D2L Lumi Idea to generate discussion ideas to assist in creating a new discussion topic or to modify and uplift an existing topic.

|
Note: Ideas for discussions are generated from sibling topics within the same content module.
The following content topics are supported:
- Pages
- Assignments (via the instructions field)
- Quizzes (via the description field)
- Discussions (via the description field)
- Media Library items (both audio and video are supported but must have existing transcripts in either English, Spanish, French, Portuguese, or Dutch)
- Various file types, such as .doc, .docx, .odt, .pdf, .ppt, .pps, .pptx, .ppsx, .odp, .xls, .xlsx, .rtf, and .txt
|
To generate ideas for discussions
- In your course navbar, click Content.

- Select a module that contains existing materials (HTML files, assignments, quizzes, or discussions).
- Click Create New
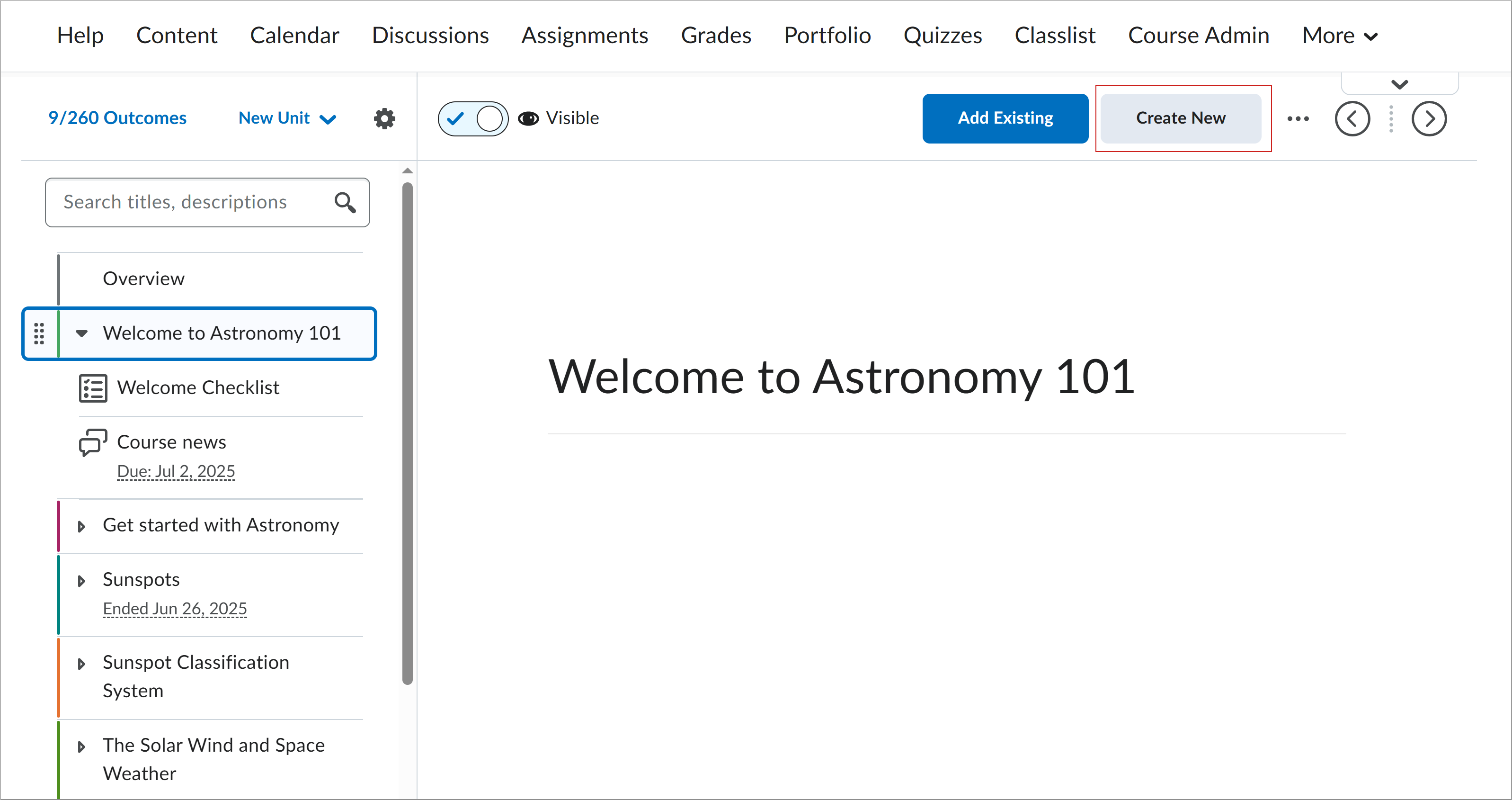
- On the What would you like to create page, click Discussion.
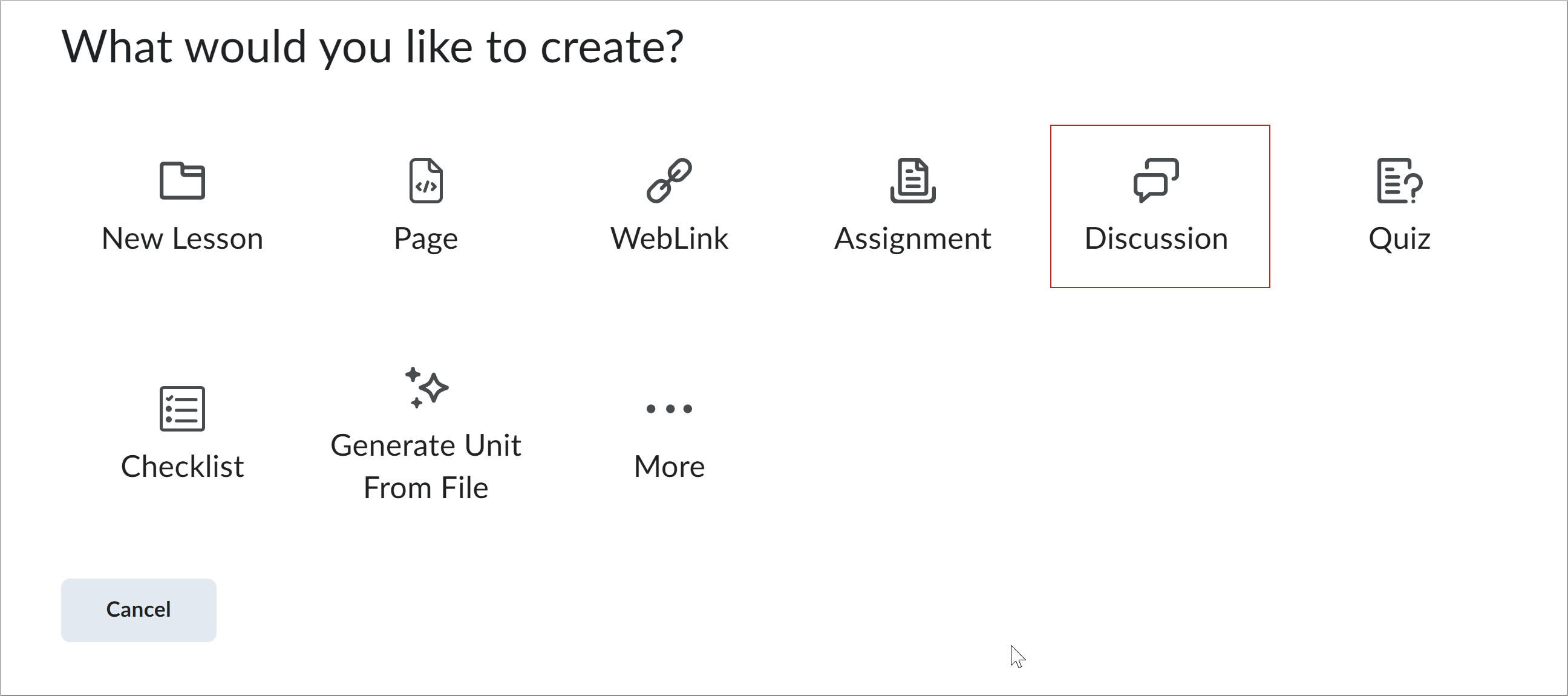
- On the New Topic page, click Generate Discussion Ideas.
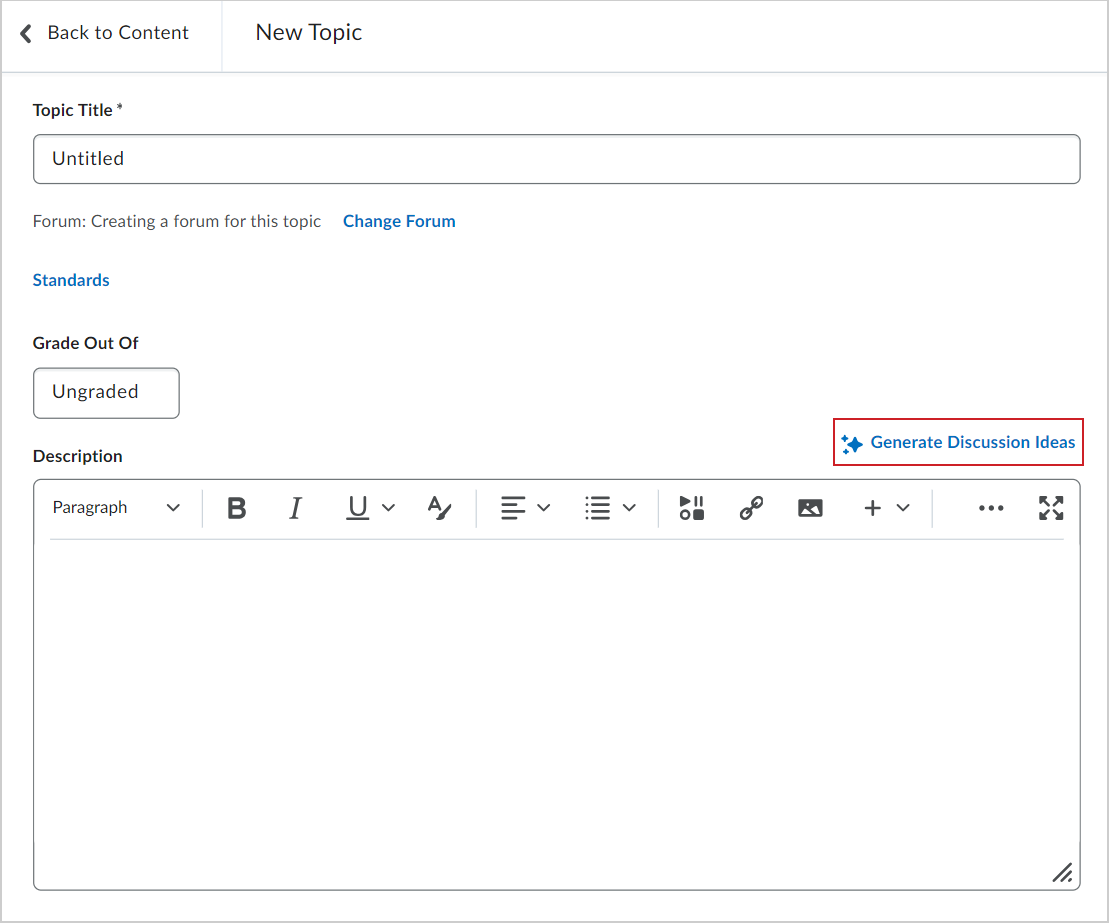
- In the Generate Discussion Ideas dialog:
- Number of Ideas – Select how many ideas to generate.
- Bloom's Taxonomy(optional) – Select if relevant.
Tip: Leave the field as Select Level if Bloom’s Taxonomy is not relevant to your assignment.
- Select your Content Source:
- Click Generate.
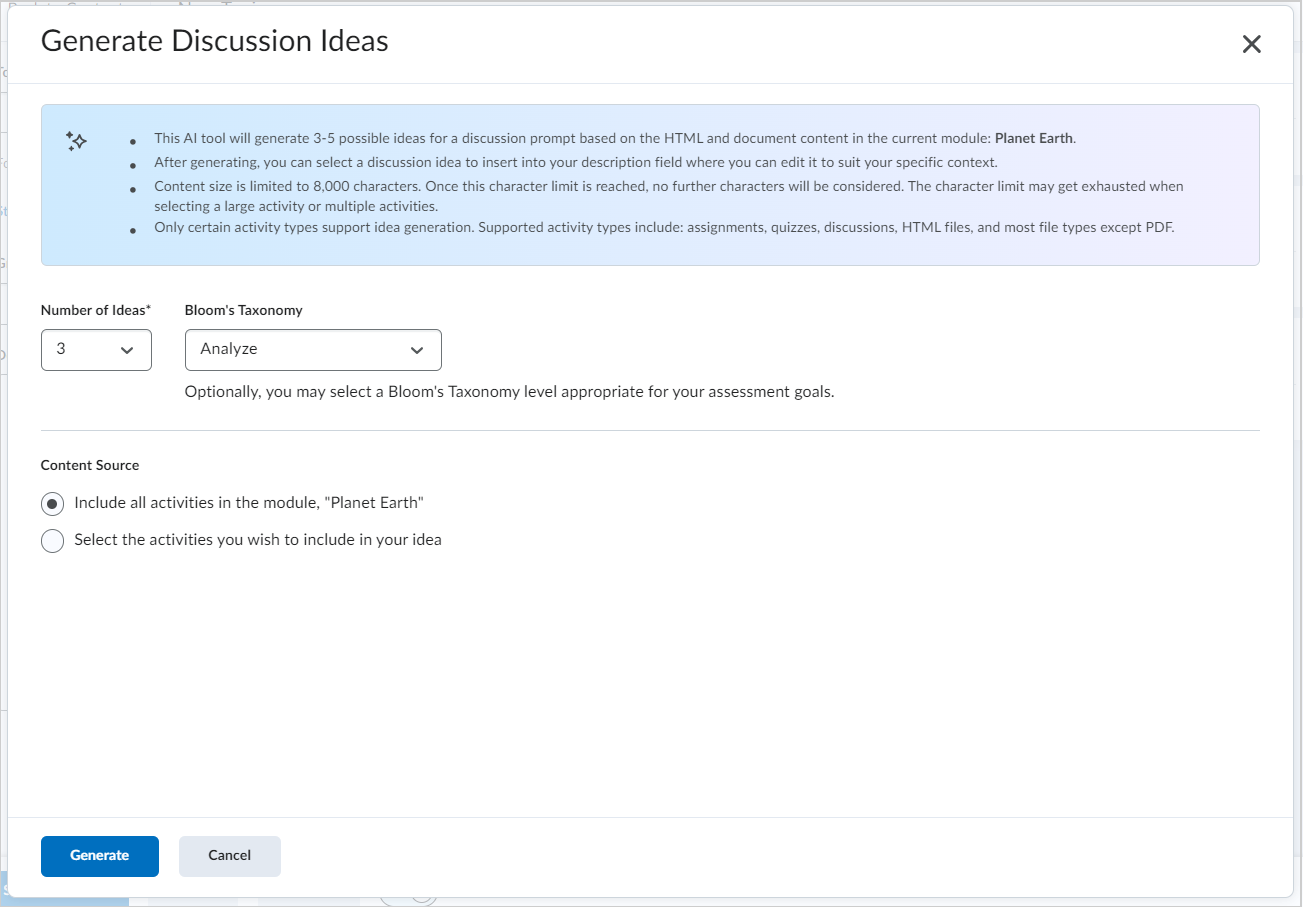
- Review the list of ideas in the Prompt Ideas dialog.
- Select the idea you want to use and click Insert.
Note: If you are editing an existing discussion topic, click Proceed in the pop-up dialog.
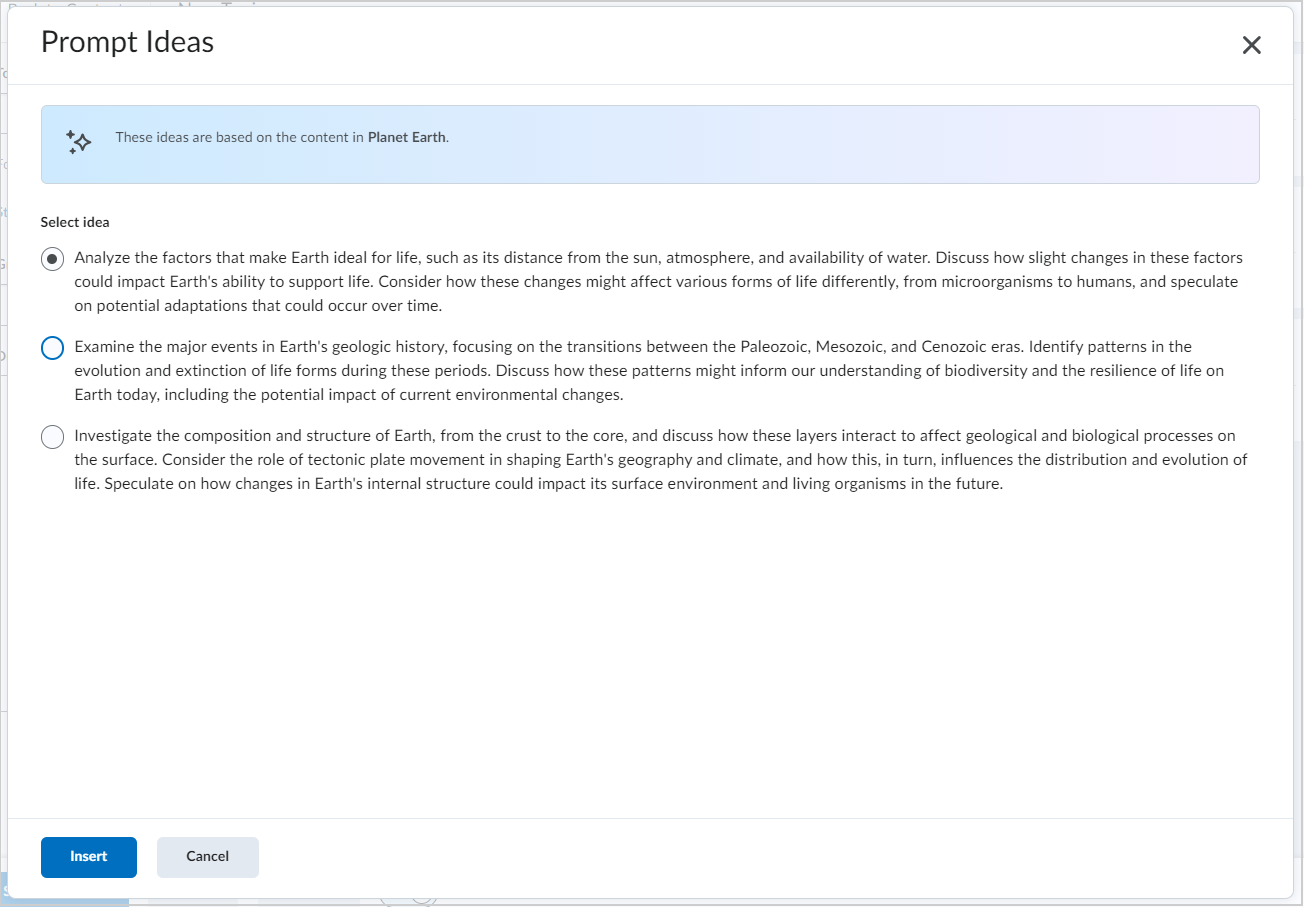
- The New Topic page appears. The generated assignment is added to the Description field.
- Complete your assignment details:
- Enter a title in the Topic Title field.
- Select a forum from the Choose a forum field or click Create forum to create a new forum.
- Add a Grade Out Of value.
- Set a Due Date.
- Click the Hidden toggle to make the topic visible.
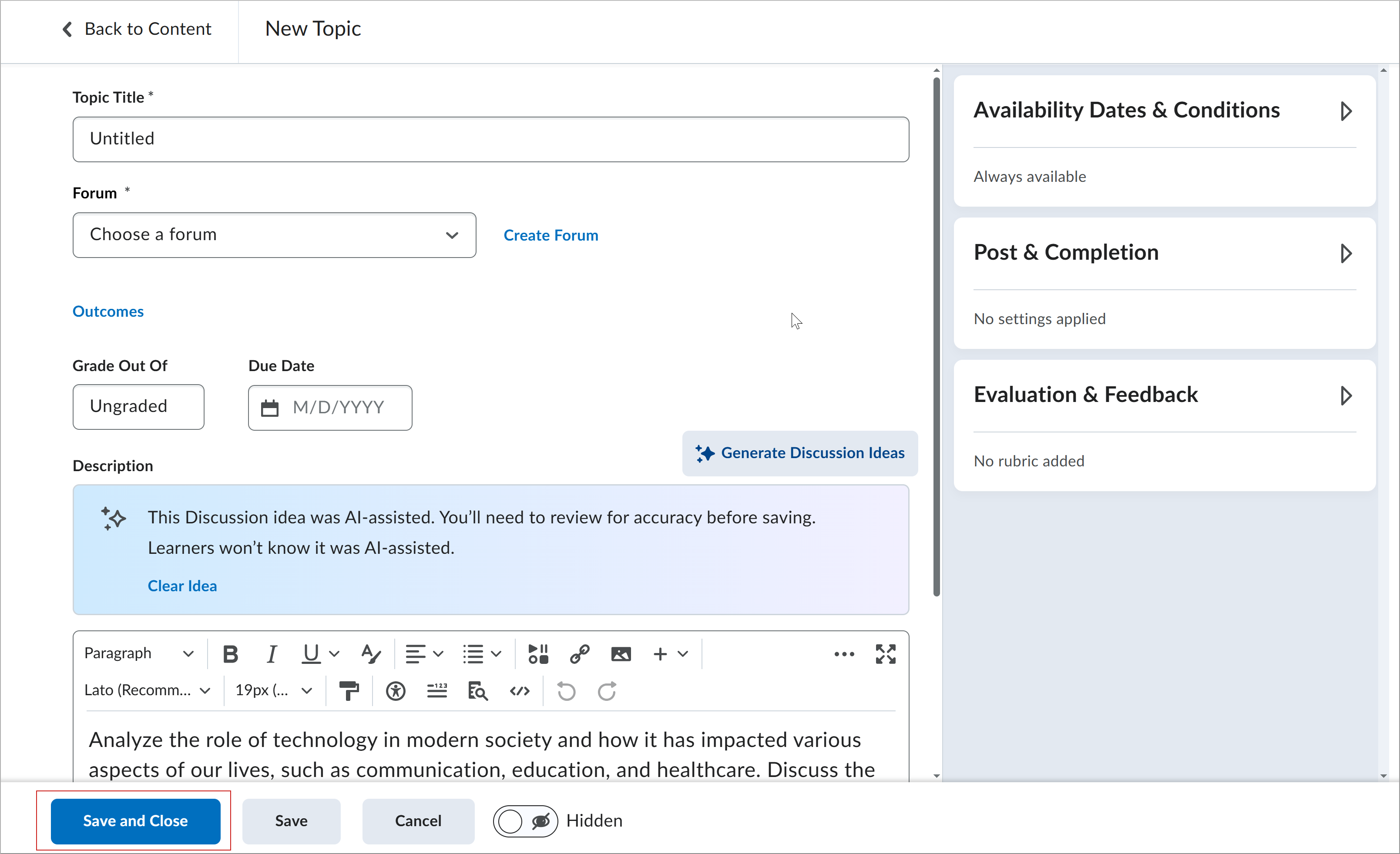
-
(Optional) Click Outcomes.

|
Note: The name of this button depends on the language term set by your organization. Other names can include Standards, Competencies, Expectations, Objectives, or Learning Outcomes. |
-
Select available outcomes to align to your assignment. Learning objectives must already exist in the course to align them to an assignment.
-
Click Save.
- On the New Assignments page, click Save and Close.
Your topic appears in the selected forum. Learners do not see that the topic was AI generated.