To provide learners with greater flexibility and control over their personal learning goals, the Discover tool allows them to search for active courses and self-enroll. In addition, learners can self-unenroll from the courses they self-enrolled in. You can also configure a course to require approval for self-enrollment and apply enrollment rules to a course to limit who can self-enroll.
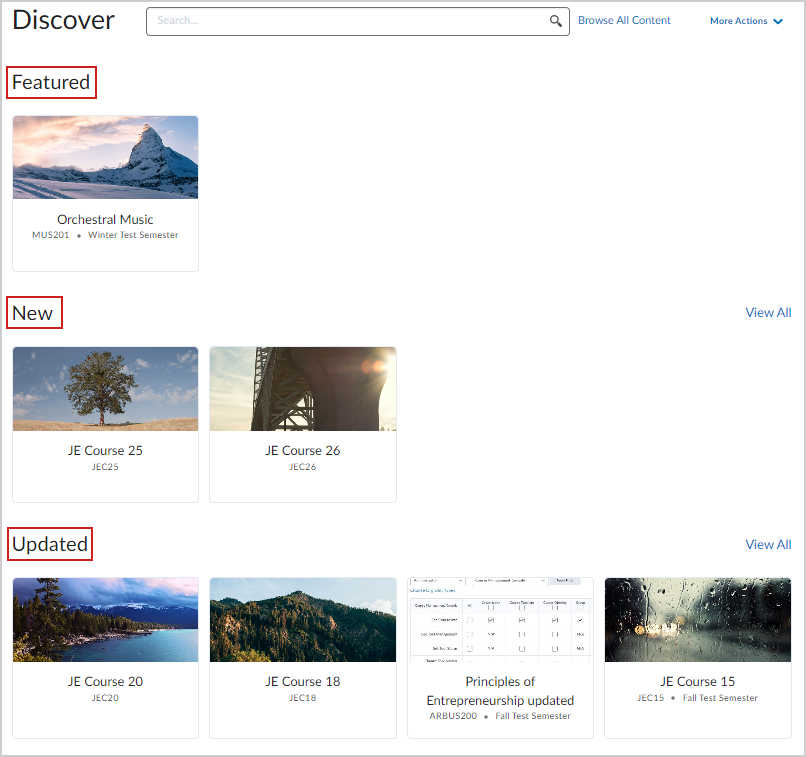
Figure: Your courses are organized by Featured, New and Updated sections on the Discover homepage.
To easily browse courses by category, the Discover homepage organizes unenrolled courses into the following sections:
-
New: Includes courses added to Discover within the last 6 months.

|
Note: Courses associated with enrollment rules do not appear under the New section of this page, regardless of if they were added to Discover in the last six months. However, learners can still find the newly-discoverable course by searching on the Discover homepage. |
-
Updated: Includes courses updated within the last 6 months. This includes courses with updated course titles or descriptions only; courses with updated course content do not display in this section.
-
Featured: (if enabled) Includes courses promoted in your organization by your administrator, typically popular courses or courses your organization wants to promote, up to a maximum of 4 courses.
By default, all courses configured to display in Discover are visible to any role within your organization. However, your administrator can use Enrollment Rules to configure role-based access for Brightspace Core users, or custom user attribute-based access for Manager Dashboard and Learning Groups users. Contact your administrator for more information.
Learners can enroll in a course prior to its Start Date (if configured), but they cannot enroll in a course past its End Date (if configured).

|
Important: You must ask your administrator to enroll you in a course as an Instructor before you can make a course available in Discover and manage enrollment requests. Contact your administrator for more information.
|
y default, Discover shows available courses to learners and excludes those they are already enrolled in. However those are found under Browse All Content.
To unenroll from a course that you have self-enrolled in, do the following in Discover:
1. Click on Browse All Content next to the search window.
2. Change the sort option to Already Enrolled using the dropdown list.
3. Click on the course you want to unenroll from
4. Click the Options menu ("...") on the course details page next to Open Course
5. Select Unenroll
Make a course available in Discover
The first step in allowing your learners to self-enroll in a course is to make the course available in Discover.

|
Note: Before making your course available in Discover, ensure that your Course is active. Inactive courses are not included in Discover. Contact your administrator for more information. |
To make the course available in Discover
- From your organizational homepage, select a course from the My Courses widget, or use the Select a course icon (waffle) to locate a course.
- From the course navbar, select Course Admin > Course Offering Information.
- Under Discover, select Make this course available in Discover so Learners can self-enroll.
- Under Description, include a course description to appear in Discover.
- Click Save.
The course is available to learners in Discover.

|
Note: After making a course available in Discover for self-enrollment, it may take a minute before the course appears in Discover search results. |
Add or remove existing enrollment rules from the Course Offering Information page
You can view all enrollment rules that are associated with a course and add or remove existing enrollment rules from the Course Offering Information page.

|
Important: To create, edit, or delete enrollment rules, you must have the Manage Discover permission granted to your role. Contact your administrator for more information. |
To add or remove existing enrollment rules from the Course Offering Information page
- Navigate to a course and select Course Admin.
- Select Course Offering Information.
- Under the Discover section, expand Enrollment Rules to review rules applied to the course.
- Select Add Enrollment Rules.
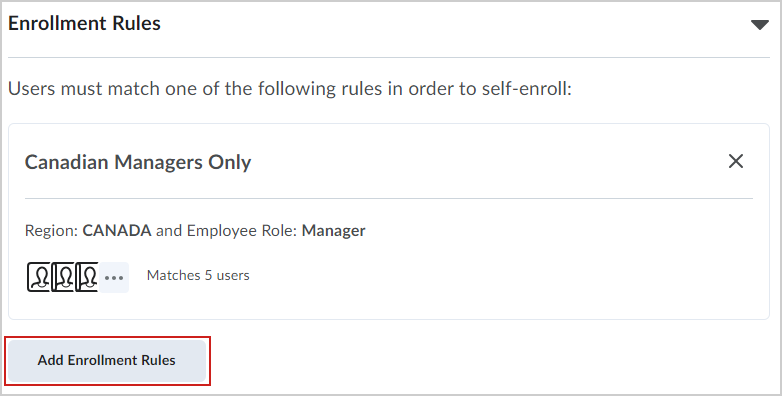
Figure: Select Add Enrollment Rules to search for, choose, and add existing enrollment rules.
- From the Add Enrollment Rules dialog, search for and select all rules that you want to associate with your course and click Add.
The selected enrollment rules are added to the course.
Require approval for self-enrollment requests
You can set a course to require your approval before a learner can self-enroll in the course.

|
Important: To approve enrollment requests from a course, ensure that your administrator has granted your role the Approve Enrollment Requests permission. |
To require approval for self-enrollment requests
- From your course navbar, click Course Admin > Course Offering Information.
- Under Discover, select Make this course available in Discover so Learners can self-enroll.
- Under Approval, select Require approval for self-enrollment requests.
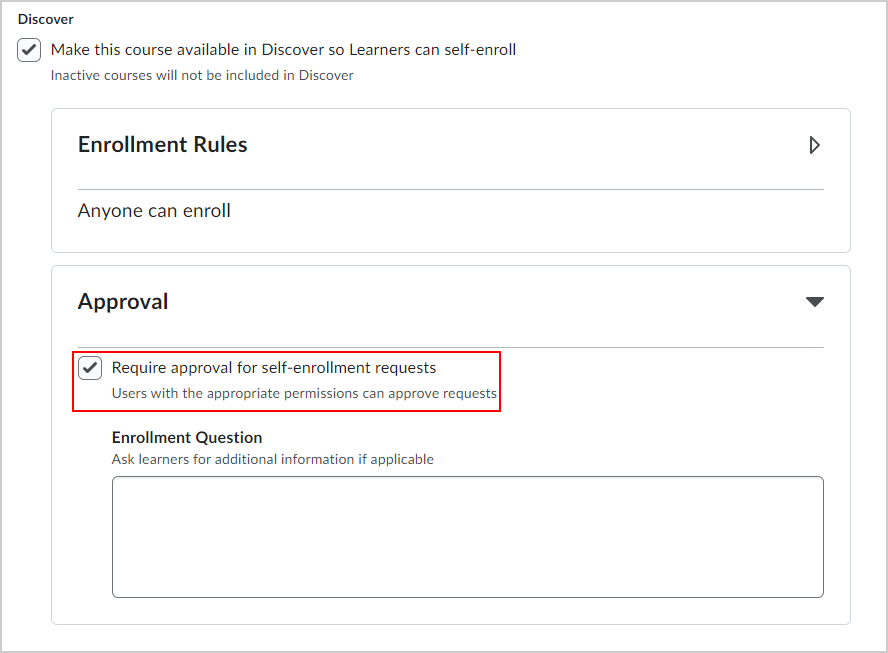
Figure: Check the Require approval for self-enrollment requests option.
- If desired, enter an Enrollment Question to ask learners for additional information when they request enrollment.
- Click Save.
Learners must request approval to self-enroll in the course.
Show approver's name to learners
By default, Discover does not show a learner an approver's name or picture when a learner reviews their approval request status. If you want approver names to show to learners in their approval requests, you can toggle this on from Discover settings.
To show an approver's name
- From your organizational navbar, click Discover.
- Click More Actions > Settings.
- Under Customize Approval Flows, select Show approver's name to learner.
 | Note: When a learner selects Discover > My Requests, opens a request, and selects View Request, they see the approver's user profile picture and name displayed. |
 Figure: With Show approver's name to learner selected, a learner can see an approver's profile picture and name. This area is blank if you do not choose to show an approver's name.
Figure: With Show approver's name to learner selected, a learner can see an approver's profile picture and name. This area is blank if you do not choose to show an approver's name.
Manage enrollment requests
You can manage all learner requests to self-enroll in courses using the Manage Requests page of Discover.

|
Note: You are notified of pending enrollment requests by a message on the Discover homepage. You can also receive notifications by email as part of the Summary of Activity email digest, as well as in Classlist, the Updates widget, and the My Courses widget. |
To enable the Summary of Activity email
- From your course homepage, click your username and select Notifications.
- Under Summary of Activity, configure the frequency, time, and days you wish to receive the digest.
To manage approval requests
-
From your organizational homepage navbar, click Discover.
-
From the notification bar, click View . You can also click More Actions and select Manage Requests.

Figure: Click View to navigate to the Manage Requests page.
-
The Manage Requests page displays a table with all learner enrollment requests. Each learner is labeled with one of the following:
- Pending: The learner requires your approval to self-enroll in the course.
- Approved: The learner is approved and is self-enrolled in the course.
- Declined: The learner's request is declined and they are not enrolled in the course.
 | Tip: You can also Search requests and click the arrow next to Course, Submission Date, and Status to search for and filter results. |
To perform bulk actions on multiple enrollment requests
To approve or decline an individual learner's enrollment request
- Click a learner's name and do one of the following:
By default, Discover shows available courses to learners and excludes those they are already enrolled in. However, enrolled courses can be found under Browse All Content.
For more information, refer to Search for courses and self-enroll using Discover.