To avoid unconscious bias in the grading and feedback process, instructors can configure assignments to use anonymous learner names. When the feature is turned on, instructors only see an anonymized learner name on the assignment. Learners can be assured that their submissions are assessed fairly. The d2l.Tools.System.Features.AnonymousMarking configuration variable must be turned by an administrator in order to enable anonymous marking. Anonymous marking is fully supported in the Assignment Evaluation Experience.
- Instructors can only publish anonymous marking using Publish All Feedback, to prevent identifying learners through selective anonymous marking feedback submission. Note that the Publish button is disabled on the submission page. Once you publish any feedback, assignments are no longer anonymous.
- The Assignments > Publish All Feedback on Assignments permission must be enabled by an administrator for the Publish All Feedback button to appear. The Publish All Feedback button is enabled when at least one feedback is saved as a draft.
- Instructors can set up anonymous marking when creating an assignment. Instructors can also enable anonymous marking for assignment submission folders after they are created, but cannot disable the feature once submissions have been made. Instructors that use Turnitin can only enable Anonymous Marking in an existing assignment submission folder if no assignment submissions have been made.
- Depending on your course configuration, instructors may see anonymous marking automatically applied by default to new assignments. This default setting may or may not be disabled by the instructor.
- Instructors can publish feedback without completing feedback for all submissions. Clicking Publish All Feedback displays a confirmation dialog box indicating that some submissions will be published without feedback.
- After Publish All Feedback is selected, the user names associated with anonymous submissions are revealed to instructors.
- In instances where instructors are required to identify a user, such as when a learner is flagged for academic infringement, a permission exists which identifies all anonymous users in an assignment submission folder with anonymous marking enabled – contact your administrator for more information or next steps.
Enable/Disable Anonymous Marking
Anonymous marking can be enabled or disabled when creating a new assignment submission folder. Anonymous marking can be enabled on an assignment submission folder with submissions, but cannot be disabled once assignment submissions are made. Courses that use Turnitin can only enable anonymous marking for assignment submission folders before any assignment submissions are made. The d2l.Tools.System.Features.AnonymousMarking must be enabled by an administrator in order to user anonymous marking.
To enable or disable anonymous marking
- Navigate to Assignments.
- Click New Assignment.
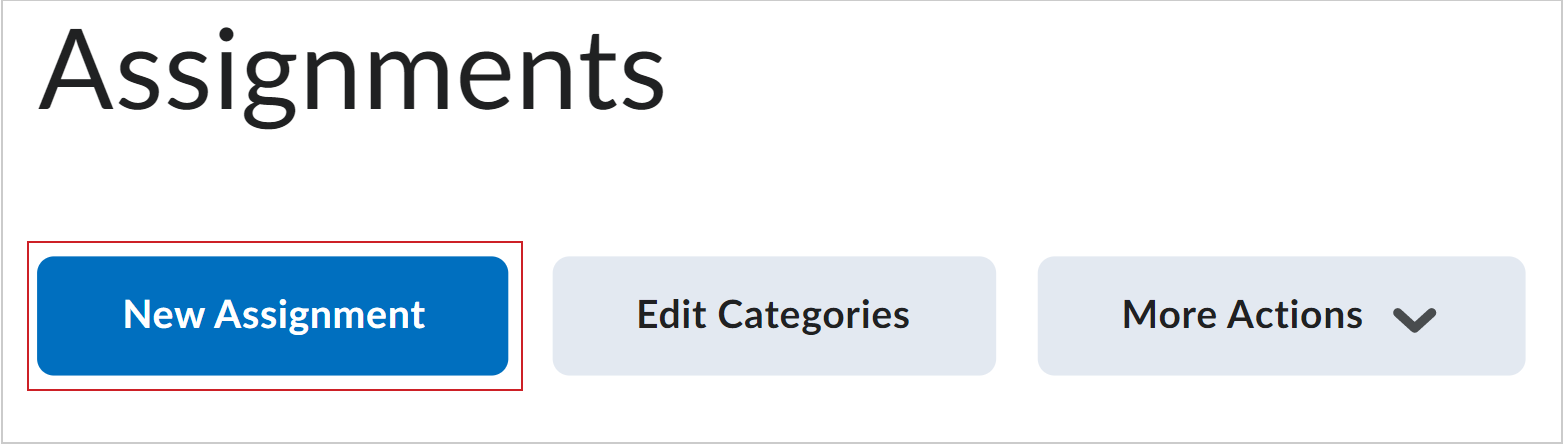
Figure: The New Assignment option on the Assignments page.
- Complete all required fields.
- In the Evaluation & Feedback accordion, under Anonymous Marking, select or deselect Hide student names during assessment.
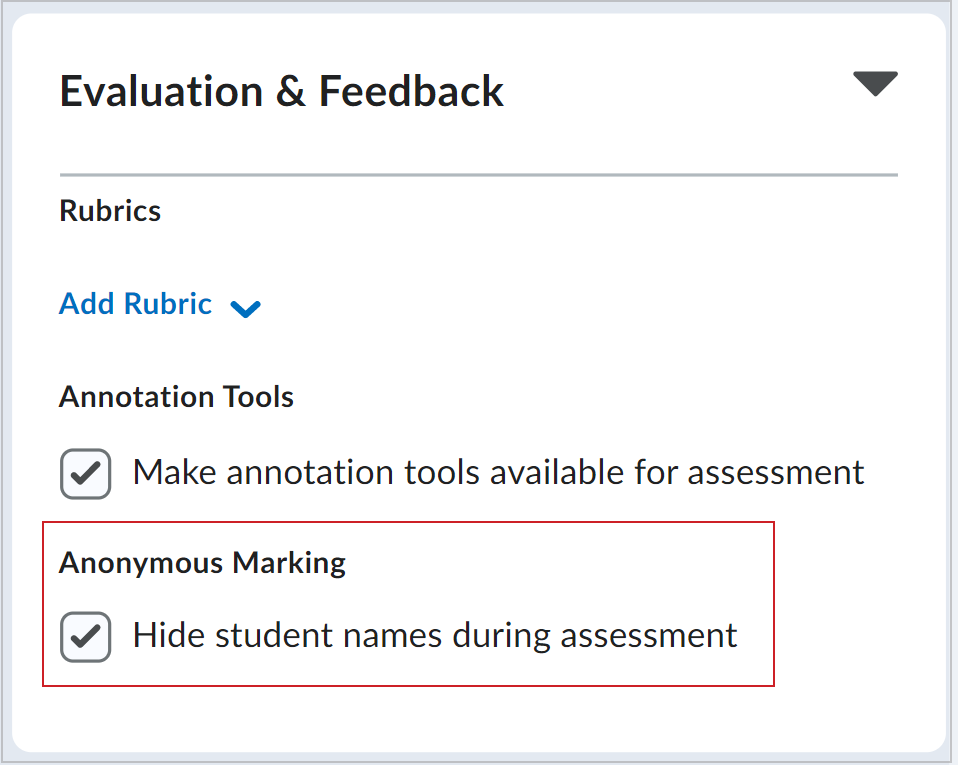
Figure: The Hide student names during assessment checkbox in the Evaluation & Feedback accordion.
- Click Save and Close.
Video: Create an assignment using the Classic Content experience
Video: Create an assignment using the New Content experience