Display all upcoming events to learners in one spot. Post events such as project due dates, office hours, in-class events ,and more to the calendar.
Requirements
The following are required to use the Calendar tool:
- To see and use the Calendar tool, you must have the required Calendar permissions applied to your role. These permissions can only be accessed by your organization administrator.
- To add the Calendar tool to your course navbar, you must have the required Navbar permissions applied to your role. For more information about how to add a tool or link to your course navbar, refer to the Customize your course navbar topic.
Important: You can also locate available course tools by navigating to Course Admin from your navbar. If you cannot find the Calendar tool in your Brightspace instance, contact your organization administrator to obtain required permissions.
Note: You can also present calendar information on your course home page using the Calendar widget. Refer to the Create a widget-based homepage topic to learn about how to add widgets to your course home page.
Visual tour of the Calendar tool
Once you have satisfied permission requirements and added the tool to your course navbar, select Calendar.
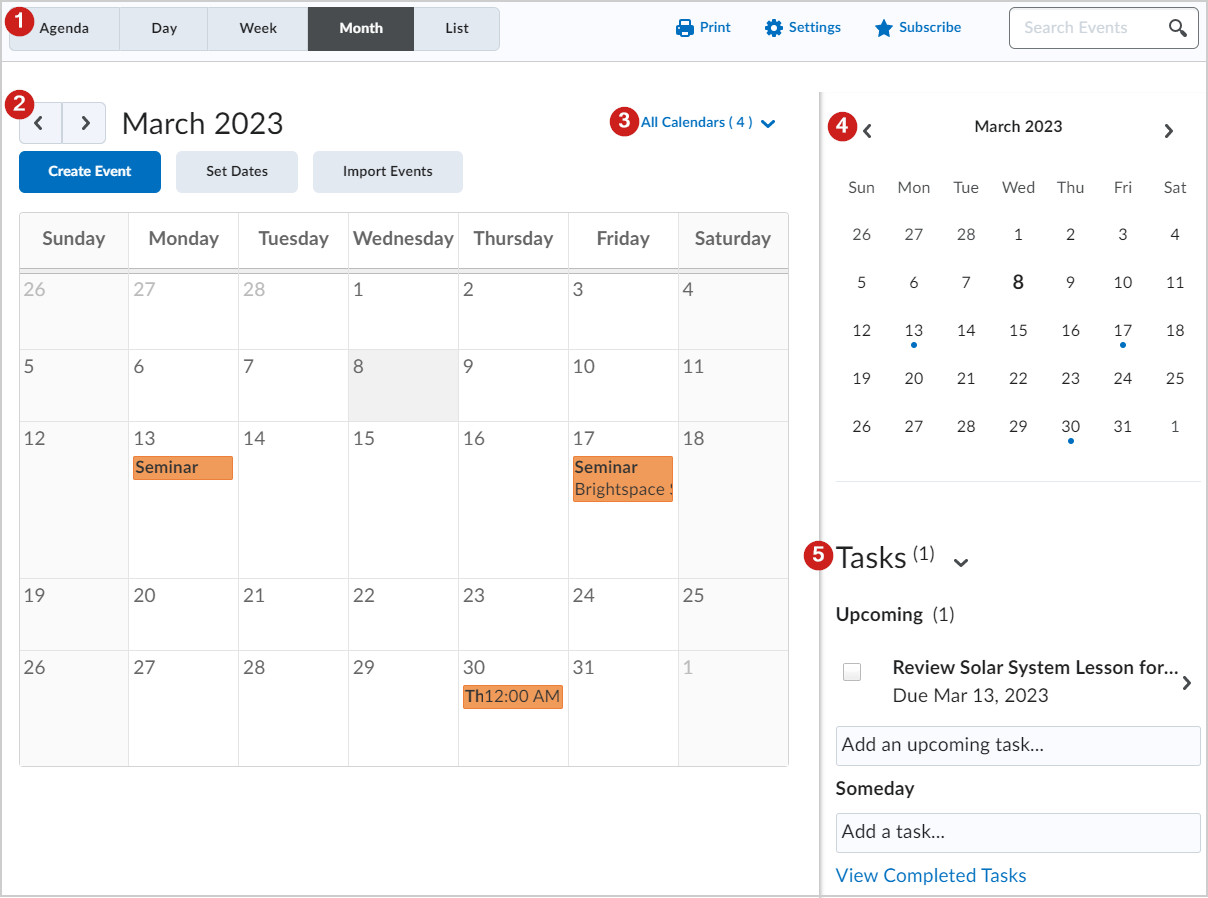
Figure: Overview of the Calendar tool interface.
Access the following features:
- Use the calendar views area to toggle between different event display layouts.
- Use the Agenda view to group your course events by Date, Course, or Category - events display in chronological order, and all-day events display at the top of each grouped listing.
- Use the Day, Week, and Month views to group your events in daily, weekly, or monthly increments.
- Use the List view to filter your events by Assignments, Checklists, Discussions, Grades, Materials, Modules, Quizzes, and Surveys.
- Use the calendar content area to navigate through your content. Navigation varies depending on the view you select.
- Use the calendar menu to select multiple calendars to display, change the color scheme associated with individual calendars, and add new calendars.
 | Note: Groups, Sections, Course Templates, and Semesters are not available to be selected and do not display in the calendar tool. |
- Use the mini calendar to navigate quickly to a specific day, week, or month.
- Use the task pane to create, track, and maintain personal tasks.