The Media Library provides a centralized location where users can upload, organize, and manage reusable assets.
In the Media Library, users can:
- Create folders to organize content
- Apply version control to assets
- Share folders to support collaboration.
The Media Library supports the following assets:
- Audio
- Video
- Images
- Documents
- SCORM packages

|
Important: To access and use Media Library, ensure that your role has been granted the following permissions:
|
Visual tour of Media Library
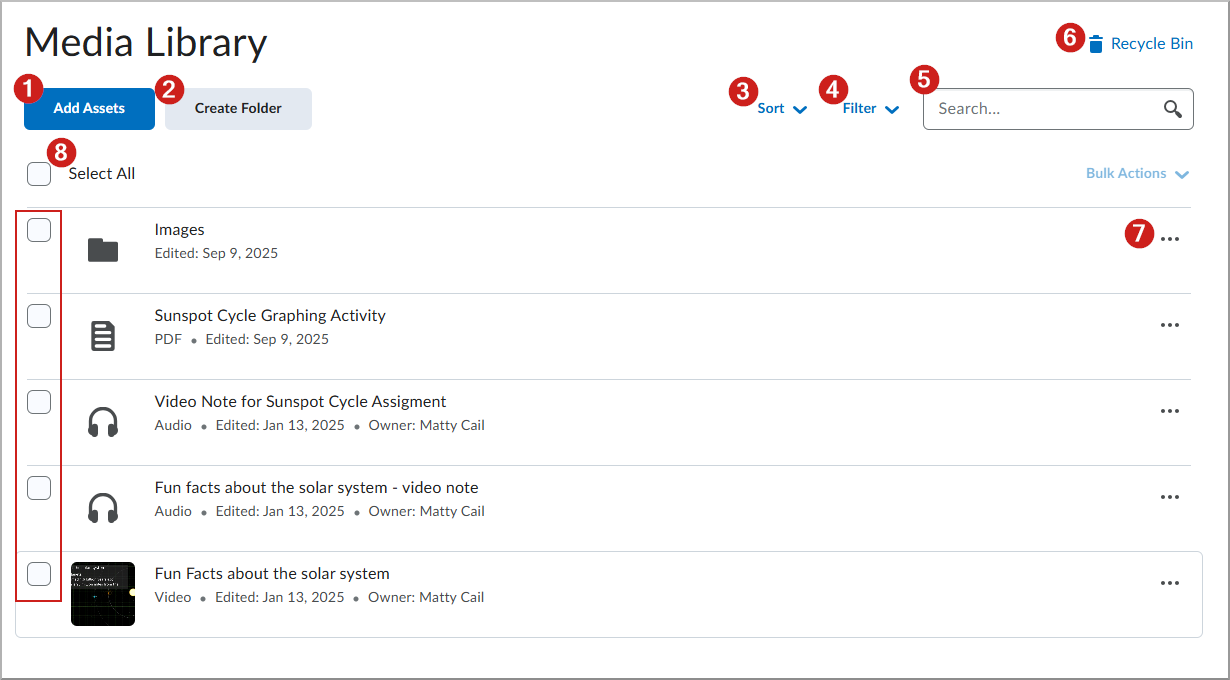
The Media Library provides the following options:
- Click Add Assets to upload a media file or capture audio-video content directly in Media Library.
 | Note: Create Presentation is only available with a Creator+ subscription and the Enable Capture presentations permission. |
- Create Folder: Users of Media Library can now create folders to organize assets of similar nature together in one place. Click the Create Folder inside Media Library to create folders and organize your assets.
- Sort: Sort content alphabetically or by edited date.
- Filter: Show assets based on:
- Asset Type
- Date Created
- Date Edited
- Search: Use the search to find all content in the Media Library repository.
- Recycle Bin. Click on the Recycle Bin to see the files that have been deleted, check for how long deleted files long files will be stored before permanent deletion or to restore selected files.
- ... (Actions Menu): The Actions menu provides different options based on the asset type selected:
- Images: Edit, Move To, Transfer Ownership or Delete an image file.
- Documents: Preview, Download, Manage Versions, Move To, Rename, Edit Description, Transfer Ownership or Delete the file.
- Audio / Video files: Preview, Download, Edit, Manage Versions, Move To, Rename, Edit Description, Transfer Ownership or Delete the file.
- Select All: Click the Select All checkbox to select all the assets in the Media Library or click on individual check boxes to select specific files.
Video: Overview of the Media Library
Learn how to navigate the Media Library in Brightspace. This video shows instructors how to browse, organize, edit, and upload media with ease using the new interface.