
|
Important: Performing any of the actions listed below requires the Manage Agents permission. Contact your administrator if this permission is not assigned to your role. |
Add a link to the Intelligent Agents tool to the navbar
You can add a link to the Intelligent Agents tool to your course’s navbar.
To add the link to the navbar
- From the Admin Tools menu, select Navigation and Themes.
- Click the link for the navbar, in which you want to add a link to the Intelligent Agents tool.
- On the Edit Navbar page, in the Links area, click Add Links.
- In the Add Links dialog box, select the Intelligent Agents check box.
- Click Add, and then Save and Close.
Create an agent
Create an agent that will perform an action such as sending an email based upon the criteria you set.
To create an agent
- Navigate to
Course Admin > Intelligent Agents.
- Click New Agent.
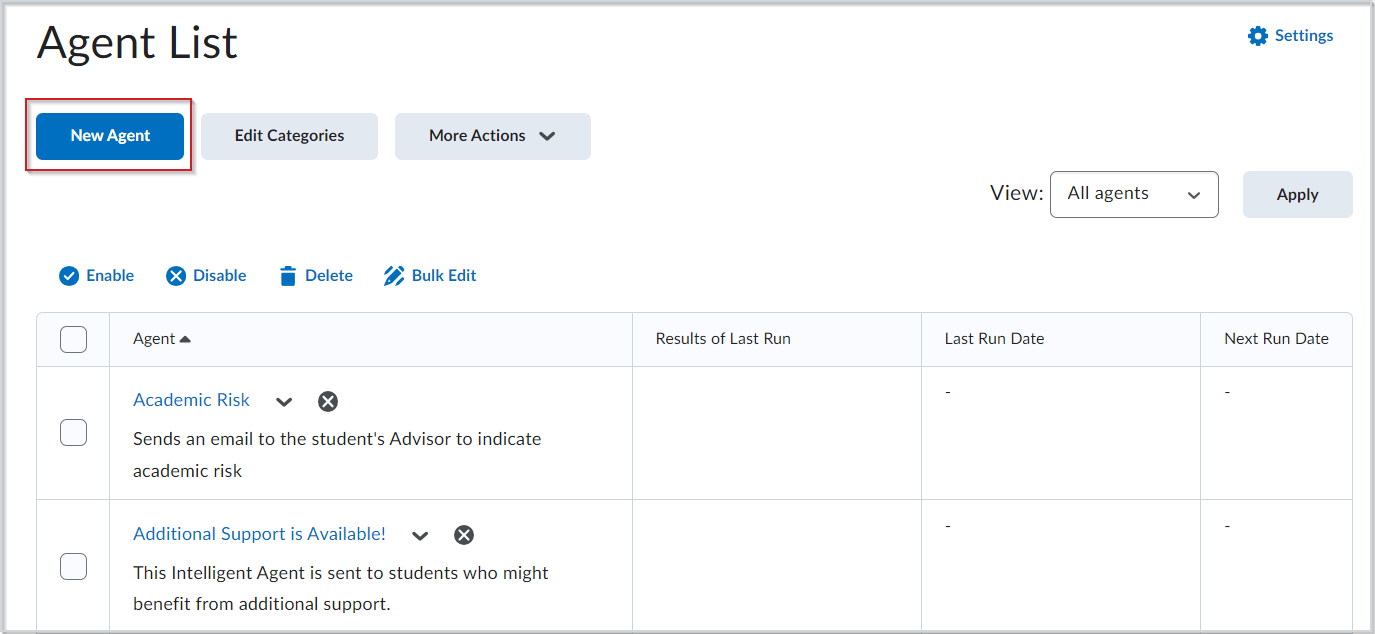
Figure: Click New Agent to start creating an intelligent agent.
- Do the following:
- Enter an Agent Name.
- (Optional) Add a Description of the agent.
- (Optional) Select a Category. To create a new category, click Add Category, add a Name, and then click Save.
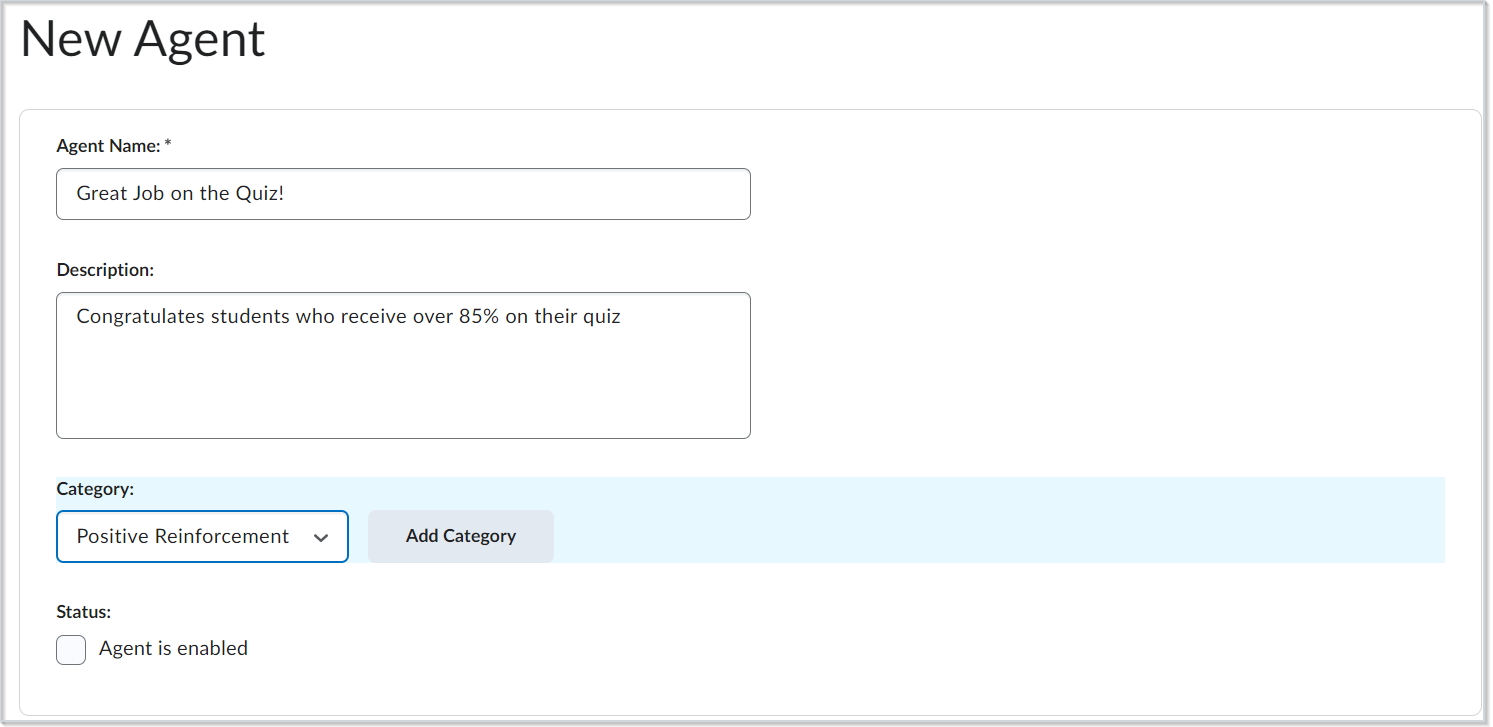
Figure: Enter the new agent's Agent Name, Description, and Category
.
- Navigate to Status and select Agent is enabled to have the agent enabled upon creation.
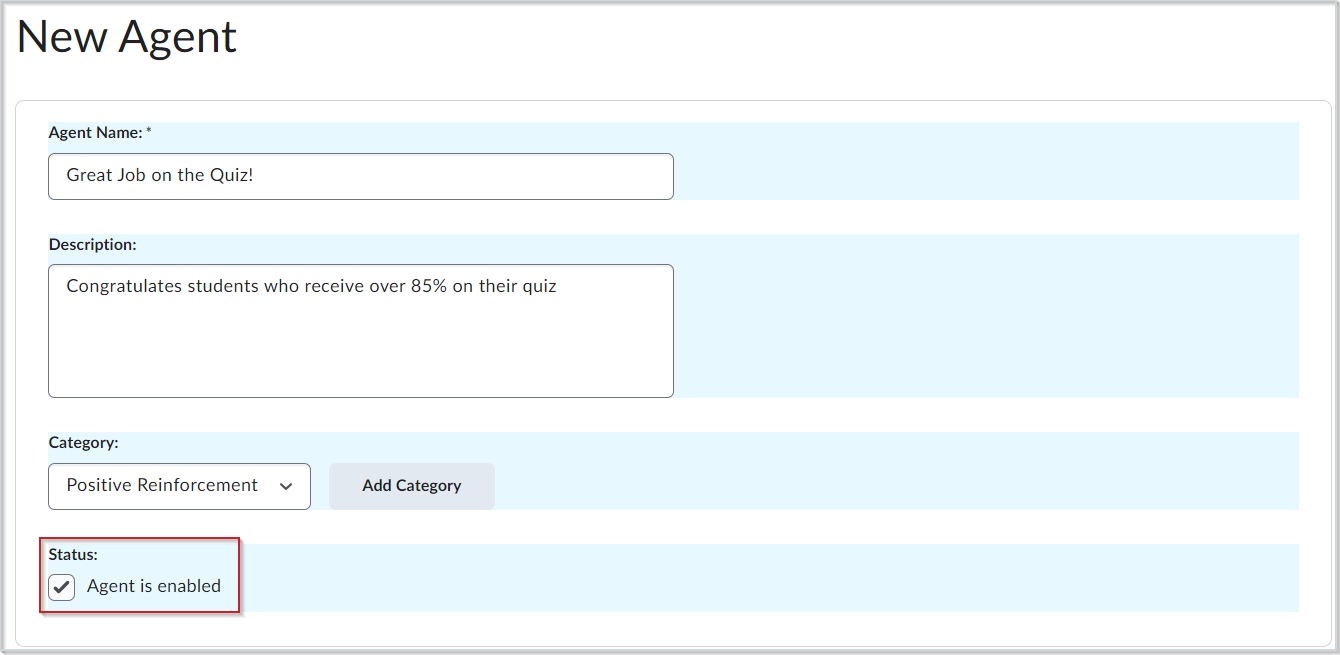
Figure: Click Agent is enabled to enable the agent upon creation.
- To schedule how frequently agent criteria is evaluated, do the following:
- Expand Scheduling by clicking the arrow icon.
- Select a Frequency.
- Enter in the criteria based on that frequency.
 | Note: Intelligent Agents can be scheduled to run before the course start date. Scheduled intelligent agents stop running and are automatically disabled if the course is inactive, past its end date, or deleted. You can still set up a practice run or a manual run of an intelligent agent at any time in a course with a passed end date. |
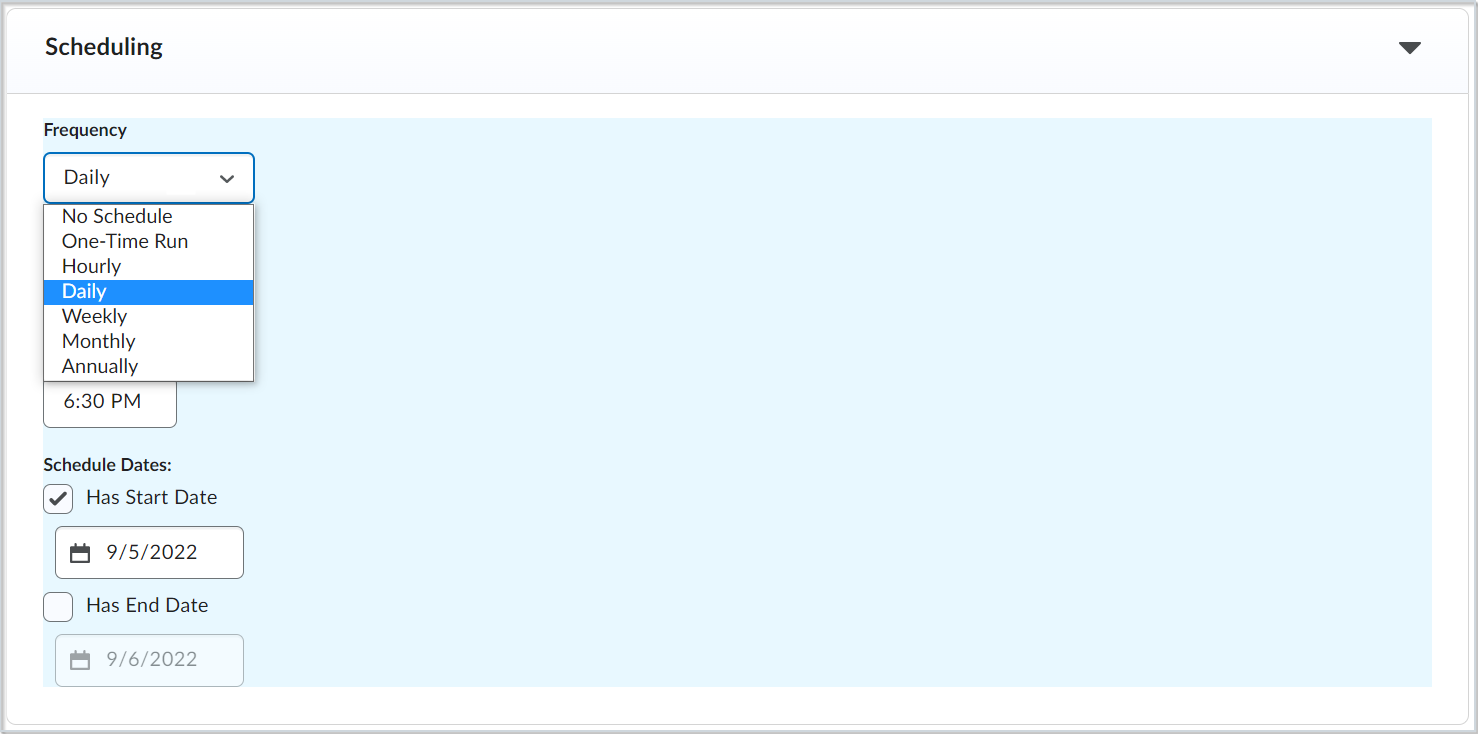
Figure: Expand Scheduling and select the desired Frequency
.
- Expand Criteria and under Role in Classlist do one of the following:
- To have the agent Take Action on Activity, select one or more of the following options:
- Login Activity runs the agent if the user either has or has not logged into the platform during the last specified number of days.
- Course Activity runs the agent if the user either has or has not accessed the course in the last specified number of days.
 | Note: Neither option can be selected if the agent's Frequency is set to Hourly or One-Time Run. |
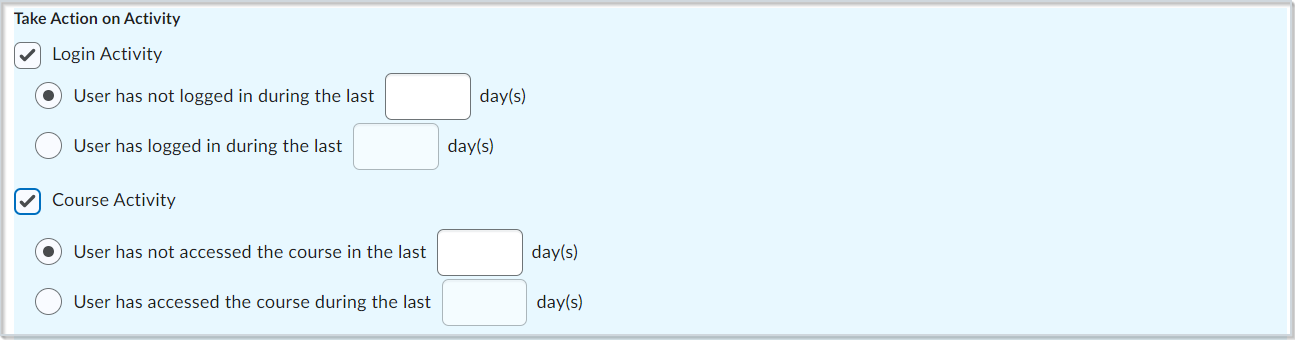
Figure: Select and set the desired Take Action on Activity option or options.
-
To set an intelligent agent based on specific release conditions, do one of the following:
- To have the agent run using an existing condition, navigate to Criteria > Release Conditions and click Attach Existing. Select the desired condition and click Attach. Multiple conditions can be selected.
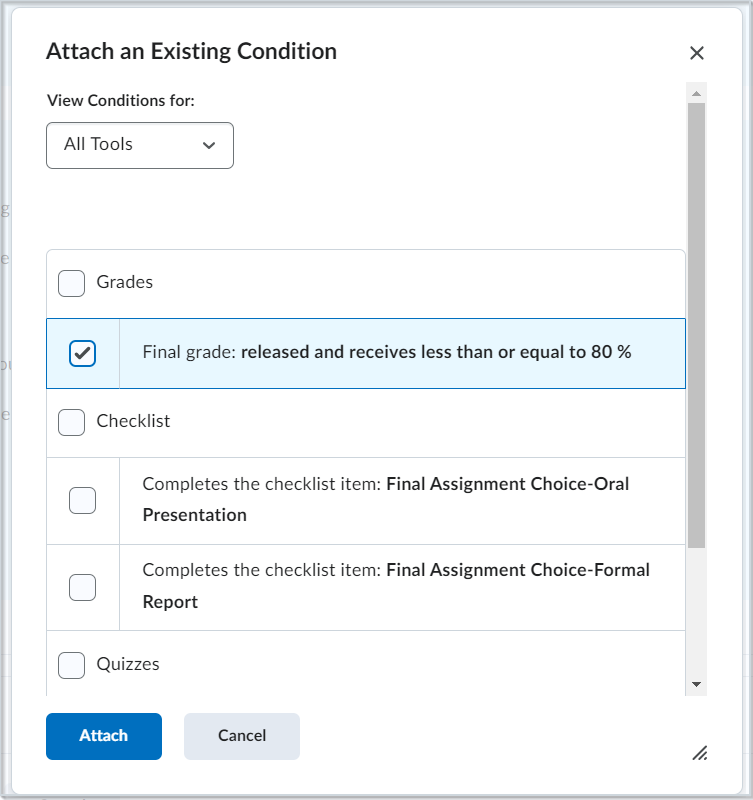
Figure: Select the desired condition or conditions and then click Attach.
- To create a new condition for your agent, navigate to Criteria > Release Conditions and click Create and Attach. Select a Condition Type. Specify any additional Condition Details and click Create.
For example, you can create an agent that acts against users who have been enrolled in a course for a certain number of days, either based on the first or last time they were enrolled in the course.
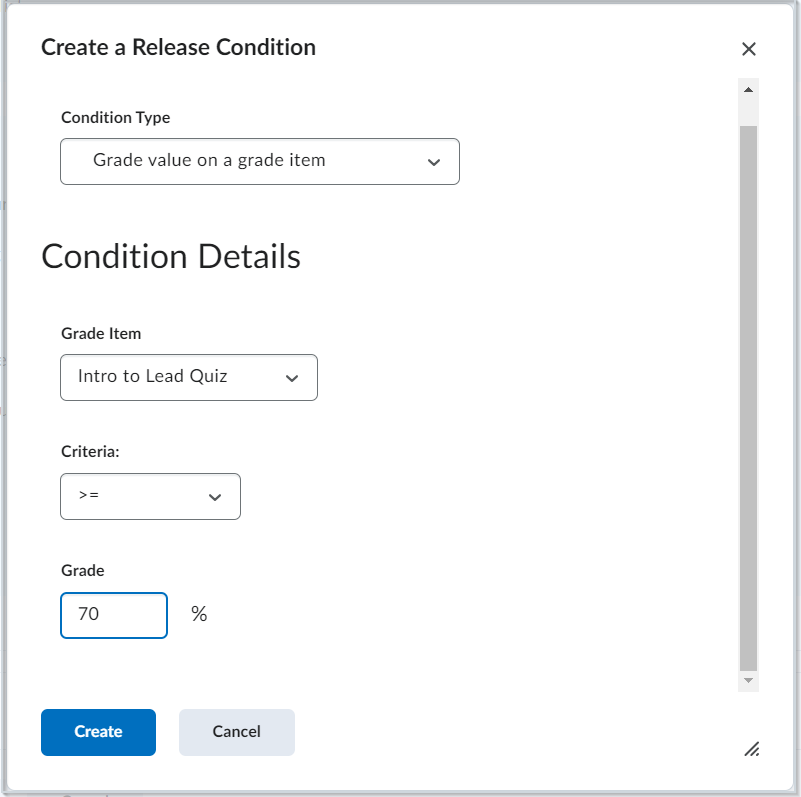
Figure: Select the desired Condition Type and enter in the required information. When completed, click Create.
 | Note: All criteria selections under Take Action on Activity, which include the criteria Login Activity, Course Activity, and Release Conditions, are optional selections. |
- Expand the Actions section by clicking the arrow icon.
- In Repetition, select how often you want the agent to take action.
- If your role has the Use Agent Enrollment Actions and Perform Unenroll permissions, you can set your agent to perform an enrollment or unenrollment action:
- Under Change User Enrollments, select Change user enrollments when the criteria are satisfied.
- From Enrollment Action, select the action you want your agent to perform and select the course.
- To Enroll user in a course, select an available course. Only courses you have permission to enroll in will be shown. Select the New Role the user will be enrolled with when the agent criteria are satisfied.
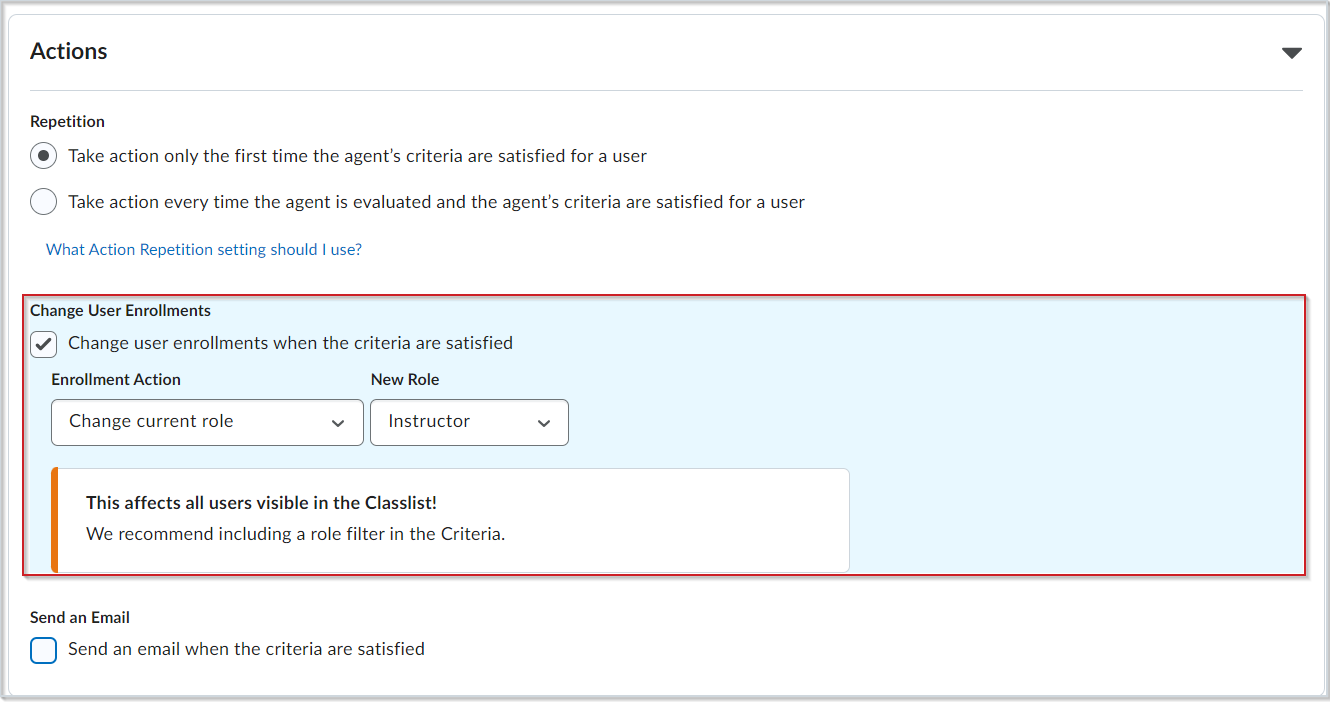
Figure: Select the New Role desired for your user in Change User Enrollments.
- To have the agent to send an email when the criteria are satisfied, navigate to Send an Email, select the Send an email when the criteria are satisfied check box and enter your email details and relevant attachments.
- Click Save and Close.
Edit an agent
You can make changes to existing agents.
To edit an agent
- Navigate to Course Admin > Intelligent Agents.
- Select a filter option from View. The options are:
- From the context menu of the agent you want to edit, click Edit Agent.
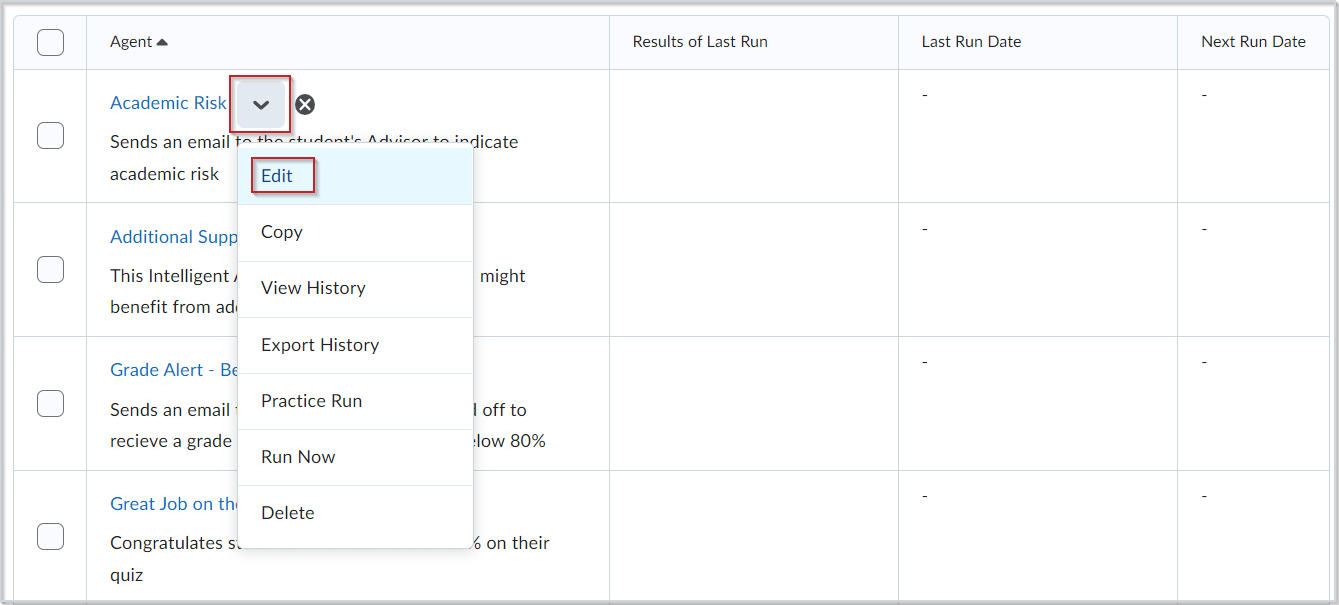
Figure: Click Edit Agent.
- To edit multiple agents at once, select two or more agents and click Bulk Edit.
 | Note: You can only change certain attributes (title, category, active or inactive state) using Bulk Edit. |
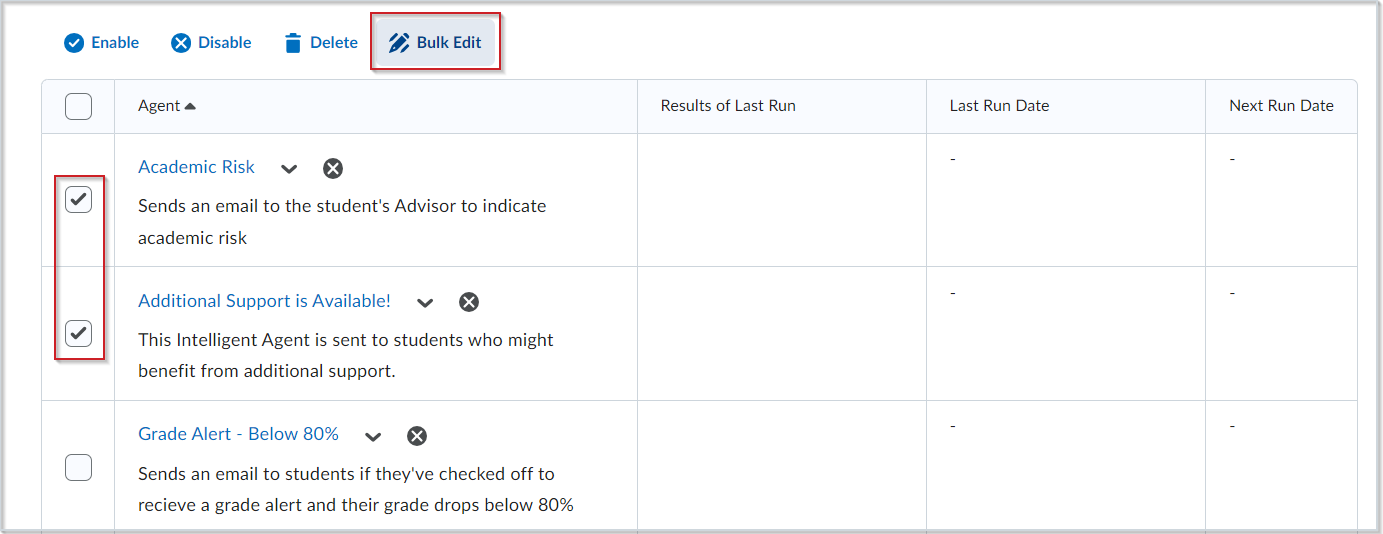
Figure: Select two or more agents from the table and then click Bulk Edit.
- Make your changes.
- Click Save and Close.
Copy an agent
You can copy an agent to reuse or make minor editing changes to.

|
Note: Copied agents are disabled by default. |
To copy an agent
- Navigate to Course Admin > Intelligent Agents.
- From the context menu of the agent you want to copy, click Copy. A new agent is created and "Copy of" is added to the beginning of its name.
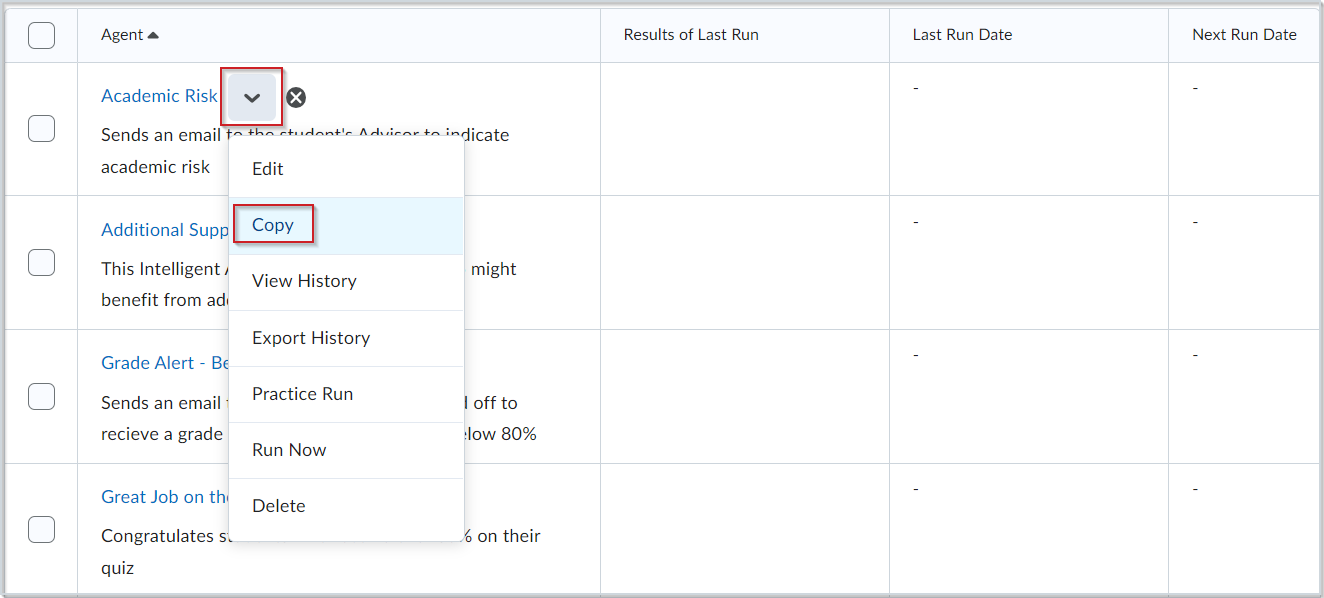
Figure: Select Copy from the agent's context menu.

|
Note: When copying an agent with a scheduling frequency of One-Time Run, the agent's schedule is only copied if you have not yet run the agent. |
Delete an agent
You can delete an agent individually or in bulk. Deleted agents do not run if they have a recurring schedule.
To delete an individual agent
- Navigate to Course Admin > Intelligent Agents.
- From the context menu of the agent you want to delete, click Delete.
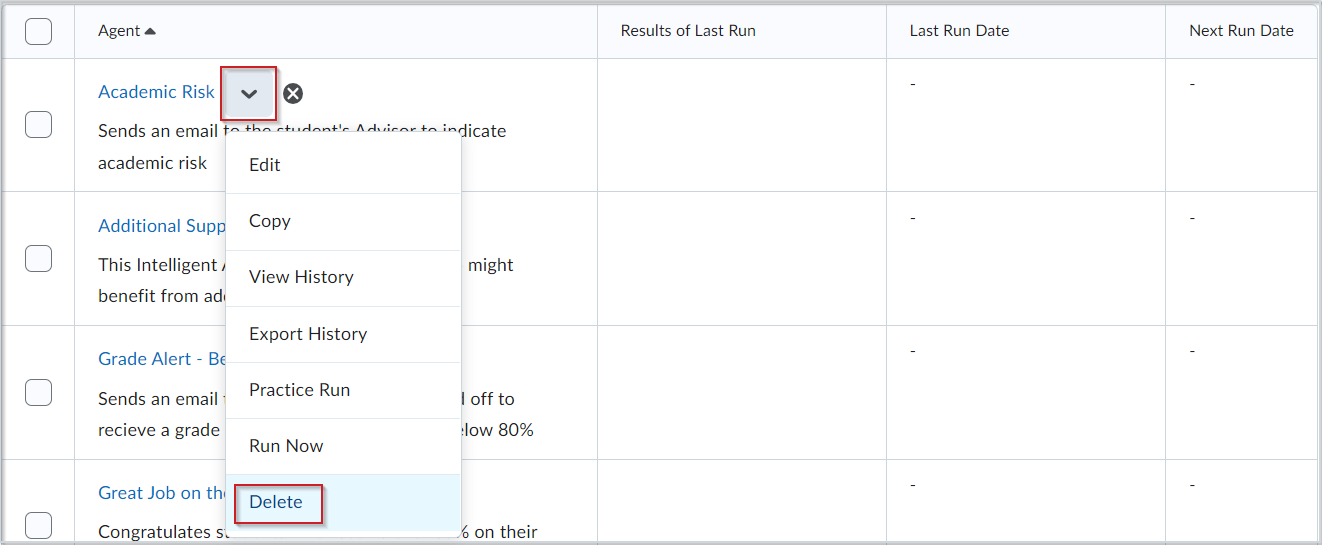
Figure: Click Delete.
- To confirm the deletion, click Delete.
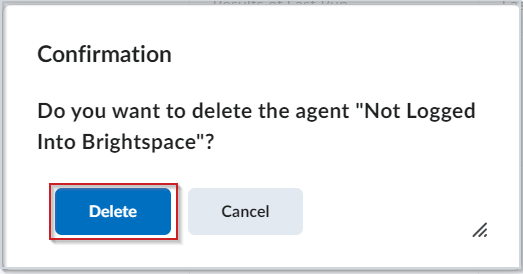
Figure: Click Delete to confirm your deletion.
To delete multiple agents
- Navigate to Course Admin > Intelligent Agents.
- In the Agent List, select the agents you want to delete.
- Click Delete.
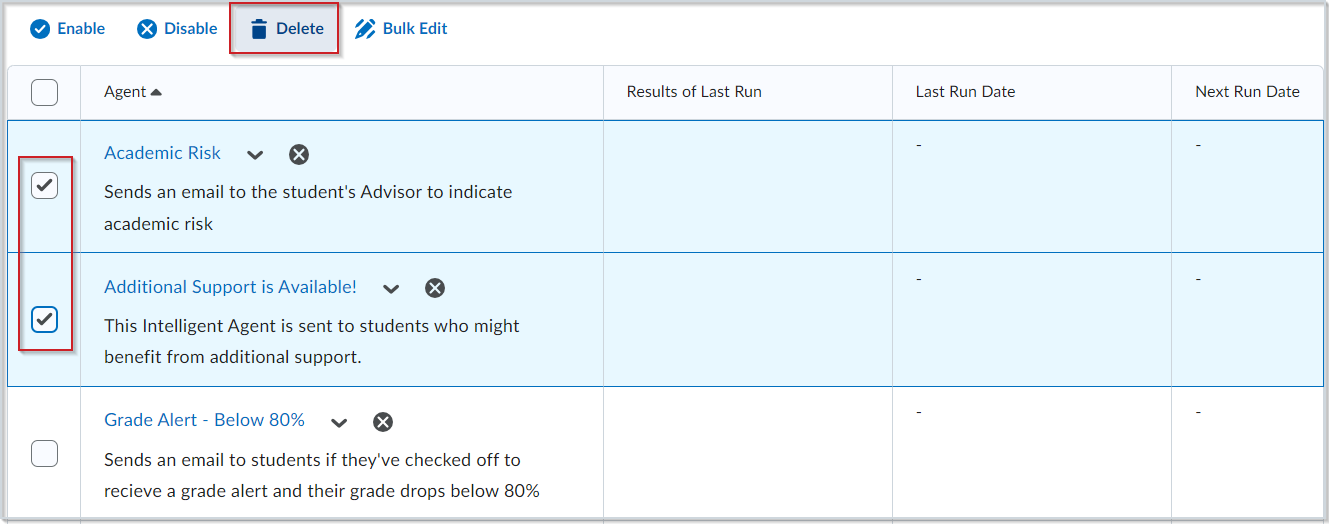
Figure: Click Delete to delete the selected agents.
- To confirm the deletion, click Delete.
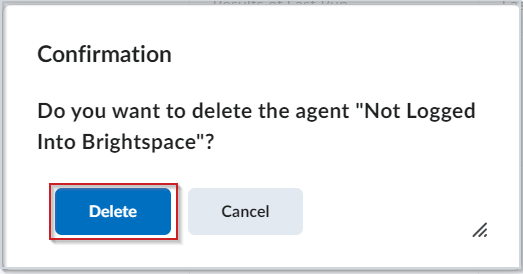
Figure: Click Delete to confirm your deletion.
Restore an agent
You can restore deleted agents. All restored agents maintain existing properties and history.
To restore a deleted agent
- Navigate to Course Admin > Intelligent Agents.
- Click More Actions and select Restore.
- Click Restore to restore a deleted agent.
Reorder agent categories
You can reorder the list of categories used by Intelligent agents.
To reorder the list of agent categories
- Navigate to Course Admin > Intelligent Agents.
- Click Edit Categories.
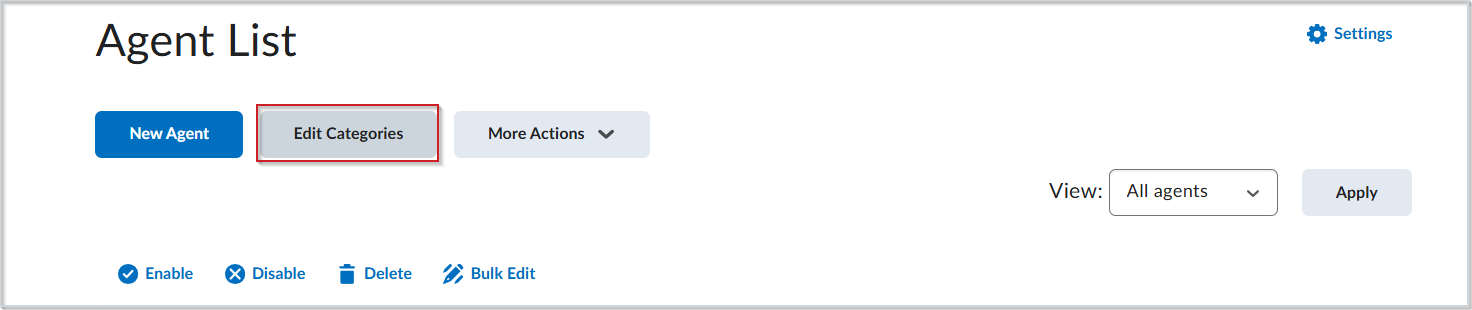
Figure: Click Edit Categories.
- Click the Sort Order of the category. Enter the number value, and then press Enter or click away from the field.
- Click Close.
Change the status of an agent
You can enable and disable agents individually or in bulk easily on the Agent List page. Disabled agents display an Agent is not enabled icon (represented by a red circle with a line through it) beside their name.
To change the status of an agent
- Navigate to Course Admin > Intelligent Agents.
- Do one of the following:
Update Intelligent Agents settings
You can adjust the settings in the Intelligent Agent tool to set custom values for the name that emails come from and the reply-to address that responses are delivered to.
To update Intelligent Agent settings
- Navigate to Course Admin > Intelligent Agents.
- Click Settings.
- Select one of the following:
- Select Use the system defaults.
- Select set custom values for this course and fill in the available fields.
- Click Save.
Replace strings for agents
|
Replace String
|
Description
|
For Use In
|
|---|
|
{InitiatingUser}
|
The user who performs the action that meets the agent’s criteria
|
Email address field
|
|
{InitiatingUserAuditors}
|
The auditors for the user who performs the action that meets the agent’s criteria
|
Email address field
|
|
{OrgName}
|
The name of the organization
|
Email body
|
|
{OrgUnitCode}
|
The code for the Org Unit
|
Email body
|
|
{OrgUnitName}
|
The name of the Org Unit
|
Email body
|
|
{OrgUnitStartDate}
|
The start date specified for the Org Unit
|
Email body
|
|
{OrgUnitEndDate}
|
The end date specified for the Org Unit
|
Email body
|
|
{OrgUnitId}
|
The org unit ID required to make quicklinks works
|
Email subject line and email body
|
|
{InitiatingUserFirstName}
|
The first name of the initiating user
|
Email body
|
|
{InitiatingUserLastName}
|
The last name of the initiating user
|
Email body
|
|
{InitiatingUserUserName}
|
The username of the initiating user
|
Email body
|
|
{InitiatingUserOrgDefinedId}
|
The Org Defined ID of the initiating user
|
Email body
|
|
{LastCourseAccessDate}
|
The date the initiating user last accessed the course
|
Email subject line and email body
|
|
{LastLoginDate}
|
The date the initiating user last logged in
|
Email subject line and email body
|
|
{LoginPath}
|
The address of the login path for the site
|
Email body
|