L’outil Cartes de profil vous permet de gérer les éléments qui s’affichent sur la carte de profil de l’élève, comme la photo, le courriel et le statut en ligne. Par exemple, lorsque vous pointez le curseur sur le nom ou la photo de profil d’un élève dans la nouvelle expérience d’évaluation des travaux, la carte de profil d’utilisateur de l’élève s’affiche. Par défaut, la carte affiche le statut en ligne/hors-ligne de l’utilisateur ainsi que les liens vers :
Remarque : Lorsque cette option est activée, le champ ID défini par l’organisation s’affiche uniquement dans les cartes de profil de l’élève à partir de la nouvelle expérience d’évaluation des travaux.
Si vous cliquez sur un des liens de la carte de profil, une nouvelle fenêtre s’ouvre.
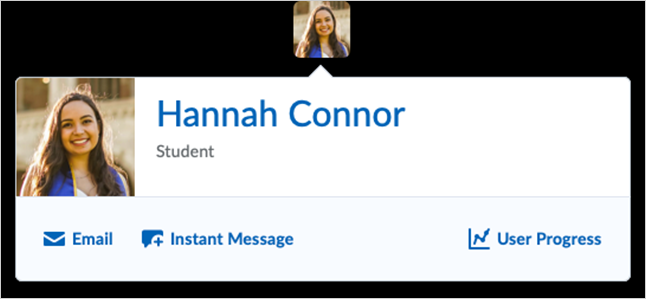
Figure : Passer le curseur sur le nom de l’image du profil d’un élève ouvre une carte de profil contenant des liens vers le courriel et la messagerie instantanée de l’élève, ainsi que le Progrès de l’utilisateur et le Profil de l’utilisateur de l’élève.
Veuillez prendre note de ce qui suit :
-
D2L recommande d’afficher le champ ID défini par l’organisation uniquement si les règles commerciales existantes sont satisfaites, comme les autorisations relatives à la confidentialité de l’information de l’utilisateur et la variable de configuration d2l.Settings.OrgHasOrgDefinedId.
-
La carte de profil de l’utilisateur respecte également les paramètres de confidentialité de l’information de l’utilisateur, de configuration administrative, de préférence de nom et de préférence de statut en ligne.
-
À son activation, la valeur du champ ID défini par l’organisation apparaît aussi dans l’ancienne carte de profil de l’utilisateur et les nouvelles composantes Web.
-
L’affichage du champ ID défini par l’organisation n’est pas affecté par la variable de configuration d2l.Tools.Discuss.User.ShowOrgDefinedId.
Pour configurer l’affichage des éléments sur la carte de profil
- Dans le menu Outils d’administration, cliquez sur Cartes de profil.
- Vérifiez les éléments à afficher dans la carte de profil d’un élève.
- Cliquez sur Enregistrer.