Le système de compte du client de la boutique Course Merchant comprend certaines options administratives qui sont présentées ici.

Figure : Effectuez des actions administratives à partir du système de compte client.
Historique des commandes
Le client a accès à un tableau paginé répertoriant toutes ses commandes.
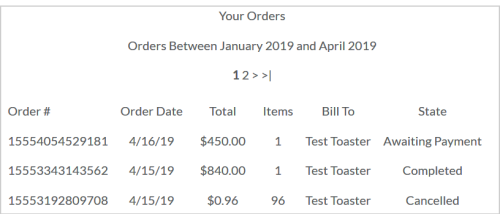
Figure : Les clients peuvent consulter l'historique de leurs commandes dans Vos commandes.
Voici les en-têtes de colonne :
- N o de la commande : numéro de la commande de Course Merchant.
- Date de la commande : date de la commande.
- Total : coût total de la commande.
- Produits : quantité de produits dans la commande.
- Facturer à : nom de la facture.
- État : indique si la commande est en attente de paiement (facture en attente de paiement), terminée (la commande est passée et le paiement est reçu) ou annulée (la commande a été annulée à la demande du client ou en raison d'une erreur de paiement).
Recherche dans l'historique des commandes
Le client peut effectuer une recherche et filtrer l'historique de ses commandes par date de la commande et mot-clé et les tier par données, de A à Z, de Z à A et selon le total de la commande.
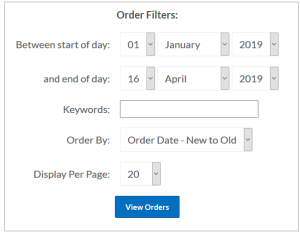
Figure : Filtrez les résultats d’une recherche de commande, puis cliquez sur Afficher les commandes.
Par défaut, l’achat de plusieurs sièges (deux ou plus) génère toujours la création d’un compte dans le panneau de contrôle Gestion des licences.
Il est possible de permettre à un client d’activer la Gestion des licences, même s'il n'achète qu'un seul siège. Un scénario typique est une boutique qui vend principalement des produits pour les enfants, et où les paiements sont effectués par un parent. Par exemple, les leçons théoriques d’un cours de conduite en ligne.
Remarque : Il s'agit d'un service que l'équipe Course Merchant doit configurer en votre nom. Au besoin, communiquez avec le service de soutien Course Merchant.
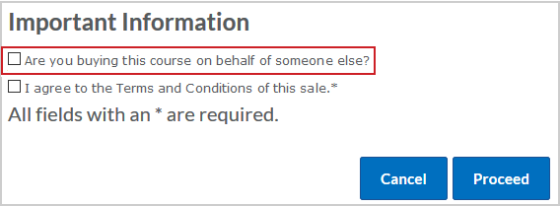
Figure : Cochez les cases appropriées, puis cliquez sur Continuer.
Lorsque le compte Gestion des licences d'un client a été créé, il reçoit un courriel contenant un lien vers le panneau de commande Gestion des licences. À ce stade, personne n'a été inscrit dans le SGA.
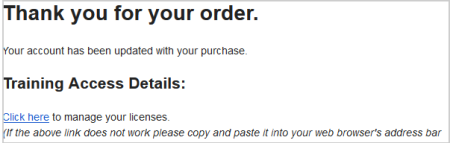
Figure : Les clients reçoivent un message de confirmation lorsqu'on leur attribue un nouveau compte Gestion des licences.
Ils peuvent également accéder au panneau de commande Gestion des licences dans l’option Mon compte du menu supérieur de la boutique.
Page d’accueil de Gestion des licences
Lorsque le client clique sur le lien reçu dans le courriel ou dans la boutique, il est redirigé vers le panneau de commande Gestion des licences. Le système Gestion des licences standard, qui basé sur les commandes, présente la liste de ses commandes. Le client peut ensuite accéder à cette liste pour inscrire un participant à un ou plusieurs produits et à leurs cours respectifs constituant la commande.
Au bas du tableau, il peut passer en revue chaque cours, y compris le nombre de licences achetées et celles disponibles. Une fois que toutes les licences d'une commande ont été utilisées, l’option Cliquez ici pour ajouter des étudiants est remplacée par Cette commande ne contient plus de licence.
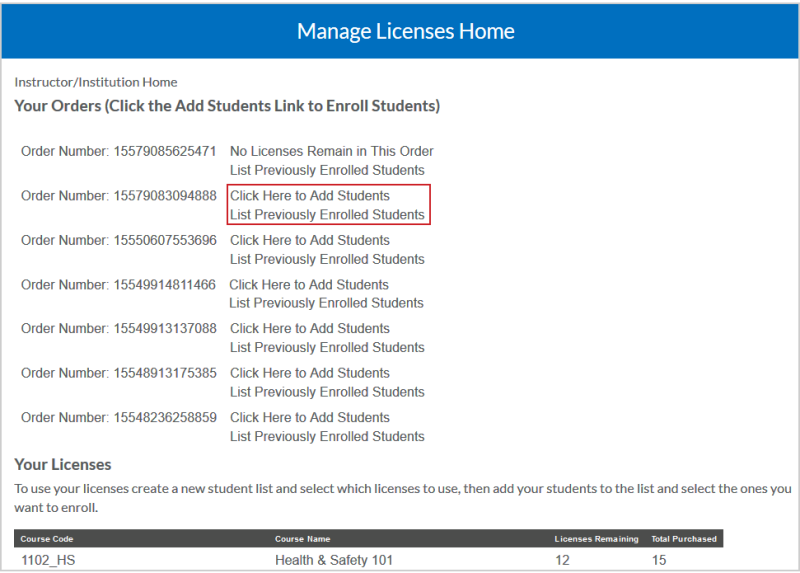
Figure : Ajoutez des apprenants ou affichez des apprenants déjà inscrits à la page d'accueil Gestion des licences.
Les actions suivantes sont offertes :
- Cliquez ici pour ajouter des étudiants : le client est redirigé au menu d'inscription des étudiants, où il peut ajouter des étudiants.
- Liste des étudiants déjà inscrits : le client est redirigé à la page Détails de la commande, où il peut voir les étudiants qui sont déjà inscrits.
Détails de la commande
Lorsqu'un client clique sur l’option Liste des étudiants déjà inscrits d'une commande, il est redirigé à la page Détails de la commande.
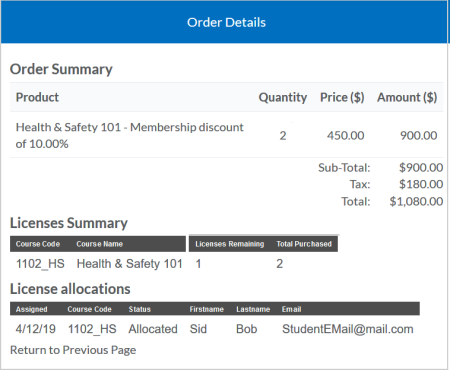
Figure : Cliquez sur l’option Liste des étudiants déjà inscrits et consultez les détails de la commande.
Cette page présente un sommaire de la commande qui comprend le montant total payé et les produits achetés.
Le Sommaire des licences indique le nombre de licences achetées pour chaque cours et le nombre de licenses disponible.
En vertu de l'Attribution des licences, le client peut voir s'il a attribué des licences, et, le cas échéant, à qui et à quel moment.
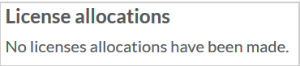
Figure : Déterminer le nombre de licences attribuées.
Inscription d’un apprenant
Lorsque le client clique sur l’option Cliquez ici pour ajouter des étudiants, la section se développe pour afficher les options de l'apprenant.
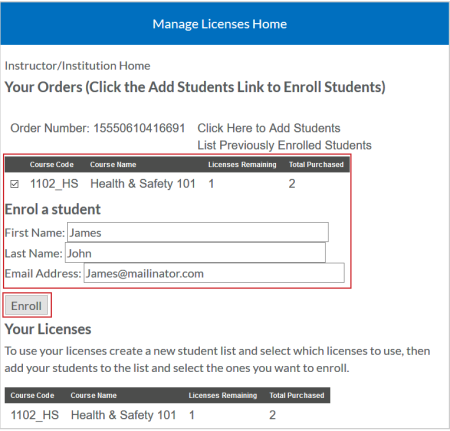
Figure : Le client doit saisir les informations et cliquer sur Inscrire.
Le client doit saisir le prénom, le nom de famille et l'adresse électronique de l'apprenant, puis cliquer sur Inscrire.
L'apprenant est maintenant inscrit dans le SGA.
Le client peut voir le nouvel apprenant ajouté à la page Détails de la commande. Le nombre de licences disponibles est mis à jour.
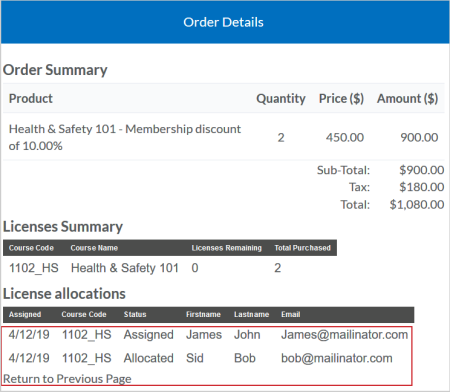
Figure : Le nombre d’attribution de licences est mis à jour lorsqu'un client est inscrit.
L'apprenant reçoit un courriel contenant un lien vers sa formation ainsi qu’un nom d'utilisateur et un mot de passe générés automatiquement (à moins que la fonction Tokénisation des licenses soit activée).
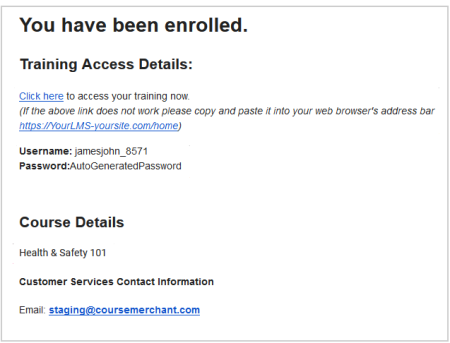
Figure : Après leur inscription, les apprenants reçoivent leur nom d’utilisateur et leur mot de passe générés automatiquement dans un courriel de confirmation.
Si le client n'a plus de licence disponible, le texte est remplacé par Cette commande ne contient plus de licence.
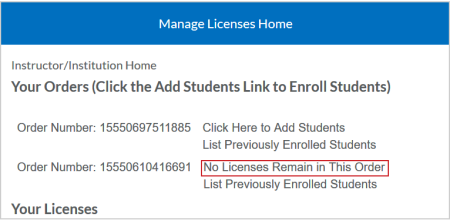
Figure : Déterminez le nombre de licences disponibles dans une commande en consultant la page d'accueil de Gestion des licences.
Le lien permet d’afficher les cours, mais ne permet pas d’effectuer des inscriptions.
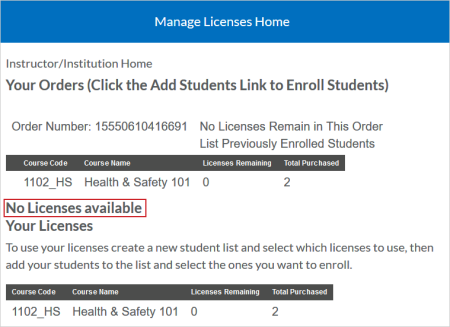
Figure : Déterminez le nombre de licences disponibles dans une commande en consultant la page d'accueil de Gestion des licences.
Vidéo : Vendre des cours lorsque le client n'est pas l'apprenant
Gestion des licences d’une liste d’apprenants
Un autre système de gestion des licences est offert. En raison de sa complexité, il convient uniquement aux boutiques vendant un grand nombre de sièges dans une même commande.
Le client reçoit le même courriel de confirmation et peut accéder au panneau de commande Gestion des licences de la même façon
Remarque : La gestion d’une liste de licences comporte deux modes : le mode Normal permet d’inscrire un apprenant individuel alors que le mode Avancé permet l’inscription d'apprenants en bloc au moyen du formulaire Web ou de l'importationd'un fichier CSV.
Panneau de commande Gestion des licences
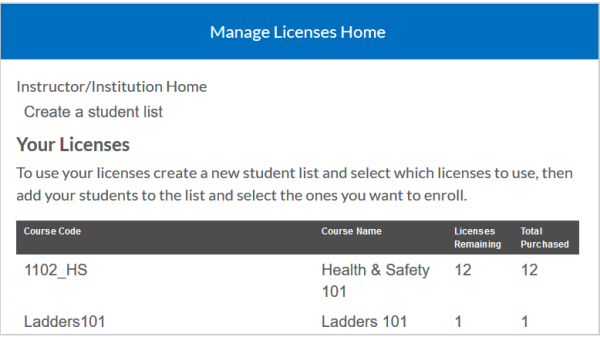
Figure : Affichez vos licences dans la section Vos licences.
Les actions suivantes sont offertes :
- Page d'accueil de l’enseignant ou de l'établissement : redirige le client vers le panneau de commande Gestion des licences.
- Créer une liste d'étudiants : redirige le client à la page Ajouter une liste d'étudiants, où il peut inscrire des étudiants.
Le nombre de licences achetées et le nombre de licences disponibles s'affichent.
Créer une liste d’étudiants
Une liste d'étudiants répertorie les apprenant qui peuvent s'inscrire à un ou à plusieurs cours.
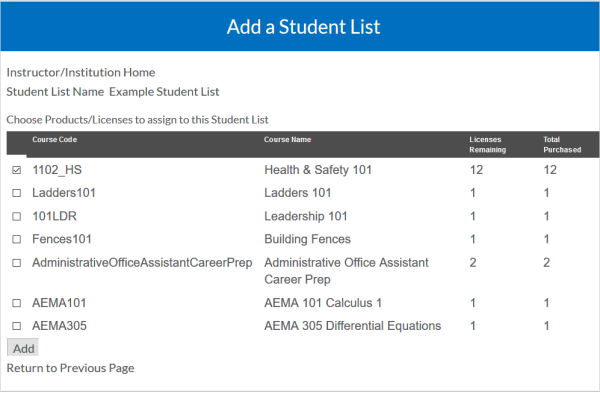
Figure : Inscrivez des apprenants à des cours avec l’option Ajouter une liste d'étudiants.
Les actions suivantes sont offertes :
- Page d'accueil de l’enseignant ou de l'établissement et Revenir à la page précédente : redirige le client au panneau de commande Gestion des licences.
- Nom de la liste d'étudiants : nom de la liste d’étudiants.
- Cases à cocher : sélectionnez un ou plusieurs cours auxquels les apprenants de cette liste peuvent s’inscrire.
- Ajouter : crée la liste d'étudiants.
Une fois la liste créée, elle s'affiche à la page d'accueil de Gestion des licences.
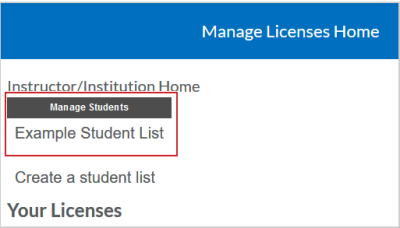
Figure : Créez une liste d'étudiants afin qu'elle s’affiche à la page d'accueil de Gestion des licences.
Affichage de la liste d’étudiants
Après avoir créé une nouvelle liste d'étudiants ou avoir cliqué sur son nom à la page d'accueil de Gestion des licences, le client accède à l'Éditeur de liste.
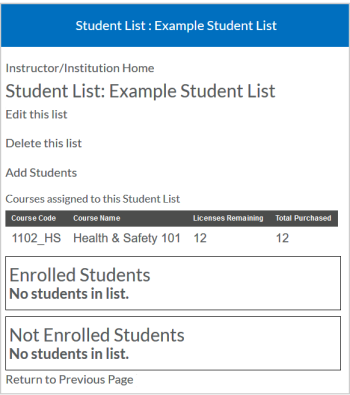
Figure : Une liste d'étudiants répertorie les apprenants inscrits et non inscrits et peut être mise à jour à l'aide de l'Éditeur de liste d'étudiants.
Les actions suivantes sont offertes :
- Page d'accueil de l’enseignant ou de l'établissement et Revenir à la page précédente : redirige l’utilisateur au panneau de commande Gestion des licences.
- Modifier cette liste : permet de modifier le nom de la liste d’étudiants.
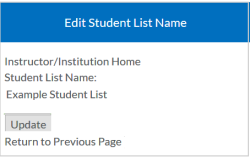
Figure : Modifiez le nom d'une liste d'étudiants, puis cliquez sur Mettre à jour.
- Supprimer cette liste : supprime la liste de façon permanente. On vous demandera de confirmer la suppression.
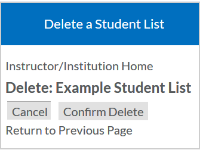
Figure : Cliquez sur Confirmer la suppression pour supprimer définitivement une liste d'étudiants.
- Ajouter des étudiants : permet d'ajouter des étudiants à cette liste.
Ajout d’étudiants à une liste
Les apprenants peuvent être ajoutés à une liste individuellement ou en bloc. Lorsqu'un client clique sur l’option Ajouter des étudiants, il est redirigé à la page Ajouter des étudiants. Les apprenants ne sont pas automatiquement inscrits lorsqu’ils sont ajoutés à une liste.
Marche à suivre pour ajouter un seul étudiant
Vous pouvez ajouter un seul étudiant à la fois en utilisant la case située au haut de la page.
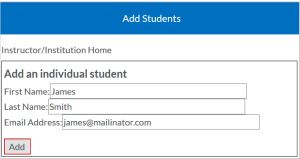
Figure : Remplissez les champs sur l’étudiant, puis cliquez sur Ajouter.
- Saisissez le prénom, le nom de famille, et l'adresse électronique de l'apprenant.
- Cliquez sur Ajouter.
L'apprenant est ajouté à la liste et s’affiche sous Étudiants non inscrits.
Marche à suivre pour pour ajouter des étudiants en bloc avec le formulaire Web
Vous pouvez ajouter plusieurs apprenants simultanément à l'aide du formulaire Web.
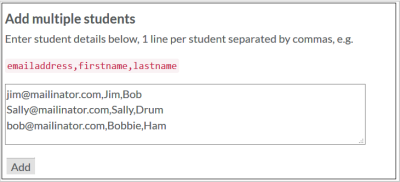
Figure : Utilisez le formulaire Web pour ajouter plusieurs apprenants simultanément.
Les renseignements sur l'apprenant doivent être fournis dans le format suivant :
adresseélectronique,prénom,nomdefamille
Par exemple :
jim@mailinator.com,Jim,Bob
Sally@mailinator.com,Sally,Drum
bob@mailinator.com,Bobbie,Ham
Après avoir saisi les apprenants et cliqué sur Ajouter, ils s’affichent sous Étudiants non inscrits.
Marche à suivre pour pour ajouter des étudiants en bloc avec un fichier CSV
Les étudiants peuvent aussi être ajoutés en bloc en téléversant un fichier CSV.
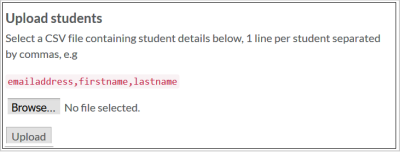
Figure : Cliquez sur Parcourir pour téléverser un fichier CSV comportant les étudiants à inscrire.
Le fichier CSV doit être rempli avec le même format que celui utilisé pour le téléverser des étudiants en bloc au moyen d'un formulaire Web.
Vous pouvez télécharger un exemple de fichier CSV ici : Student_Import.csv.
Marche à suivre pour afficher les apprenants ajoutés
Une fois les apprenants ajoutés, ils s’affichent au bas de la liste des étudiants en tant qu’Étudiants non inscrits.
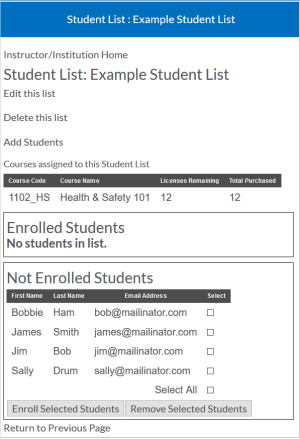
Figure : Affichez les étudiants nouvellement ajoutés dans la section Étudiants non inscrits.
Suppression d’un étudiant non inscrit
Un étudiant qui est ajouté à la liste mais qui n’est pas inscrit à un cours peut être supprimé.
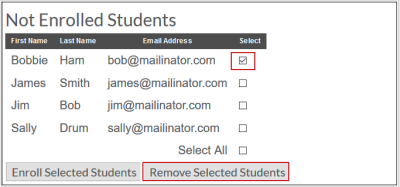
Figure : Cochez la case à côté du nom des étudiants concernés, puis cliquez sur Supprimer les étudiants sélectionnés pour les supprimer de la Liste d’étudiants.
Sélectionnez la case à côté de leur nom, puis cliquez sur l’option Supprimer les étudiants sélectionnés. La suppression doit être confirmée. Elle est permanente.
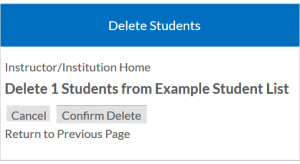
Figure : Cliquez sur Confirmer la suppression pour supprimer des étudiants de la Liste d’étudiants.
Inscription d’apprenants à partir d'une liste
Une fois que les apprenants sont ajoutés à une liste, ils doivent être inscrits à un cours pour pouvoir y accéder.
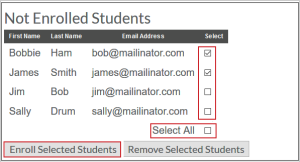
Figure : Cochez la case Sélectionner tout, puis cliquez sur Inscrire les étudiants sélectionnés pour inscrire ces étudiants.
Sélectionnez un ou plusieurs apprenants à inscrire, puis cliquez sur Inscrire les étudiants sélectionnés.
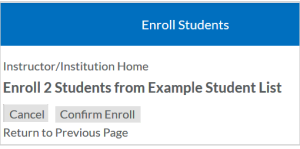
Figure : Cliquez sur Confirmer l'inscription pour inscrire les apprenants sélectionnés.
Le client doit confirmer l'inscription.
Les étudiants sont identifiés comme invités dans le SGA et reçoivent un courriel contenant leurs données d'accès dès qu'ils sont inscrits.
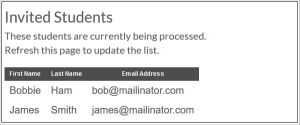
Figure : Affichez les apprenants qui ont été invités au cours dans la section Étudiants invités.
Lorsque vous actualisez la page, les étudiants s’affichent comme étant inscrits.
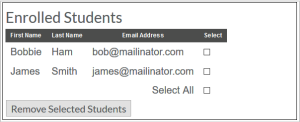
Figure : Actualisez la page pour voir les étudiants inscrits.
L'apprenant reçoit un courriel contenant un lien vers sa formation ainsi qu’un nom d'utilisateur et un mot de passe générés automatiquement (à moins que la fonction Tokénisation des licenses soit activée).
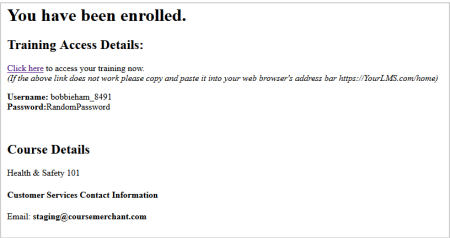
Figure : Les apprenants reçoivent un message de confirmation d'inscription ainsi que les données d’accès.
Dans cet exemple, deux apprenants ont été inscrits; le cours comporte donc deux licences utilisées et dix licences disponibles.
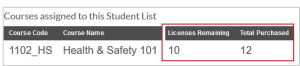
Figure : Affichez les licences disponibles et le nombre total de licences achetées.
Suppression d’apprenants à partir d'une liste
Lorsqu'un étudiant est inscrit, il peut tout de même être supprimé de la liste. Toutefois, cela n’annule pas son inscription au cours. Il doit se désinscrire dans le SGA.
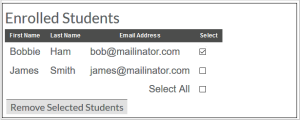
Figure : Supprimez un apprenant inscrit dans votre Liste d'étudiants.
- Cliquez sur le nom de l’apprenant concerné dans la Liste d’étudiants de la page d'accueil de Gestion des licences.
- Sélectionnez l’apprenant à supprimer, puis cliquez sur Supprimer les étudiants sélectionnés.
- Pour confirmer la suppression, cliquez sur Confirmer la suppression.
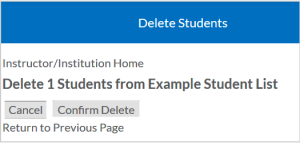
Figure : Cliquez sur Confirmer la suppression pour supprimer les étudiants inscrits de votre Liste d’étudiants.
- À la page d'accueil de Gestion des licences, l'apprenant que vous avez supprimé ne figure plus dans la Liste d’étudiants, mais vous ne récupérez pas sa licence.
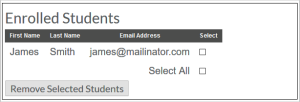
Figure : Les apprenants supprimés n'apparaissent plus dans la Liste d’étudiants.
Vidéo : Gestion de licences multiplaces
La gestion de la tokénisation des licences est un processus d'inscription des apprenants facultatif. Le client utilise le processus de gestion des licences basé sur les commandes (simple) ou sur la liste d’étudiants (avancé), selon la configuration de la boutique. Seuls le courriel envoyé à l'apprenant et la façon dont ce dernier accède au cours diffèrent.
Plutôt que de recevoir un lien vers le SGA ainsi qu'un nom d'utilisateur et un mot de passe, l'apprenant reçoit un courriel contenant les détails du cours ainsi qu’un lien pour réclamer la licence du cours.
À mesure que l'apprenant suit le processus habituel de création de compte, vous pouvez saisir tous les renseignements sur l'apprenant.
Remarque : Cette configuration nécessite l'aide de l'équipe de soutien de Course Merchant. Au besoin, communiquez avec le service de soutien Course Merchant.
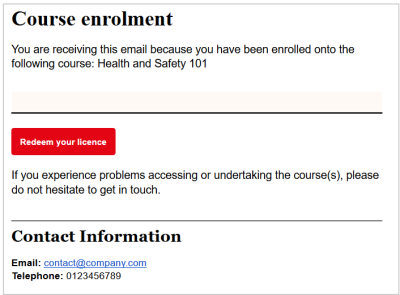
Figure : Le courriel de confirmation d'inscription du processus Gestion de la tokénisation des licences.
Lorsque le participant clique sur Réclamez votre license, il est redirigé à la boutique de Course Merchant.
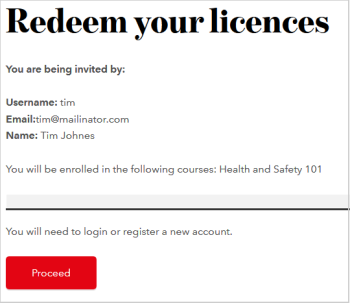
Figure : Lorsque les apprenants cliquent sur Réclamez votre license, ils sont dirigés vers la boutique de Course Merchant.
Ici, ils peuvent passer en revue le nom du client ayant envoyé l’invitation et le nom du cours auquel ils s'inscrivent.
Lorsqu'ils cliquent sur Continuer, ils doivent suivre le processus de création de compte habituel.
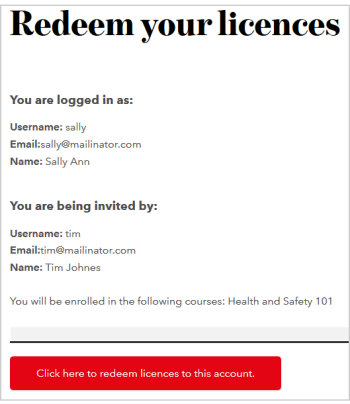
Figure : Les participants doivent cliquer sur Continuer pour accéder au processus de création de compte.
Après avoir créé un compte, ils sont redirigés à un écran qui affiche les renseignements sur leur compte actuel et le nom du client ayant envoyé l’invitation. Lorsqu’il clique sur Réclamez votre licence, l’apprenant est redirigé à la page Réussite de l'inscription.
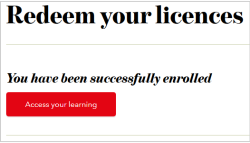
Figure : Cliquez sur Accédez à votre formation pour commencer un cours.
Lorsqu’il clique sur Accédez à votre formation, l'apprenant accède au SGA, où il peut commencer son cours.
Page interstitielle
Si vous devez saisir plus d'information sur les apprenants ajoutés aux cours avec le système de Gestion des licences, vous pouvez ajouter une page interstitielle personnalisable. Les étudiants peuvent saisir d'autres données sur leur compte avant d'accéder au SGA et de commencer leur cours.
Remarque : Cette configuration nécessite l'aide de l'équipe de soutien de Course Merchant. Au besoin, communiquez avec le service de soutien Course Merchant.
Voici le processus d'inscription.
- L'apprenant reçoit un courriel d'inscription.
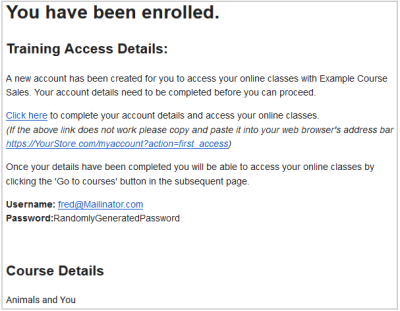
Figure : Les étudiants reçoivent un courriel d'inscription pour leur cours.
-
Le participant clique sur le lien pour accéder à la boutique de Course Merchant, où il doit ouvrir une session en utilisant le nom d'utilisateur et le mot de passe qui lui ont été envoyés. Il accède ensuite à une page interstitielle personnalisable où il doit saisir des renseignements.
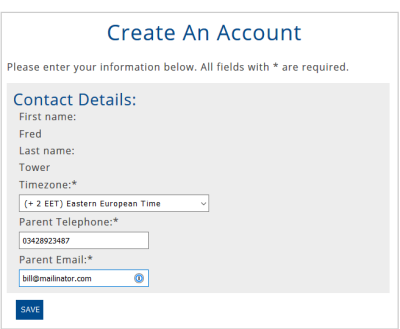
Figure : Les apprenants doivent saisir leurs coordonnées et cliquer sur Enregistrer pour créer leur compte.
Après avoir saisi leurs renseignements et cliqué sur Enregistrer, ils sont redirigés à la page du compte Course Merchant, où ils peuvent cliquer sur Accéder aux cours pour accéder au SGA et commencer leur cours.
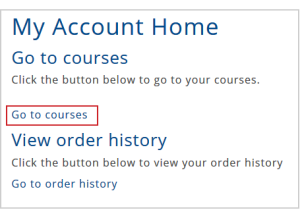
Figure : Cliquez sur Accéder aux cours pour commencer un cours.
Notes sur la gestion des licences
Les licences utilisées par les clients pour inscrire des étudiants à un cours sont des licences Course Merchant; le SGA sous-jacent ne délivre pas de licences.
Course Merchant n’active les licences que lorsque les inscriptions sont effectuées à partir de la page d'accueil de Gestion des licences. La license ne sera pas activée si un administrateur du SGA inscrit manuellement un étudiant faisant partie d'une liste d'étudiants.
Si une commande approuvée est annulée ou remboursée, il y a deux façons de supprimer ces licences :
- Un administrateur du SGA peut utiliser la fonction Ouvrir une session en tant que (si elle est offerte) afin d’ouvrir une session au nom du titulaire de la licence. Il peut ensuite visiter le site YourCourseMerchantStore.com/manage?action=home, où il peut attribuer toutes les licences remboursées ou annulées à un compte fictif.
- Communiquez avec le service de soutien Course Merchant, qui retirera les licences des produits dorsaux.
Si la fonction Tokénization est activée dans votre boutique, lorsqu'un étudiant est invité à créer un compte et à s'inscrire au cours, il devient un Étudiant invité. La licence d'un étudiant invité ne peut pas être révoquée. Une fois que l'apprenant accepte l'invitation et s'inscrit au cours, il peut être désinscrit du SGA.
Si vous voulez retourner une licence à un acheteur qui a invité un étudiant, mais qui a ensuite changé d'avis, procédez de l'une des façons suivantes :
- Demandez à un administrateur du SGA d'inscrire manuellement un nouvel apprenant au choix de l'acheteur.
- Donnez-leur un bon de remise de 100 % à usage unique limité à ce produit.