Pour s'assurer que seuls les cours pertinents sont offerts aux utilisateurs répondant à des critères spécifiques, ceux disposant des autorisations appropriées peuvent gérer les règles d'inscription comme suit :
-
Utilisez la page Règles d'inscription pour modifier, supprimer ou créer une nouvelle règle d'inscription et l'appliquer à plusieurs cours. Cela permet à un utilisateur de créer d'abord une règle d'inscription puis de l’appliquer au nombre de cours requis.
-
Passer en revue, ajouter ou supprimer les règles d’inscription d’un cours à partir de la page Information sur l’offre de cours d’un cours.
Avant de créer et d'ajouter des règles d'inscription
Pour vous assurer que vous pouvez créer et ajouter des règles d'inscription dans Découvrir, il est important de noter ce qui suit :
- Par défaut, tous les cours configurés pour s’afficher dans Découvrir sont disponibles pour n’importe quel rôle au sein de votre organisation.
- L'autorisation Gérer Découvrir est requise pour :
- Accédez à la page Règles d'inscription à partir de la page Découvrir.
- Accédez au bouton Créer une règle d’inscription à partir de la page Règles d’inscription.
- Modifiez ou supprimez des règles à la page Règles d'inscription.
- Accédez au lien Gérer les règles d’inscription sur la page Information sur l’offre de cours, ce qui ouvrira la page Règles d’inscription.
- Pour accéder au bouton Inclure une règle d’inscription sur la page Informations sur l’offre de cours, vous devez disposer de l’autorisation Configurer la disponibilité dans Découvrir ou de l’autorisation Gérer Découvrir dans le cadre de votre rôle. L’une ou l’autre de ces autorisations vous permettra d’accéder au bouton Inclure une règle d’inscription.
- Les autorisations Confidentialité de l'information de l'utilisateur > Voir les prénoms et Voir les noms de famille sont requises pour :
- Voir les initiales de l'utilisateur sur les cartes de règles d'inscription. Si ces autorisations ne sont pas accordées, les utilisateurs voient des images de profil d’utilisateur plutôt que des initiales.
- L'autorisation Confidentialité de l’information de l’utilisateur > Voir noms d'utilisateur est requise pour afficher une liste d'attributs lors de la création d'une règle d'inscription basée sur un attribut d’utilisateur personnalisé. Si cette autorisation n’est pas accordée, les utilisateurs ne voient aucun attribut pour un attribut d’utilisateur personnalisé. Par exemple, avec l’autorisation, les utilisateurs voient tous les utilisateurs qui sont des gestionnaires pour l’attribut d’utilisateur personnalisé du gestionnaire.
-
Lors de la création d'une règle d'inscription, il est important de comprendre que deux types de Conditions différentes peuvent être appliqués à une règle d'inscription en fonction de la version de Brightspace de l’utilisateur.
-
Les clients de Brightspace Core peuvent utiliser la page Créer une règle d'inscription pour spécifier les valeurs de rôle de la condition Rôle joué au sein de l’organisation. Les utilisateurs peuvent appliquer des règles d'inscription à un cours et sélectionner jusqu'à 10 valeurs de rôle à appliquer à la condition Rôle joué au sein de l’organisation. Par exemple, élève ou enseignant.
-
Les clients de Manager Dashboard et de Learning Groups peuvent ajouter plus d’une condition à une règle d’inscription, chacune ayant un Attribut d’utilisateur personnalisé. Les utilisateurs peuvent appliquer des règles d’inscription à un cours, et chaque règle d’inscription doit contenir un maximum de 10 conditions et 10 attributs d’utilisateur personnalisés par condition.

|
Remarque : si vous créez des règles d'inscription basées sur les attributs de l’utilisateur configurés dans Tableau de bord du gestionnaire et Groupes d’apprentissage, vous devez continuer d'utiliser l'outil Attributs de l’utilisateur pour téléverser et mettre à jour les attributs dans votre instance Brightspace. Cela permet de s'assurer que les nouveaux utilisateurs continuent de satisfaire aux exigences d'une règle d'inscription basée sur les attributs de l'utilisateur. Si vous ne continuez pas à téléverser les attributs de l'utilisateur, il se peut que les attributs de l'utilisateur nouvellement créés ne soient pas attribués à son rôle. Par conséquent, les règles d'inscription basées sur ces attributs ne seront pas appliquées correctement à cet utilisateur. Cela faire en sorte que des cours sont offerts aux utilisateurs même s'ils ne satisfont pas aux exigences de la règle d'inscription. Pour en savoir plus, reportez-vous à la rubrique Importation d’attributs. |
-
Les règles d’inscription multiple sont traitées comme des instructions « ou », et les attributs d’utilisateur personnalisés sont traités comme des instructions « ou » dans les conditions. L’ajout d’une autre condition fait en sorte que chaque condition est traitée comme une instruction « et ».
-
Si vous rendez un cours indisponible sur Découvrir, toutes les règles d’inscription sont définitivement supprimées du cours.

|
Important : Si vous utilisez la Valence API pour configurer les règles d'inscription d'un cours, vous devez exécuter une requête GET pour obtenir la bonne valeur CanSelfRegister. Cette valeur doit être FAUSSE lorsque des règles d'inscription sont définies dans un cours.
|
Créer une règle d'inscription et l’associer à des cours
Vous pouvez utiliser la page Règles d'inscription pour créer une règle d'inscription, y ajouter des conditions et l’associer à plusieurs cours. Cela vous permet d'appliquer facilement une règle d'inscription à plusieurs cours.

|
Important : Vous pouvez créer une règle d'inscription que votre propre rôle ne satisfait pas. Par exemple, une règle d'inscription peut limiter la visibilité d'un cours aux membres dont le rôle organisationnel est étudiant. Dans ce cas, si votre rôle organisationnel n'est pas défini à étudiant, vous ne verrez pas ce cours dans Découvrir après avoir enregistré cette règle.
|
Créer une règle d'inscription et l'ajouter à des cours
-
À partir de la page d’accueil de votre organisation, allez à Découvrir.
-
Sélectionnez Plus d'actions > Règles d'inscription.
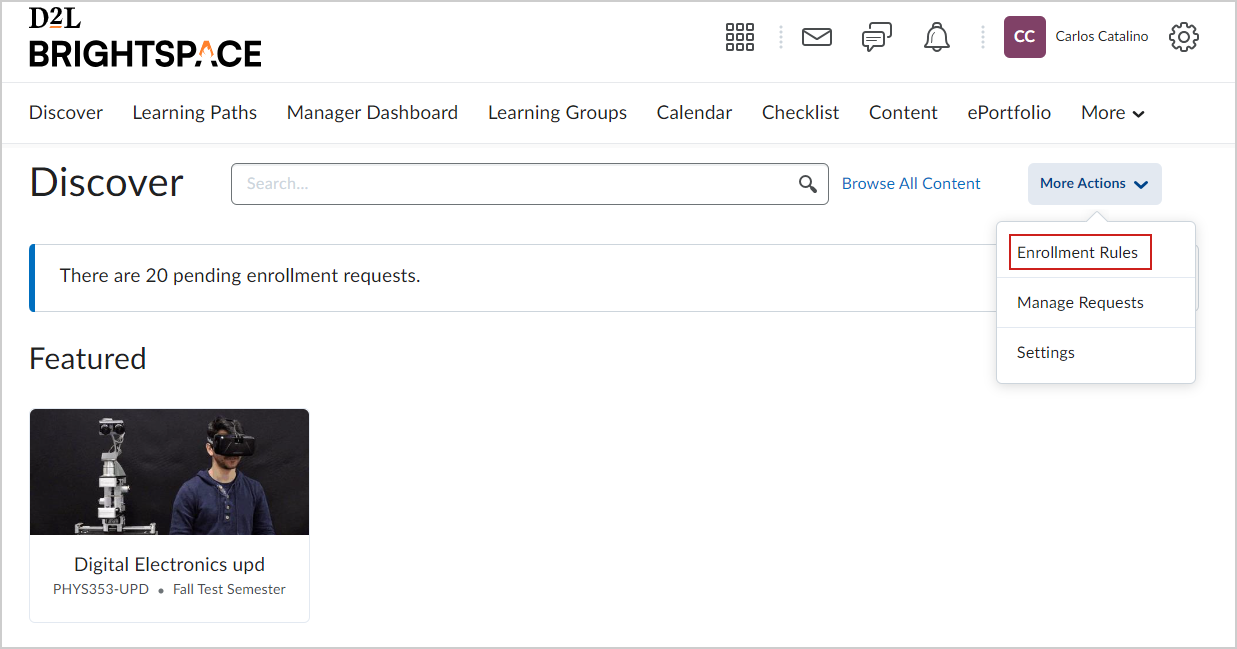
Figure : Sélectionnez Règles d'inscription pour ouvrir la liste de toutes les règles d'inscription créées dans Découvrir.
-
À la page Règles d'inscription, sélectionnez Créer une règle d'inscription.
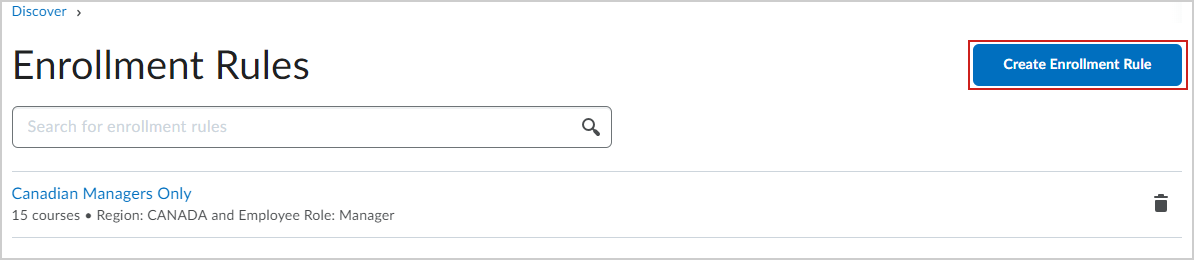
Figure : Sélectionnez Créer une règle d'inscription pour créer une règle, y ajouter des conditions et l'associer à plusieurs cours.
-
À la page Créer une règle d'inscription, procédez comme suit :
-
Saisissez le Nom de la règle.
-
Sous Conditions, à côté de Rôle joué au sein de l’organisation, sélectionnez le(s) rôle(s) souhaité(s).
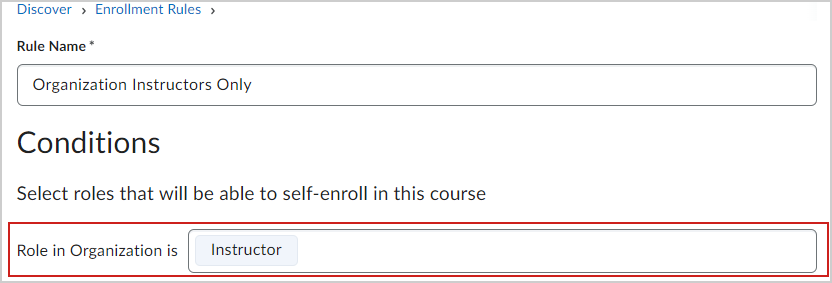
Figure : Spécifiez une unité organisationnelle (rôle) comme condition de votre règle d’inscription.

|
Remarque : Les utilisateurs du tableau de bord du gestionnaire et des Groupes d'apprentissage peuvent ajouter plusieurs Attributs d'utilisateur personnalisés à une condition et sélectionner + Ajouter une autre condition pour en appliquer plusieurs. |
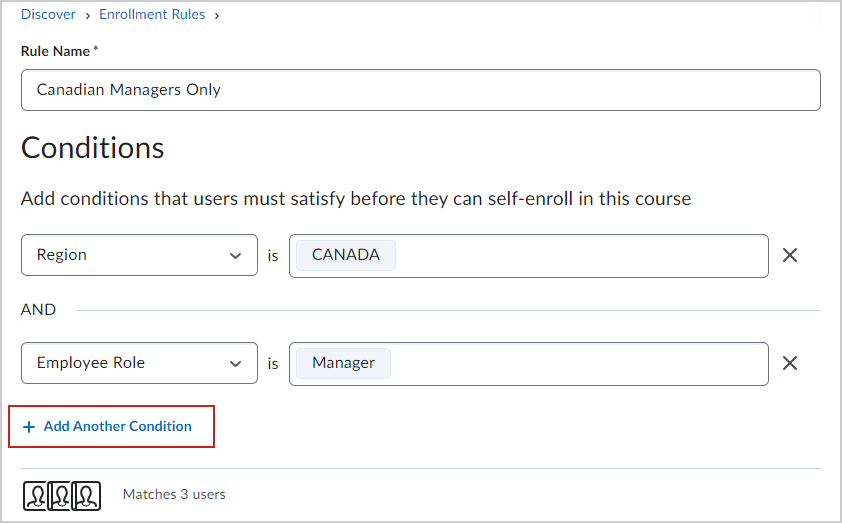
Figure : En tant qu'utilisateur de Manager Dashboard et Learning Groups, sélectionnez + Ajouter une autre condition pour appliquer plusieurs conditions à votre règle.
-
Sous Cours, sélectionnez Ajouter des cours et procédez comme suit :
-
Dans la boîte de dialogue Ajouter des cours, recherchez et sélectionnez les cours que vous souhaitez ajouter.

|
Remarque : Vous pouvez également cocher la case située en haut de la liste pour sélectionner tous les cours visibles dans la liste. |
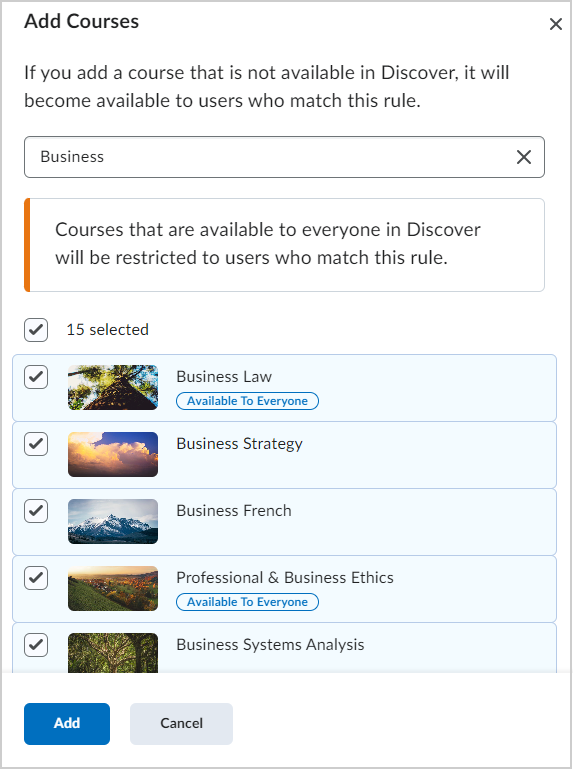
Figure : Utilisez la boîte de dialogue Ajouter des cours pour rechercher, sélectionner et ajouter des cours à votre règle d’inscription.
-
Sélectionnez Ajouter pour associer les cours à votre règle d’inscription.

|
Remarque : Si vous ajoutez un cours un cours qui n'est pas encore disponible dans Découvrir à votre règle, il sera alors rendu disponible pour les utilisateurs qui remplissent les conditions que vous avez ajoutées à votre règle. Pour supprimer un cours de votre règle d’inscription, accédez à la section Cours de la page Créer des règles d’inscription et cliquez sur le X à côté du cours que vous souhaitez supprimer. |
-
Pour créer votre nouvelle règle d'inscription, sélectionnez Enregistrer et fermer.
Votre règle d'inscription est ajoutée à la page Règles d'inscription.
Modifier ou supprimer une règle d'inscription existante
Une fois que vous avez créé une règle d'inscription, vous pouvez la modifier pour modifier ses conditions, y ajouter ou supprimer des cours ou pour la supprimer.

|
Remarque : Toute règle d'inscription existante créée avant la version d'août 20.23.8 comporte un nom généré automatiquement, qui prend les valeurs d'attribut de la première condition d'une règle. Par exemple, si une règle existante possède les valeurs « Élève » et « Gestionnaire » pour la condition Rôle joué au sein de l'organisation, le nom généré automatiquement revêt la forme « Élève, Gestionnaire ». Tous les noms de règle existants peuvent être modifiés et supprimés. |
Modifier ou supprimer une règle d’inscription existante
-
À partir de la page d’accueil de votre organisation, allez à Découvrir.
-
Sélectionnez Plus d’actions > Règles d’inscription et procédez de l’une des façons suivantes :
- Pour modifier une règle d’inscription, utilisez la fonction de recherche de la règle et cliquez dessus pour ouvrir la règle dans la page Créer des règles d’inscription.
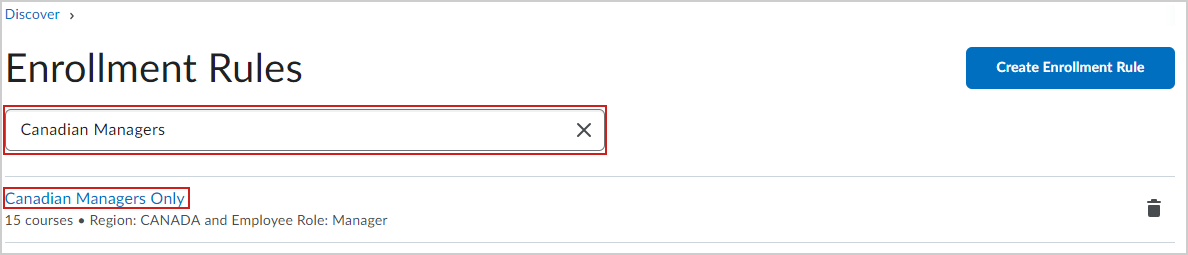
Figure : Rechercher et sélectionner une règle pour l’ouvrir et la modifier.
- Pour supprimer une règle d'inscription, cliquez sur l'icône Supprimer la règle d'inscription en regard de la règle, puis sélectionnez Supprimer la règle.
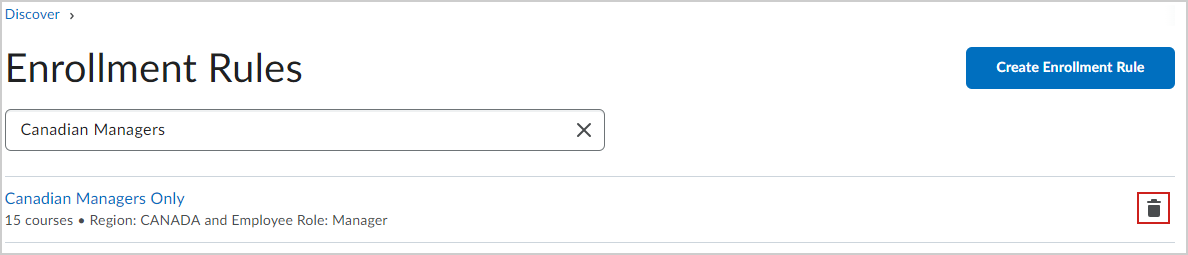
Figure : Rechercher la règle que vous souhaitez supprimer et sélectionner l'icône Supprimer la règle d'inscription pour la supprimer.

|
Remarque : La suppression d’une règle d’inscription peut entraîner la suppression de la dernière règle appliquée à un cours. Si un cours ne comporte plus de règles d’inscription, il ne sera plus visible par les utilisateurs dans Découvrir. C’est également le cas si vous supprimez un cours d’une règle d’inscription, ce qui aura pour conséquence que ce cours n’aura pas d’autres règles qui lui seront appliquées. |
Vous avez correctement modifié ou supprimé une règle d'inscription.
Vidéo : Appliquer des règles d'inscription à plusieurs cours dans Découvrir
Passer en revue, ajouter ou supprimer les règles d’inscription à partir de la page Information sur l’offre de cours
Vous pouvez également afficher toutes les règles d'inscription associées à un cours à la page Information sur l'offre de cours.
Pour passer en revue, ajouter ou supprimer des règles d’inscription appliquées à un cours unique
-
Naviguez jusqu’au cours et sélectionnez Administration du cours.
-
Cliquez sur Information sur l'offre du cours.
-
Dans la section Découvrir, développez la section Règles d’inscription pour passer en revue les règles appliquées au cours et procédez de l’une des façons suivantes :
-
Pour ajouter des règles d’inscription existantes au cours, sélectionnez Ajouter des règles d’inscription.
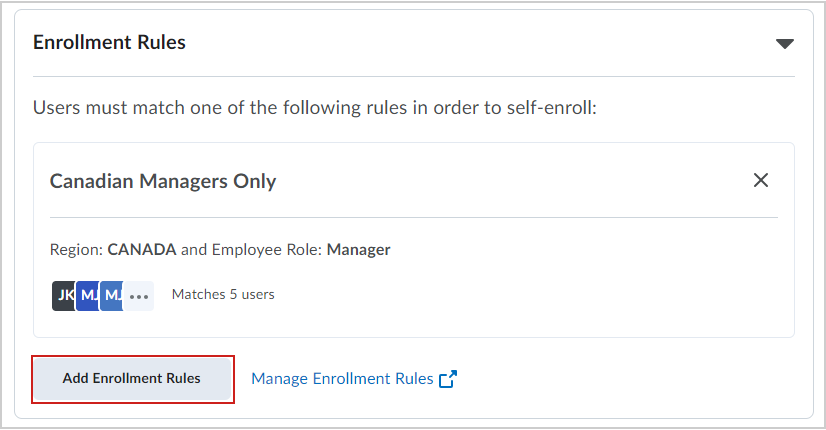
Figure : Sélectionner Ajouter des règles d’inscription pour ouvrir la boîte de dialogue Ajouter des règles d’inscription, rechercher des règles d’inscription existantes et les ajouter à votre cours.
-
Pour supprimer une règle d'inscription du cours, sélectionnez le X à côté de la règle pour la supprimer.
-
Pour accéder à la page Règles d’inscription afin de créer, modifier ou supprimer des règles d’inscription, sélectionnez Gérer les règles d’inscription.
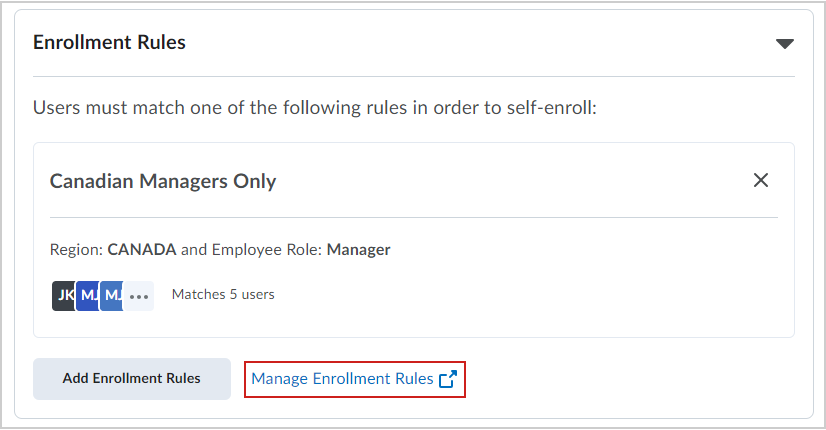
Figure : Sélectionnez le lien Gérer les règles d’inscription pour accéder à la page Règles d’inscription.

|
Remarque : Votre rôle doit avoir l'autorisation Gérer Découvrir pour pouvoir accéder au lien Gérer les règles d'inscription et à la page Règles d'inscription. |