Utilisez le module Présence au cours pour accéder aux dossiers Présence au cours et interagir avec ceux-ci.
Chaque dossier Présence au cours est créé lorsqu'un apprenant est inscrit pour la première fois à un cours. Il n'est pas mis à jour avec des renseignements provenant du SGA.
Pour accéder au module Cours, ouvrez le menu Apprentissage et sélectionnez Présence au cours.
Tableau Présence du cours
Le module Présence au cours comprend un tableau paginé qui énumère tous les dossiers Présence au cours.
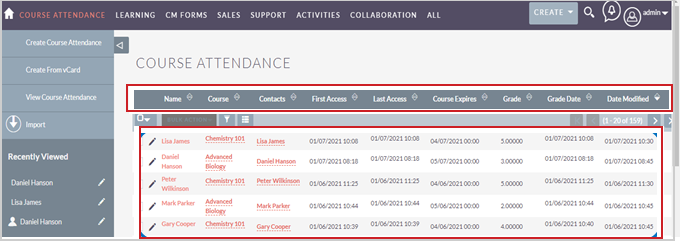
Figure : La page Présence au cours comprend un lien vers le dossier de chaque apprenant.
Pour en savoir plus sur la façon d’interagir avec les tableaux de dossiers, reportez-vous à la rubrique Conseils et astuces.
Dossier Présence au cours
Cliquez sur le nom d'un dossier dans le tableau pour y accéder et consulter toutes ses données et les liens vers les dossiers connexes.
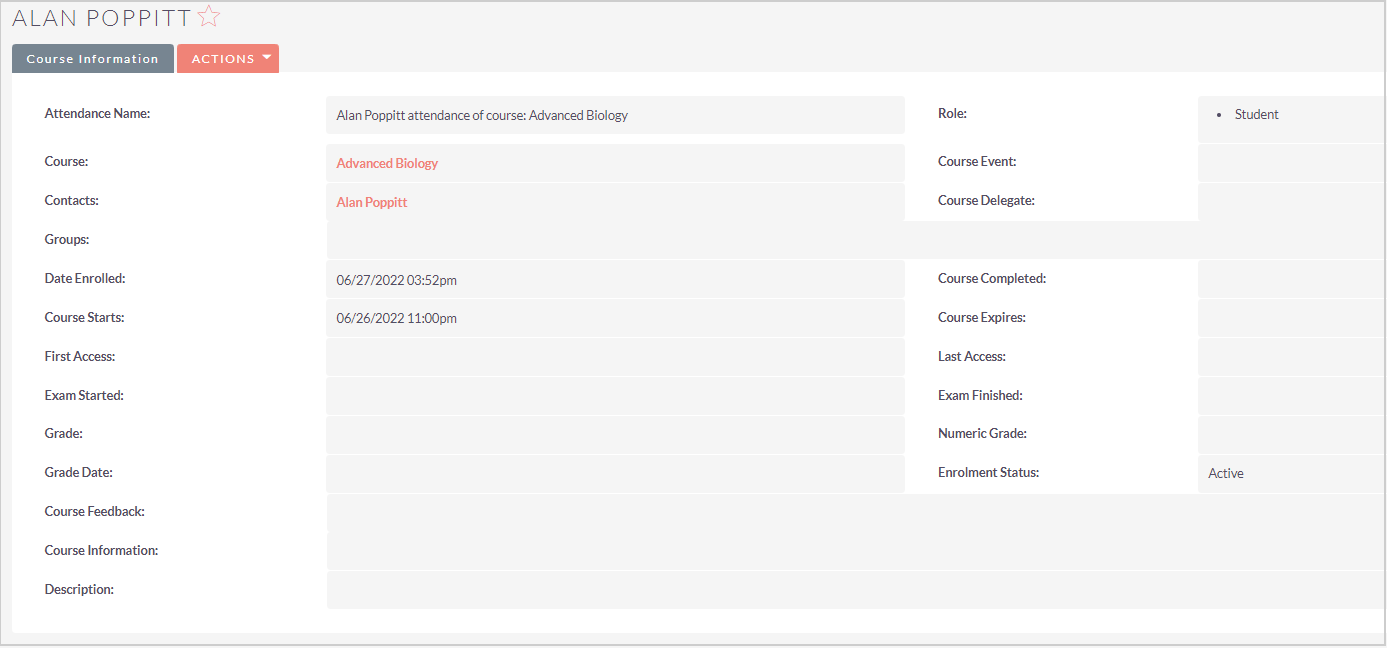
Figure : Choisissez un dossier et cliquez sur le menu Actions pour sélectionner les options de modification.
Voici les champs de données :
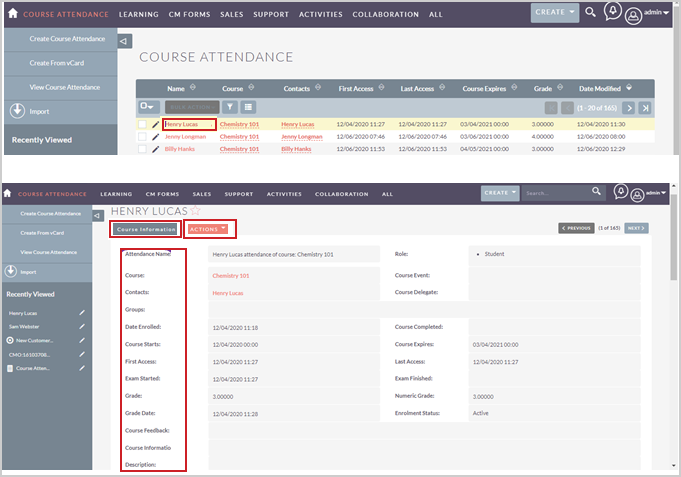
Figure : Cliquez sur le menu Actions pour sélectionner les options de modification.
Les actions suivantes sont offertes pour les dossiers Présence au cours :
- Modifier : ouvre le dossier en mode de modification.
- Dupliquer : D2L recommande de ne pas dupliquer ces dossiers en raison de leurs liens avec d'autres dossiers. La reproduction de ces dossiers peut entraîner des incohérences et des erreurs dans la représentation des données dans divers composants du système.
- Supprimer : D2L recommande de ne pas supprimer ces dossiers en raison de leurs connexions intégrales avec d'autres dossiers. La suppression de ces dossiers peut entraîner des incohérences et des erreurs dans la représentation des données dans divers composants du système.
- Rechercher des doublons : trouve tous les dossiers en double de ce type.
- Afficher le journal des des modifications : ouvre le journal des modifications du dossier.
Pour modifier un champ de données individuel, double-cliquez sur l'icône de crayon (✏) du champ, apportez vos modifications, puis cliquez sur le crochet (✔) pour enregistrer vos modifications.
Pour passer d'un dossier à l'autre, utilisez les boutons Précédent et Suivant situés dans le coin supérieur droit.
Champs de données Présence au cours
Les champs de données suivants se trouvent dans la partie supérieure du dossier, dans l'onglet Renseignements sur le cours :
- Nom de la présence : le nom du dossier.
- Rôle : le rôle de l’apprenant dans le SGA.
- Cours : le cours du SGA auquel l’apprenant est inscrit.
- Événement de cours : non utilisé.
- Contacts : le dossier Contact auquel cette présence est associée. En général, il s'agit de l'apprenant.
- Délégué du cours : non utilisé.
- Groupes : non utilisé.
- Date d’inscription : la date à laquelle l’apprenant a été inscrit au cours.
- Cours terminé : non utilisé.
- Début du cours : non utilisé.
- Expiration du cours : non utilisé.
- Premier accès : non utilisé.
- Dernier accès : non utilisé.
- Début de l'examen : non utilisé.
- Fin de l’examen : non utilisé.
- Note : non utilisé.
- Note numérique : non utilisé.
- Date de la note : non utilisé.
- État de l’inscription : non utilisé.
- Rétroaction du cours : non utilisé.
- Renseignements sur le cours : non utilisé.
- Description : une zone de texte modifiable facultative.

Figure : Utilisez les champs de données du sous-volet Autre pour afficher plus de dossiers Présence au cours.
Les champs de données suivants se trouvent dans le sous-volet Autre :
- Type de cours : toujours défini à Cours.
- Système source : la boutique Course Merchant d’où provient le dossier. L’outil Reporting Layer peut être associé à plusieurs boutiques.
- ID du cours : numéro d’identification unique du cours dans le SGA.
- ID du délégué : un délégué est un apprenant du SGA. Le numéro d’identification unique de l'utilisateur.
- État de présence au cours : toujours défini à Actuel, ce qui signifie que l’apprenant est toujours inscrit au cours.
- Date de l’état de présence au cours : la date à laquelle l’État de présence au cours a été mis à jour pour la dernière fois.
- Créé par : l’utilisateur qui a créé le dossier. Il s'agit généralement du compte système de Course Merchant Reporting Layer.
- Modifié par (nom) : utilisateur à l’origine de la dernière modification du dossier.
- Date de création : date à laquelle le dossier a été créé.
- Date de modification : date à laquelle le dossier a été modifié pour la dernière fois.
- Utilisateur : l’utilisateur auquel le dossier est attribué.

Figure : Utilisez le sous-volet Coordonnées pour afficher les coordonnées de l'apprenant.
Voici les champs de données du sous-volet Coordonnées :
- Prénom : le prénom de l’apprenant saisi au moment de la création du compte.
- Téléphone au bureau : le numéro de téléphone que l’apprenant a saisi lors de la création du compte.
- Nom de famille : nom de famille que l’apprenant a saisi lors de la création du compte.
- Cellulaire : numéro de téléphone que l’apprenant a saisi lors de la création du compte.
- Titre : le titre que l’apprenant a saisi lors de la création du compte.
- Téléphone à la maison : numéro de téléphone que l’apprenant a saisi lors de la création du compte.
- Département : le département que l’apprenant a saisi lors de la création du compte.
- Autre téléphone : le numéro de téléphone que l’apprenant a saisi lors de la création du compte.
- Télécopieur : le numéro de télécopieur que l’apprenant a saisi lors de la création du compte.
- Ne pas appeler : une option système par défaut.
Voici les champs de données du sous-volet Courriel :
- Adresse(s) courriel : l’adresse courriel que l’apprenant a saisi lors de la création du compte.
Voici les champs de données du sous-volet Adresse(s) :
- Adresse principale : l’adresse que l’apprenant a saisi lors de la création du compte.
- Autre adresse : actuellement non utilisé.
Documents connexes
Tous les documents connexes sont répertoriés dans les sous-volets se trouvant au bas de la page. Les colonnes présentent un aperçu des données des documents connexes.
Pour interagir avec les dossiers connexes, procédez de l'une des façons suivantes :
- Cliquez sur - dans le coin supérieur droit de n'importe quel sous-volet pour le réduire. Cliquez sur le signe + situé dans le coin supérieur droit de n'importe quel sous-volet réduit pour l'agrandir.
- Glissez-déposez les sous-volets des dossiers connexes afin de les réordonner.
- Ouvrez le menu déroulant Créer, puis cliquez sur Sélectionner pour associer un nouveau dossier connexe.
- Cliquez sur le Nom d'un document connexe pour y accéder.
Les dossiers Présence de cours peuvent être associés aux dossiers Vente de cours ou Élément de vente de cours.