Ce tableau de bord fournit des visualisations pour aider les administrateurs à comprendre comment les utilisateurs de leur organisation adoptent Brightspace.
Pour afficher le tableau de bord Adoption, votre rôle doit avoir l’autorisation Peut afficher le Tableau de bord Adoption. Les utilisateurs verront des données agrégées pour l’ensemble de l’organisation jusqu’aux données au niveau des cours auxquels ils sont inscrits. Aucune donnée au niveau de l’utilisateur n’est incluse dans ce tableau de bord.
L’expérience actuelle du tableau de bord Adoption a été publiée sur la plateforme Brightspace en juillet 2022/20.22.7 avec une interface utilisateur mise à jour, des fonctionnalités d’accessibilité améliorées, la possibilité de filtrer les données et d’interagir avec les cartes, et une nouvelle possibilité de visualiser l’utilisation des outils par rôle.
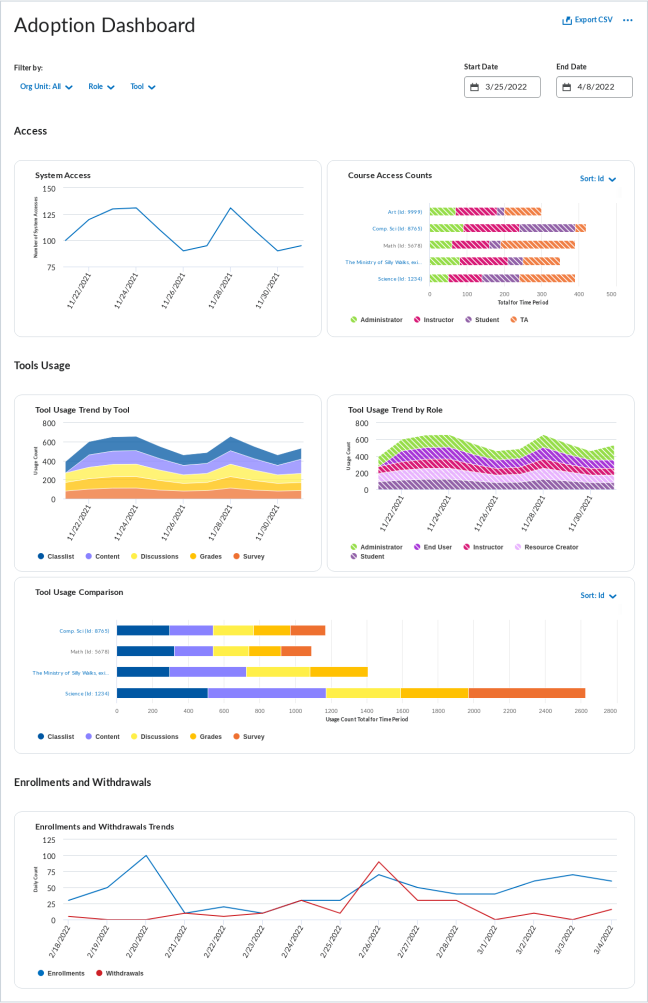
Figure : Nouvelle page d’accueil du tableau de bord Adoption, avec le bouton « Exporter vers un fichier CSV » en haut à droite, des filtres par unité organisationnelle, par rôle, par outil, par date de début et par date de fin près du haut, la section « Accès » et la section « Utilisation des outils ». Section Inscription et abandon non illustrée.
Vous pouvez exporter les données du tableau de bord en cliquant sur Exporter vers un fichier CSV dans le coin supérieur droit du tableau de bord. Les filtres que vous avez sélectionnés sont respectés et appliqués aux données exportées.
Dans le menu Plus d’options (…) en haut à droite du tableau de bord, cliquez sur Paramètres pour ouvrir la page Paramètres où vous pouvez trouver des descriptions des données présentées dans chaque carte et sélectionner les cartes à afficher ou à masquer sur le tableau de bord.
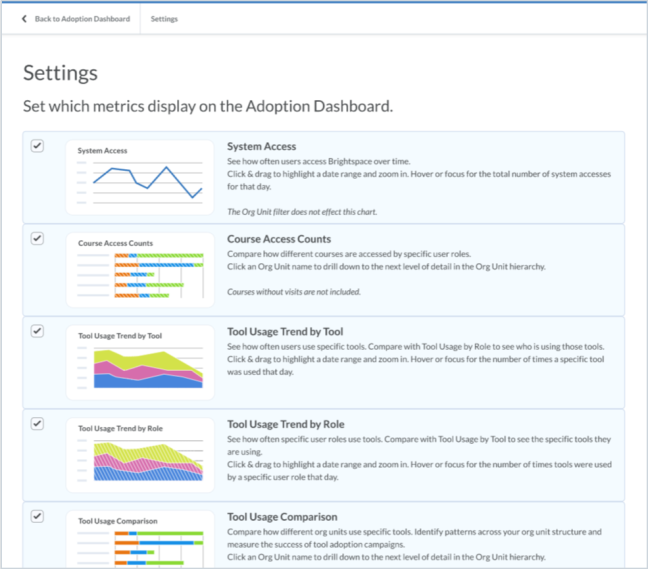
Figure : La nouvelle page Paramètres, avec toutes les cartes sélectionnées.
Dans le menu Plus d’options (…), cliquez sur En savoir plus pour accéder à la documentation sur les données incluses dans le tableau de bord.
Filtres
La page d’accueil affiche par défaut des visualisations combinant les données de toute votre organisation, avec une plage de dates couvrant les deux dernières semaines. Utilisez les filtres pour préciser la portée des données en fonction des unités organisationnelles, des rôles, des outils et des périodes qui vous intéressent. Lorsque vous appliquez un filtre, tous les graphiques s’ajustent pour afficher les données filtrées correspondantes. Les menus déroulants des filtres indiquent le nombre de sélections qui sont actuellement appliquées au tableau de bord. Cliquez sur Effacer les filtres pour réinitialiser le tableau de bord à son état d’origine.
Le filtre Unité organisationnelle vous permet d’isoler toute partie de votre organisation à laquelle vous avez accès, avec un maximum de 100 sélections individuelles. Tous les Outils et les Rôles sont accessibles dans leurs filtres respectifs. Vous pouvez utiliser le filtre Date pour voir différentes plages de dates, avec un maximum de 6 mois à la fois.
Chaque fois que vous interagissez avec les filtres du tableau de bord, l’URL est mise à jour. Cela signifie que vous pouvez utiliser le bouton Précédent de votre navigateur pour revenir en arrière une étape et annuler la sélection que vous venez de faire. Vous pouvez également ajouter un signet ou partager l’URL pour revenir à la même vue filtrée plus tard.
L’interaction avec les cartes du tableau de bord pour faire un zoom avant ou arrière sur les données ne modifie pas les filtres ni l’URL.
Accès au système
La carte Accès au système affiche un graphique linéaire du nombre d’accès au système chaque jour de la plage de dates pour tous les rôles inclus dans le filtre. Le filtre de l’unité organisationnelle n’a aucun effet sur cette visualisation, car l’accès au système se fait au niveau de l’organisation, et non au niveau individuel du cours. Pour en savoir plus sur la façon dont nous calculons l’accès au système, reportez-vous à la rubrique Quelle est la nouvelle mesure d’accès au système et comment puis-je l’utiliser? dans la communauté Brightspace.
Interactions :
Nombres d’accès au cours
La carte Nombre d’accès au cours affiche un diagramme à barres superposées indiquant le nombre de fois que les cours de chaque unité organisationnelle ont été visités au cours de la période, avec différentes couleurs représentant les rôles des utilisateurs qui accèdent aux cours. Par défaut, il affiche les unités organisationnelles du plus haut niveau qui sont les nœuds secondaires directs de l’organisation.
Interactions :
-
Cliquez sur Trier dans le coin supérieur droit de la carte pour modifier l’ordre dans lequel les données sont présentées. La méthode de tri par défaut est ID de l’unité org., faible à élevée.
-
Sélectionnez l’unité organisationnelle dans le graphique pour afficher la distribution de l’accès au cours pour les nœuds secondaires de cette unité organisationnelle. Le chemin de navigation apparaît dans le coin supérieur gauche de la carte pour afficher votre position dans la hiérarchie de l’unité organisationnelle.
-
Vous pouvez continuer de faire un zoom avant sur les unités organisationnelles jusqu’à ce que vous atteigniez le niveau de l’offre du cours. Par exemple, si les unités organisationnelles du plus haut niveau d’une école sont les facultés, vous pouvez cliquer sur Faculté de science pour voir l’accès aux cours pour tous les départements de science, puis cliquer sur Département de physique pour voir l’accès aux cours pour toutes les offres de cours de physique. Vous ne pouvez pas aller plus loin pour comparer différentes sections d’une même offre de cours.
-
Cliquez sur un rôle dans l’une des barres du graphique pour mettre en évidence toutes les données de ce rôle et griser tous les autres rôles. Cela surligne également ce rôle dans toutes les autres cartes applicables du tableau de bord et entraîne l’affichage d’une balise « Affichage seulement : » au haut du tableau de bord.
-
Placez votre curseur sur un point de données pour le mettre en surbrillance et lire son texte de survol.
Tendance d’utilisation des outils par outil
La carte Tendance d’utilisation des outils par outil affiche un graphique à aires superposées du nombre de fois où chaque outil a été utilisé chaque jour de la plage de dates, avec différentes couleurs représentant différents outils.
Interactions :
-
Cliquez et glissez pour faire un zoom avant sur une période plus courte.
-
Cliquez sur la zone d’un outil dans le graphique pour mettre en évidence toutes les données de cet outil et pour mettre en gris tous les autres outils. Cela surligne également cet outil dans toutes les autres cartes applicables du tableau de bord et entraîne l’affichage d’une balise « Affichage seulement : » au haut du tableau de bord.
-
Placez votre curseur sur un point de données pour le mettre en surbrillance et lire son texte de survol.
Tendance d’utilisation des outils par rôle
La carte Tendance d’utilisation des outils par rôle affiche un graphique à aires superposées du nombre d’utilisations des outils chaque jour de la plage de dates, avec différentes couleurs représentant les rôles des utilisateurs des outils. En fournissant des renseignements sur la façon dont les différents rôles d'utilisateur et unités organisationnelles utilisent les outils disponibles, vous pouvez évaluer la réussite des campagnes d’adoption et l’usage des outils clés.
Interactions :
-
Cliquez et glissez pour faire un zoom avant sur une période plus courte.
-
Cliquez sur la zone d’un rôle dans le graphique pour mettre en évidence toutes les données de ce rôle et griser tous les autres rôles. Cela surligne également ce rôle dans toutes les autres cartes applicables du tableau de bord et entraîne l’affichage d’une balise « Affichage seulement : » au haut du tableau de bord.
-
Placez votre curseur sur un point de données pour le mettre en surbrillance et lire son texte de survol.
Comparaison de l’utilisation des outils
La carte Comparaison de l’utilisation des outils affiche un diagramme à barres superposées indiquant le nombre de fois que différents outils ont été utilisés dans chaque unité organisationnelle au cours de la période, avec des couleurs différentes représentant différents outils. La visualisation affiche par défaut les unités organisationnelles du plus haut niveau.
Interactions :
-
Cliquez sur Trier dans le coin supérieur droit de la carte pour modifier l’ordre dans lequel les données sont présentées. La méthode de tri par défaut est ID de l’unité org., faible à élevée.
-
Sélectionnez l’unité organisationnelle dans le graphique pour afficher la distribution de l’accès au cours pour les nœuds secondaires de cette unité organisationnelle. Le chemin de navigation apparaît dans le coin supérieur gauche de la carte pour afficher votre position dans la hiérarchie de l’unité organisationnelle.
-
Cliquez sur un outil dans l’une des barres du graphique pour mettre en évidence toutes les données de cet outil et griser tous les autres outils. Cela surligne également cet outil dans toutes les autres cartes applicables du tableau de bord et entraîne l’affichage d’une balise « Affichage seulement : » au haut du tableau de bord.
-
Placez votre curseur sur un point de données pour le mettre en surbrillance et lire son texte de survol.
Inscriptions et abandons
La carte inscriptions et abandons affiche un graphique linéaire indiquant le nombre d’inscriptions et d’abandons au cours de la période au sein des unités organisationnelles sélectionnées, avec des lignes distinctes pour les inscriptions et les abandons. Les informations présentées peuvent aider les utilisateurs à comprendre les tendances en matière d'inscription aux cours et d’abandons, tant pour les inscriptions régulières que les inscriptions continues, et peuvent fournir des renseignements sur les dates importantes comme le début du semestre et le dernier jour pour abandonner un cours. De plus, elles peuvent également fournir des informations sur les crêtes qui peuvent être dues à d’autres problèmes sous-jacents. Le filtre Rôle n’a aucune incidence sur cette carte.
Interactions :
Remarque : sur le tableau de bord Adoption, un abandon est traité comme une désinscription explicite d’un cours et n’indique pas si le statut de l’élève a changé d’actif à inactif.