Vous pouvez utiliser Course Merchant Reporting Layer pour générer des factures en format PDF qui indiquent ce que les clients ont payé et les leur envoyer par courriel.
Si ce système est activé, les clients reçoivent automatiquement une facture PDF entièrement formatée dès qu'ils ont terminé le processus de paiement dans Course Merchant. Vous pouvez également télécharger une copie de la facture pour l'envoyer plus tard.
Si vous n'avez jamais utilisé ce système, vous devez communiquer avec le service de soutien de Course Merchant pour indiquer vos exigences et demander l'activation des tâches planifiées pour qu'elles s'exécutent.
Télécharger une facture PDF manuellement
En utilisant les renseignements figurant dans le dossier Vente de cours, vous pouvez télécharger manuellement une facture PDF qui comprend toutes les données de vente de cours pertinentes de la Commande Course Merchant (CCM).
Marche à suivre pour télécharger manuellement une facture PDF
- Ouvrez le menu Ventes et sélectionnez Vente de cours.
- Dans le tableau Vente de cours, repérez le dossier pour lequel vous souhaitez générer une facture. Cliquez sur le nom de ce dossier.
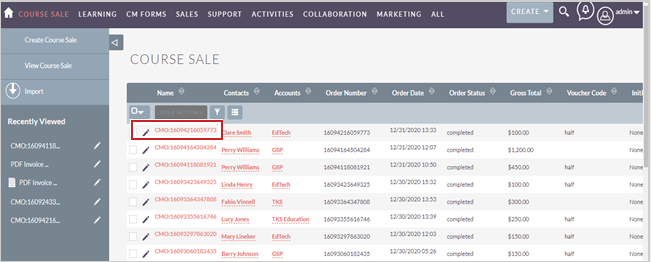
Figure : Cliquez sur le nom d’un dossier.
- Dans le dossier CCM, accédez au menu déroulant Actions et cliquez sur Imprimer en format PDF.
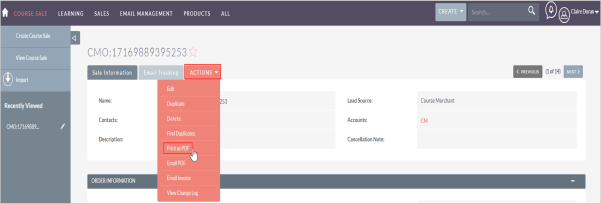
Figure : Cliquez sur le menu déroulant Actions et sélectionnez Imprimer en format PDF.
- Une facture PDF est générée et téléchargée.
Vous pouvez maintenant envoyer cette facture manuellement à votre client ou l’enregistrer dans vos dossiers.
Renvoyer une facture PDF
Vous pouvez automatiquement renvoyer un courriel comprenant une facture PDF jointe qui a déjà été envoyée à un client.
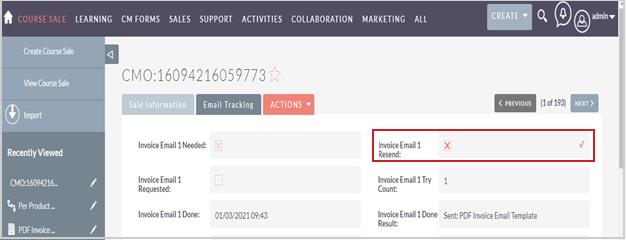
Figure : Renvoyez et confirmez qu’une facture a été envoyée à un client.
- Ouvrez le menu Ventes et sélectionnez Vente de cours.
- Dans le tableau Vente de cours, repérez le dossier pour lequel vous souhaitez générer une facture. Cliquez sur le nom de ce dossier.
- Dans le dossier CCM, ouvrez l'onglet Suivi des courriels.
- Dans le champ Renvoi de la facture par courriel 1, double-cliquez sur l'icône de crayon (✏) pour modifier le champ.
- Cochez la case. Elle doit comprendre un X.
- Cliquez sur le crochet (✔) pour enregistrer vos modifications.
Modifier le modèle de facture
Le Modèle de facture électronique PDF comprend les caractéristiques standard d’une facture envoyée aux clients en tant que pièce jointe à un courriel lorsqu’ils font un achat.
- Ouvrez le menu Gestion des courriels ou le menu Tout et sélectionnez PDF – Modèles.
- Dans le tableau PDF – Modèles, cliquez sur Modèle de facture élctronique PDF.
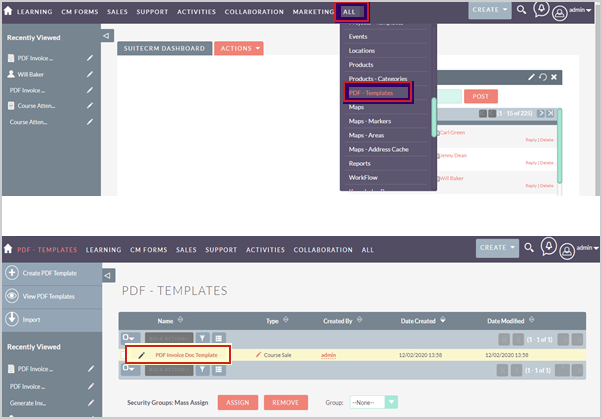
Figure : Cliquez sur le menu déroulant Tout et sélectionnez PDF – Modèles. Ouvrez ensuite le Modèle de facture électronique PDF.
- Pour apporter des modifications au modèle, ouvrez le menu déroulant Actions et sélectionnez Modifier.
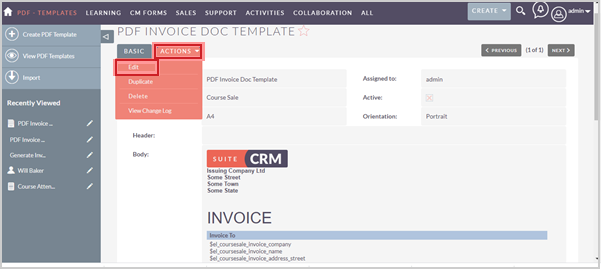
Figure : Cliquez sur le menu déroulant Actions et sélectionnez Modifier.
- Apportez les modifications souhaitées à la mise en page et au contenu de la facture dans le corps du modèle de facture.
- Si vous souhaitez ajouter de nouveaux champs au modèle, utilisez l'option Insérer des champs. Lorsque vous avez sélectionné le champ à ajouter au modèle, cliquez dans le corps du modèle, là où vous désirez placer le nouveau champ.
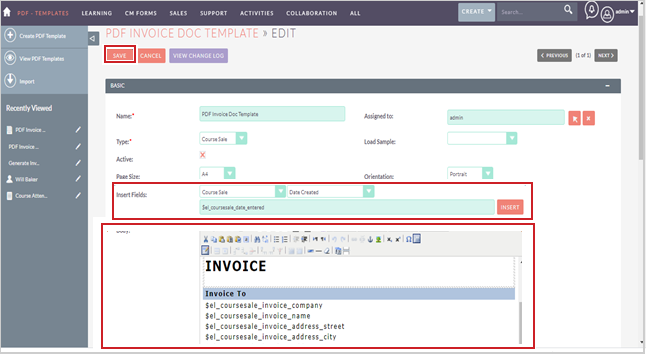
Figure : Utilisez l’option Insérer des champs pour ajouter de nouveaux champs à un Modèle de facture électronique PDF.
- Lorsque vous avez terminé, cliquez sur Enregistrer.
Modifier le Modèle de facture électronique
Le Modèle de facture PDF par courriel comprend les caractéristiques standard du courriel envoyé aux clients qui font un achat.
- Ouvrez le menu Gestion des courriels ou le menu Tout, puis sélectionnez Courriel – Modèles.
- Dans le tableau Courriel – Modèles, cliquez sur Modèle de facture électronique PDF.
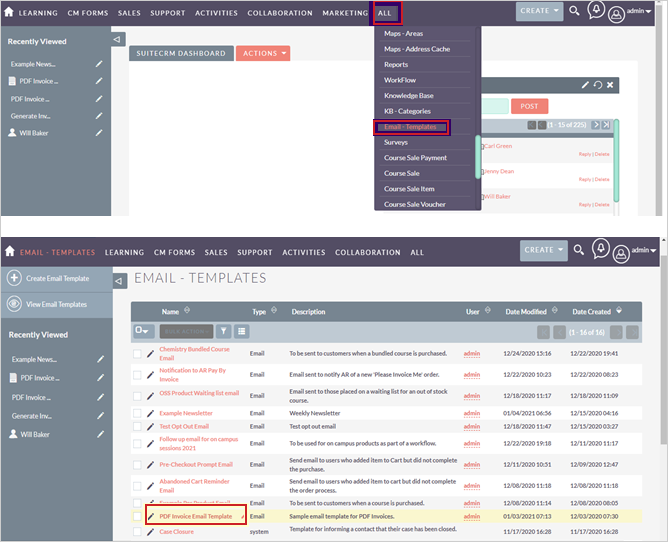
Figure : Cliquez sur le menu déroulant Tout et sélectionnez Courriel – Modèles. Cliquez ensuite sur Modèle de facture électronique PDF.
- Pour apporter des modifications au modèle, cliquez sur Modifier.
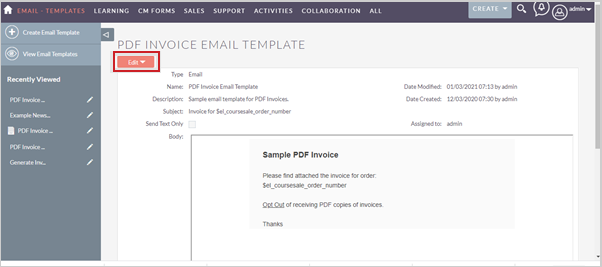
Figure : Cliquez sur Modifier pour apporter des modifications au Modèle de facture électronique PDF.
- Apportez les modifications souhaitées à la mise en page et au contenu du courriel dans le corps du modèle de courriel.
- Si vous souhaitez ajouter de nouveaux champs au modèle, utilisez l'option Insérer des variables. Lorsque vous avez sélectionné le champ à ajouter au modèle, cliquez dans le corps du modèle, là où vous désirez placer le nouveau champ.
- Vous pouvez également insérer des champs dans l'Objet du courriel. Par exemple, vous pouvez ajouter le Numéro de commande après « Facture pour » dans le champ Objet.
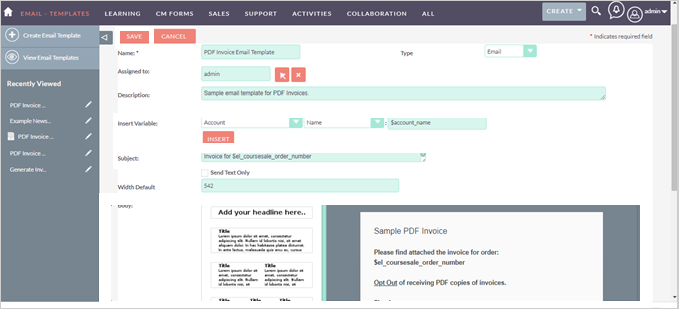
Figure : Utilisez l’option Insérer des variables pour ajouter de nouveaux champs à un Modèle de facture électronique PDF.
- Lorsque vous avez terminé, cliquez sur Enregistrer.
Configuration des factures électroniques
Lorsque les modèles de factures électroniques et de courriels sont prêts, vous devez gérer les paramètres d'envoi de courriels de factures dans Configuration des factures électroniques.
Si vous n'êtes pas certain de la façon dont vous voulez configurer les factures, communiquez avec le service de soutien de Course Merchant pour connaître les différentes options.
- Ouvrez le menu déroulant de votre nom d'utilisateur situé à droite du menu de navigation principal et sélectionnez Administration.
- Faites défiler l'écran jusqu'au bas de la page Administration. Sous Configuration de Course Merchant, cliquez sur Facture électroniques d'apprentissage.
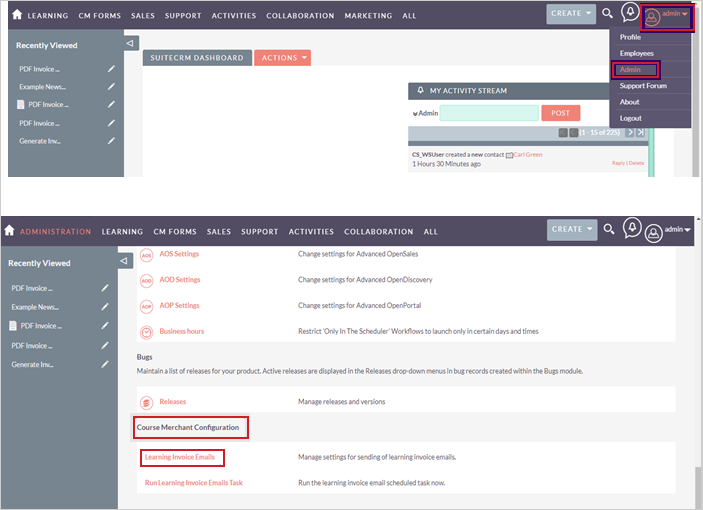
Figure : Sélectionnez l’option Administration du menu de navigation principal, puis cliquez sur Facture électroniques d’apprentissage.
- À la page Configuration des factures électroniques, plusieurs champs doivent être configurés. Les plus importants sont :
- Activer les factures électroniques : ce champ doit être sélectionné (X) si vous voulez qu’une facture électronique soit envoyée par courriel au client lorsqu’un bon de commande est traité.
- Courriel de l’adresse : vous devriez utiliser l’adresse courriel déjà configurée dans le système comme adresse de l’expéditeur.
- Envoyer une copie du courriel à : vous pouvez ajouter votre propre adresse courriel pour recevoir une copie du courriel envoyé aux clients.
- Nombre de tentatives de renvoi du courriel : il s’agit du nombre de tentatives d’envoi d’un courriel au client.
- Format de date/heure convivial : ce champ affiche la date et l’heure sur la facture comme suit : 04/01/2021 10:53.
- Préfixe précédant le numéro de commande dans le nom du fichier de la facture : la facture PDF est enregistrée avec le format de nom « Facture_16097575925068 ».
- Nombre de jours suivants la date de la vente pour ignorer les dossiers : une facture électronique n’est pas envoyée par courriel si le nombre de jours saisi dans ce champ est écoulé depuis que la commande a été passée.
- Nombre de courriels : ce champ indique le nombre de courriels pouvant être envoyés aux clients. Des champs supplémentaires doivent être ajoutés si vous souhaitez envoyer plus de trois courriels. L'état de chaque courriel est enregistré sous Suivi des courriels dans le module Vente de cours.
- Modèle de courriel par défaut : le Modèle de facture électronique PDF doit être sélectionné dans la liste des options de modèle de courriel fournies.
- Modèle de courriel pour la simulation de [nom du système] : le Modèle de facture électronique PDF doit être sélectionné dans la liste des options fournies si la boutique de simulation sélectionnée ne dispose pas d’un modèle de courriel spécifique qu’elle souhaite utiliser.
- États des commandes admissibles à ce courriel : sélectionnez l’état de la commande nécessitant qu’une facture électronique PDF soit envoyée. Vous pouvez sélectionner plus d’un état.
- États de paiement admissibles à ce courriel : sélectionnez l’état de paiement nécessitant qu’une facture électronique PDF soit envoyée. Vous pouvez sélectionner plus d’un état.
- Nombre de jours suivant la vente pour supprimer : saisissez le nombre de jours après lesquels vous ne voulez pas que les clients reçoivent une facture électronique.
- Joindre une copie PDF de la facture : sélectionnez ce champ (X) pour qu’une copie PDF de la facture soit jointe au courriel envoyé aux clients.
- Modèle de facture électronique PDF par défaut : le Modèle de facture électronique PDF doit être sélectionné dans la liste des options fournies.
- Enregistrer une copie du courriel dans le dossier Contact : sélectionnez ce champ si vous souhaitez enregistrer une copie de la facture électronique PDF envoyée dans l’Historique du contact.
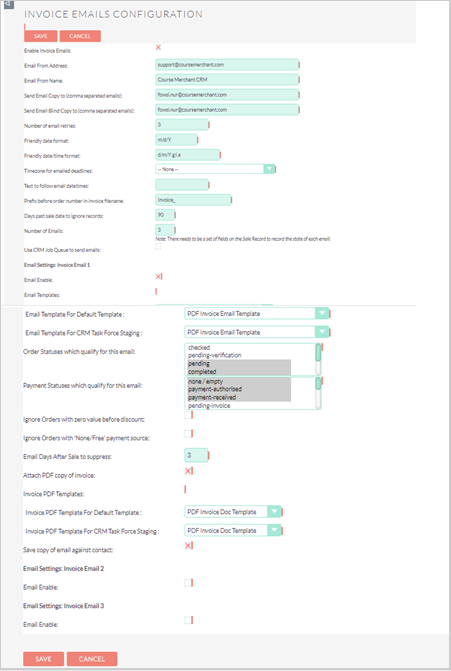
Figure : Configurez les champs de la section Configuration des factures électroniques.
Lorsque vous avez terminé la configuration des factures électroniques, cliquez sur Enregistrer.