Utilisez le module Paiement de vente de cours pour accéder aux dossiers Paiement de vente de cours et interagir avec ceux-ci.
Les dossiers Paiement de vente de cours sont créés pour chaque Commande Course Merchant qui implique une transaction financière.
Si une commande comporte plusieurs transactions financières, comme un abonnement récurrent, ou si des remboursements ont été émis, plusieurs dossiers Paiement de vente de cours sont créés, soit un pour chaque transaction.
Seules les transactions financières reconnues par Course Merchant s’affichent ici. Par exemple, si vous effectuez un remboursement manuel par l’intermédiaire de votre passerelle de paiement, ces données ne sont pas automatiquement remplies. Pour inclure de telles transactions, vous devez créer un dossier manuellement.
Lorsqu’une commande facturée est approuvée, le système présume qu’une commande a été entièrement payée et crée un dossier Paiement de vente de cours pour le montant total de la commande.
Tableau Paiement de vente de cours
Ouvrez le menu Ventes et sélectionnez l’option Paiement de vente de cours.
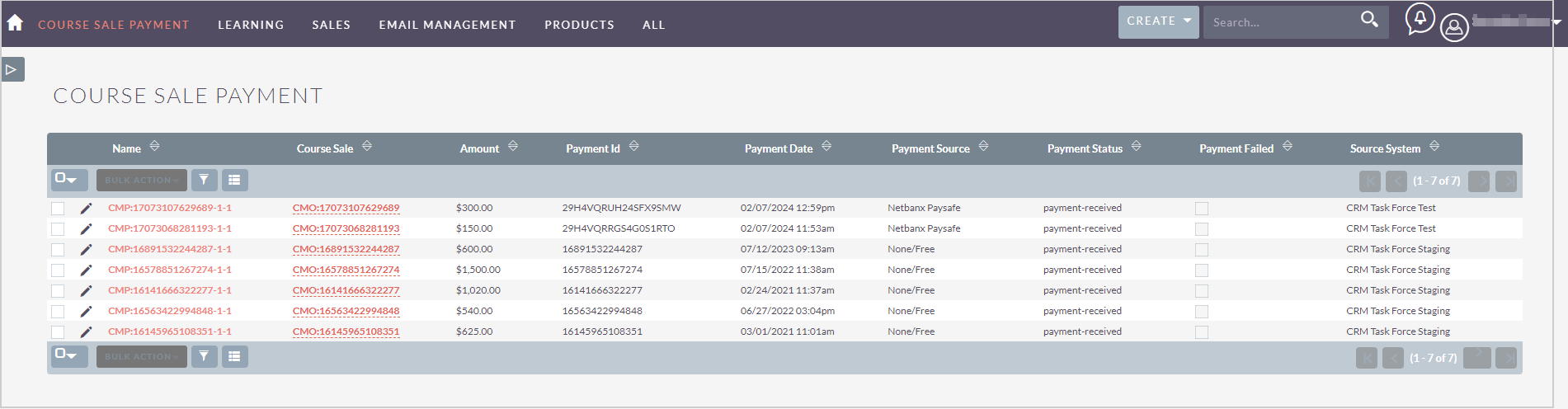
Figure : Recherchez et consultez les dossiers de chaque Paiement de vente de cours.
Lorsque vous accédez au module Paiement de vente de cours, vous pouvez consulter un tableau paginé qui énumère tous les dossiers Paiement de vente de cours et qui comprend une zone de recherche dans sa partie supérieure.
Les actions groupées suivantes sont disponibles pour les dossiers du tableau Paiement de vente de cours :
- Mise à jour de masse : met à jour plusieurs dossiers sélectionnés à la fois. D2L recommande de ne pas utiliser la fonction de mise à jour de masse sur ces dossiers en raison de leurs liens avec d'autres dossiers. La mise à jour de ces dossiers peut entraîner des incohérences et des erreurs dans la représentation des données dans divers composants du système.
- Fusionner : fusionne plusieurs dossiers sélectionnés. D2L recommande de ne pas utiliser la fonction de fusion sur ces dossiers en raison de leurs liens avec d'autres dossiers. La fusion de ces dossiers peut entraîner des incohérences et des erreurs dans la représentation des données dans divers composants du système.
- Exporter : génère une exportation CSV de tous les champs sélectionnés.
- Supprimer : supprime tous les dossiers sélectionnés. D2L recommande de ne pas supprimer ces dossiers en raison de leurs liens avec d'autres dossiers. La suppression de ces dossiers peut entraîner des incohérences et des erreurs dans la représentation des données dans divers composants du système.
Pour en savoir plus sur la façon d’interagir avec les tableaux de dossiers, reportez-vous à la rubrique Conseils et astuces.
Dossier Paiement de vente de cours
Vous pouvez consulter toutes les données d’un dossier Paiement de vente de cours en cliquant sur son nom dans le tableau des dossiers.
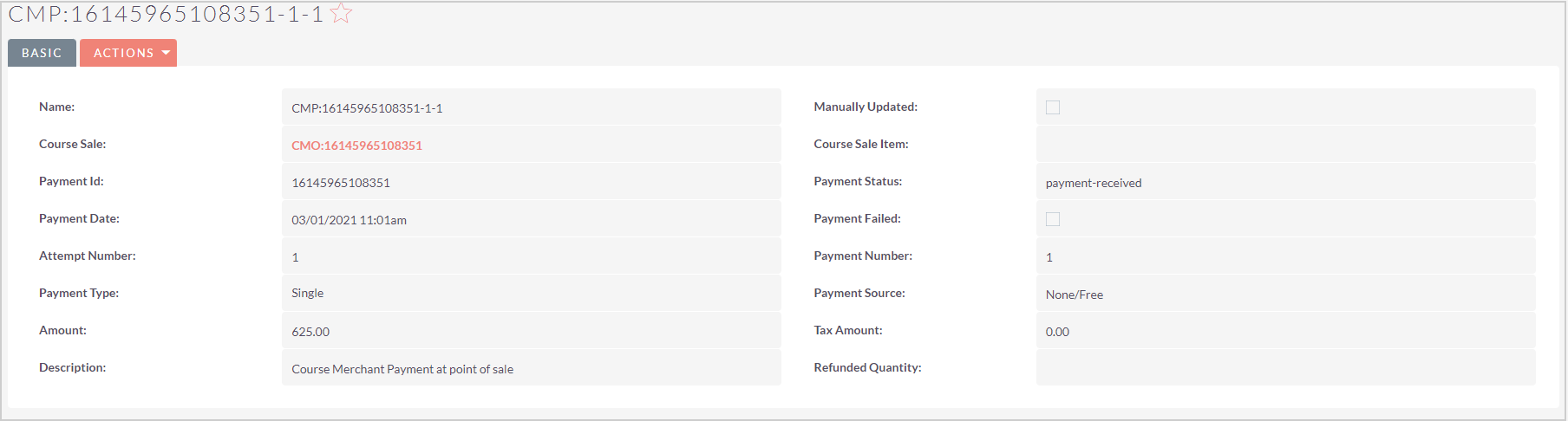
Figure : Cliquez sur Actions > Modifier pour modifier un dossier Paiement de vente de cours.
Les actions suivantes sont offertes pour les dossiers Paiement de vente de cours :
- Modifier : ouvre le dossier en mode de modification.
- Dupliquer : utilisé lors de la création d’un remboursement partiel. Suivez les directives de Déclaration des remboursements.
- Supprimer : D2L recommande de ne pas supprimer ces dossiers en raison de leurs connexions intégrales avec d'autres dossiers. La suppression de ces dossiers peut entraîner des incohérences et des erreurs dans la représentation des données dans divers composants du système.
- Rechercher des doublons : trouve tous les dossiers en double de ce type.
- Afficher le journal des des modifications : ouvre le journal des modifications du dossier.
Pour modifier un champ de données individuel, double-cliquez sur l'icône de crayon (✏) du champ, apportez vos modifications, puis cliquez sur le crochet (✔) pour enregistrer vos modifications.
Pour passer d'un dossier à l'autre, utilisez les boutons Précédent et Suivant situés dans le coin supérieur droit.
Champs de données Paiement de vente de cours
Voici les champs de données :
- Nom :– Le nom du dossier. Cette valeur est basée sur le numéro de commande unique de Course Merchant.
- Vente de cours : la Vente de cours à laquelle ce dossier Paiement de vente de cours est associé. Cliquez sur le nom de la Vente de cours pour accéder au dossier.
- ID du paiement : il s’agit de l’ID de commande de la passerelle de paiement pour les ventes par carte de crédit. Il s’agit du numéro de Commande Course Merchant pour la facture et les autres ventes.
- Date du paiement : date à laquelle la commande a été passée. S’il s’agit d’une commande facturée, il s’agit de la date à laquelle la facture a été approuvée.
- Numéro de tentative : toujours 1. Si un paiement échoue dans la passerelle, il retourne à la boutique et un nouvel ID de paiement ainsi qu’un nouveau dossier sont créés.
- Type de paiement : il s’agit toujours d’un paiement Unique si le dossier de paiement a été créé par Course Merchant.
- Montant : le montant du paiement.
- Description : ce champ est automatiquement rempli avec la valeur du champ « paiement Course Merchant au point de vente » pour les dossiers créés dans le cadre d’une Commande Course Merchant. Si l’option Facturer une page interstitielle est activée, le contenu du champ Facture payée –Mémo s’affiche ici.
- Élément de vente de cours : le dossier Élément de vente de cours auquel ce dossier est associé. Il s’agit d’une relation système personnalisée qui fait partie du système de déclaration des remboursements.
- État du paiement : il s’agit de l’état du paiement qui se trouve dans le Rapport des commandes.
- Échec du paiement : indique si le paiement a échoué ou non. Si cette case est cochée, le dossier Paiement est exclu des calculs de la page du dossier Vente de cours.
- Numéro du paiement : champ par défaut.
- Source du paiement : le nom de la passerelle de paiement qui a traité le paiement. Pour une commande facturée, il s’agit de la valeur par défaut Aucune/Facture; mais si l’option Facturer une page interstitielle est activée, la valeur que vous avez sélectionnée dans le champ Méthode de paiement de la facture est copiée; par exemple : Aucune/Factur : Carte_crédit. Il s’agit de la valeur « Aucune/Gratuit » pour les produits d’inscription gratuits ou les commandes d’essai.
- Montant de la taxe : montant de la taxe payée avec cette commande.
- Quantité Remboursée : utilisé par le système de déclaration des remboursements. Si le paiement est un remboursement, il s’agit de la quantité de produits concernés par le remboursement.
Renseignements supplémentaires
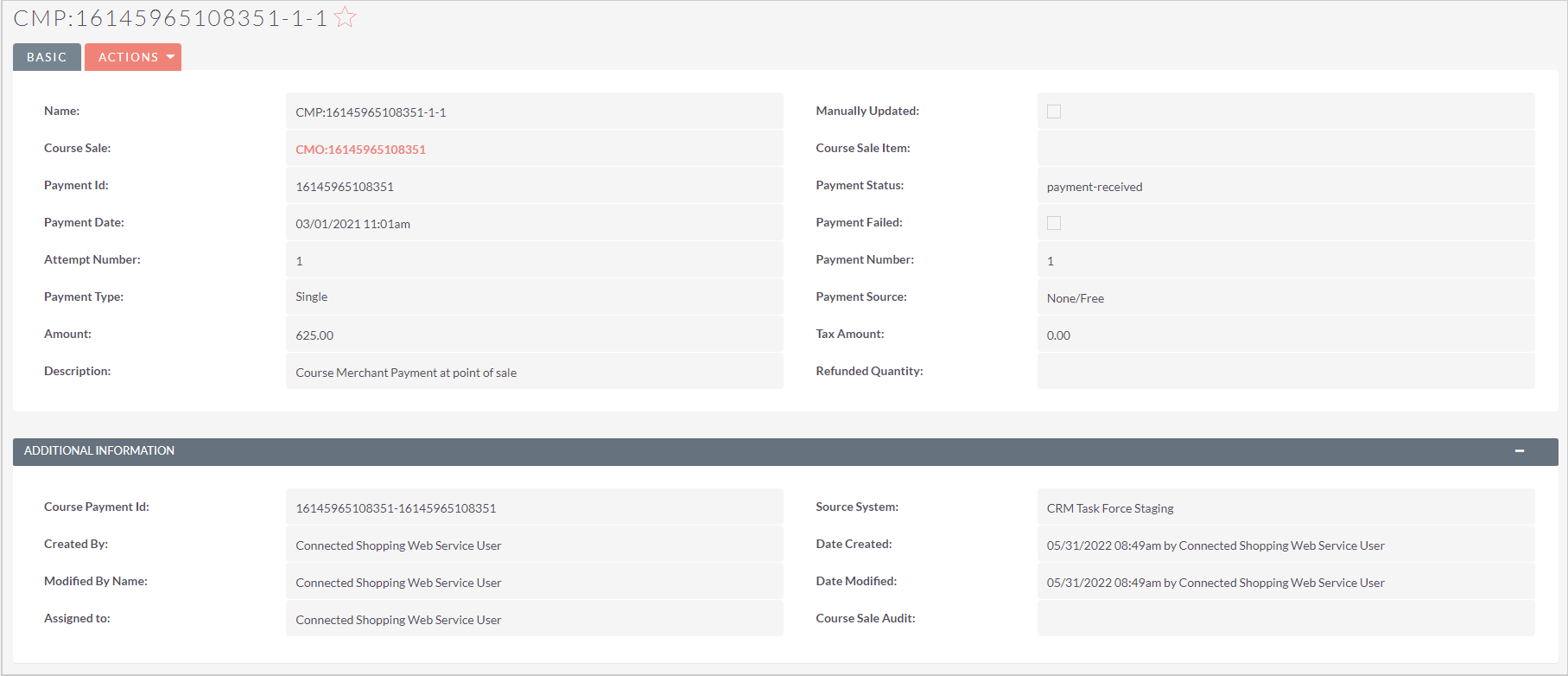
Figure : La section Renseignements supplémentaires présente plus de détails sur un dossier Paiement de vente de cours.
Les champs de données suivant se trouvent sous Renseignements supplémentaires :
- ID du paiement de cours : la première partie est le numéro de Commande Course Merchant, et la deuxième partie est l’ID du paiement. Il peut s’agir des mêmes numéros, selon le type de paiement.
- Créé par : l’utilisateur qui a créé le dossier. Il s’agit généralement du compte système de Course Merchant Reporting Layer.
- Modifié par (nom) : utilisateur à l’origine de la dernière modification du dossier.
- Attribué à : partie du flux de travail des ventes par défaut.
- Système source : la boutique Course Merchant d’où provient le dossier. L’outil Reporting Layer peut être associé à plusieurs boutiques.
- Date de création : date à laquelle le dossier a été créé.
- Date de modification : date à laquelle le dossier a été modifié pour la dernière fois.
Documents connexes
Tous les documents connexes sont répertoriés dans les sous-volets se trouvant au bas de la page. Les colonnes présentent un aperçu des données des documents connexes.
Pour interagir avec les dossiers connexes, procédez de l'une des façons suivantes :
- Cliquez sur - dans le coin supérieur droit de n'importe quel sous-volet pour le réduire. Cliquez sur le signe + situé dans le coin supérieur droit de n'importe quel sous-volet réduit pour l'agrandir.
- Glissez-déposez les sous-volets des dossiers connexes afin de les réordonner.
- Ouvrez le menu déroulant Créer, puis cliquez sur Sélectionner pour associer un nouveau dossier connexe.
- Cliquez sur le Nom d'un document connexe pour y accéder.