C'est ici que les paramètres suivantes sont gérés : Site, Catalogue, Caisse/Panier, Courriel, Passerelle de paiement, SGA et Mot de passe.
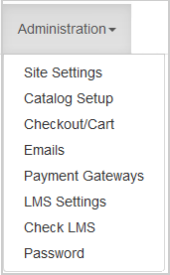
Figure : Cliquez sur le menu déroulant Administration et sélectionnez une option.
Paramètres de l’emplacement
Au cours de la phase de construction, votre site a été configuré selon vos caractéristiques. Si vous éprouvez des problèmes avec votre boutique, communiquez avec le service de soutien de Course Merchant.
Nom de la boutique et paramètres du courriel
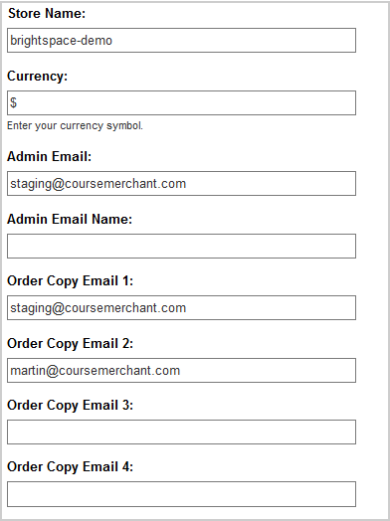
Figure : Remplissez les champs Nom du magasin et Paramètres du courriel dans Paramètres du site.
Champs de saisie :
- Nom de la boutique : le nom de votre boutique.
- Devise : le symbole de votre devise.
- Courriel administratif : les adresses courriel de l'administration et des commandes utilisées.
- Nom de courriel admin. : nom à associer à l’adresse de courrier électronique d'administration; p. ex., admin.
- Copie de commande par courriel 1 à 4 : les commandes soumises par courriel peuvent être acheminées à plusieurs adresses afin que plusieurs personnes puissent être informées. Cela est utile lorsque des commandes doivent être traitées, comme des ventes sur facture ou des marchandises devant être expédiées.
Mode maintenance
Si vous devez apporter des modifications à vos produits et à vos catégories et que vous ne voulez pas que les clients puissent voir les modifications en cours ou puissent effectuer des achats pendant cette période, vous pouvez activer le mode Maintenance de votre boutique.
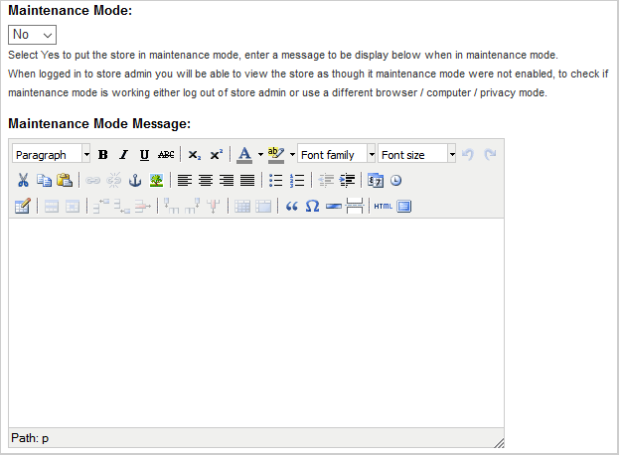
Figure : Saisissez un message dans le champ Message du mode maintenance.
Champs de saisie :
- Mode maintenance : Sélectionnez Oui activer le mode maintenance de votre boutique. Vous pourrez tout de même accéder à la boutique par le biais de l’administration du magasin Pour vérifier si le mode de maintenance fonctionne, quittez l'administration de la boutique ou utilisez un navigateur, un ordinateur ou un mode de confidentialité différent.
- Message du mode maintenance : saisissez un message que les visiteurs de votre site verront lorsqu'il est en maintenance. Vous pouvez modifier la mise en page et ajouter du contenu multimédia à l’aide de l’éditeur HTML WYSIWYG.
Coordonnées et adresses courriel
Vous pouvez configurer des liens vers les personnes-ressources et les demandes de renseignements dans votre boutique.
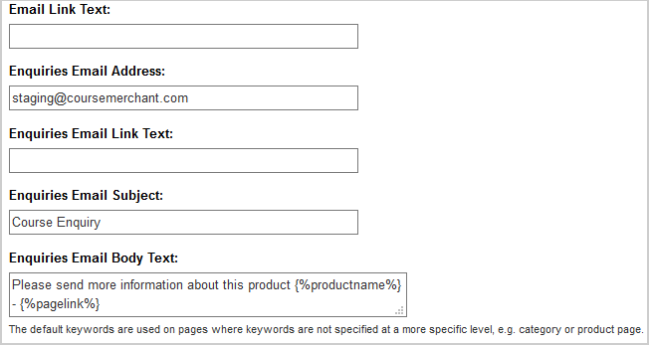
Figure : Créez des liens vers des personnes-ressources et pour soumettre des demandes d’information dans votre boutique.
Champs de saisie :
- Texte du lien vers une adresse courriel : le texte que vous saisissez ici s'affichera sur la page de votre produit. Lorsqu'un client clique sur ce lien, son compte de messagerie par défaut s'ouvre, puis une adresse courriel et du texte relatif au produit sont automatiquement saisis.
Bonjour, j’ai visité NOM-DE-LA-BOUTIQUE et j'ai pensé que cette page pourrait vous intéresser : https://YourStore.com/product?catalog=Product_Name pourrait vous intéresser
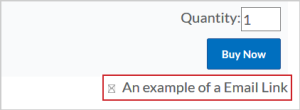
Figure : Exemple de texte d’un lien vers une adresse courriel dans une boutique.
- Adresse courriel associée aux demandes de renseignements : l’adresse courriel à laquelle les demandes de renseignements doivent être acheminées.
- Texte du lien vers l’adresse courriel associée aux demandes de renseignements : texte du lien pour les demandes de renseignements. Il s'agit d'une solution de rechange aux listes d'attente qui ne sont généralement pas utilisées.
- Objet du courriel de demande de renseignements : l’objet que les courriels de demande de renseignements devraient avoir.
- Corps du texte du courriel de demande de renseignements : vous pouvez personnaliser le texte du courriel de demande de renseignement qui sera envoyé à l’adresse courriel de l'administration de la boutique.
Métadonnées
Vous pouvez saisir les métadonnées par défaut pour la boutique.
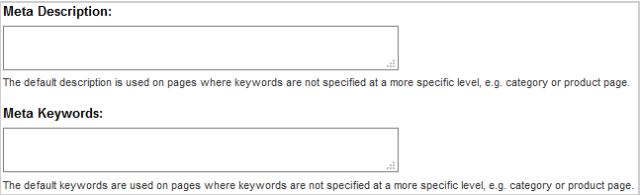
Figure : Saisissez les métadonnées dans les champs Description méta et Mots-clés méta.
Champs de saisie :
- Description méta : la Description méta est utilisée pour le référencement SEO de base. La description par défaut est utilisée dans les pages où la description n'est pas précisée à un niveau plus précis; p. ex., la page de catégorie ou de produit.
- Mots-clés méta : les Mots-clés méta sont utilisés pour effectuer des recherches dans la boutique et pour le référencement SEO de base. Les mots-clés par défaut sont utilisés dans les pages où les mots-clés ne sont pas précisés à un niveau plus précis; p. ex., la page de catégorie ou de produit.
Pour enregistrer les modifications, cliquez sur Mettre à jour les variables au bas de la page.
C'est ici que vous pouvez définir les options par défaut de votre boutique.
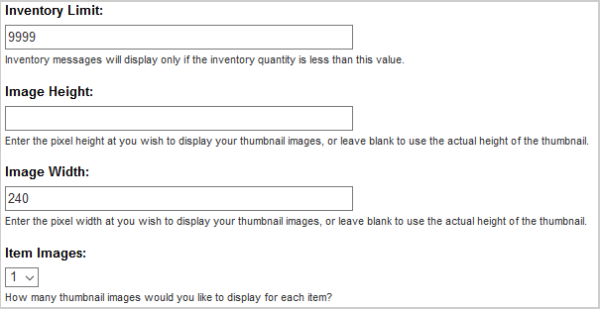
Figure : Définissez les limites de stocks et des images par défaut pour votre catalogue.
Champs de saisie :
- Limite d'inventaire : s'applique uniquement aux produits dont le numéro d'inventaire est saisi sous Métadonnées et quantités de produits dans l'Éditeur de produits. Lorsque le nombre de stocks disponibles est inférieur à ce nombre, le nombre de places disponibles s'affichera à la page du produit.
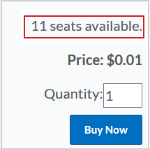
Figure : Exemple de limite de stock pour un produit.
- Hauteur de l'image : saisissez la hauteur en pixel des images de vos miniatures, ou laissez le champ vide pour utiliser la hauteur réelle de la miniature.
- Largeur de l'image : saisissez la largeur en pixel des images de vos miniatures, ou laissez le champ vide pour utiliser la largeur réelle de la miniature.
- Images du produit : le nombre de miniatures à afficher pour chaque produit.
Mise en page et processus de commande
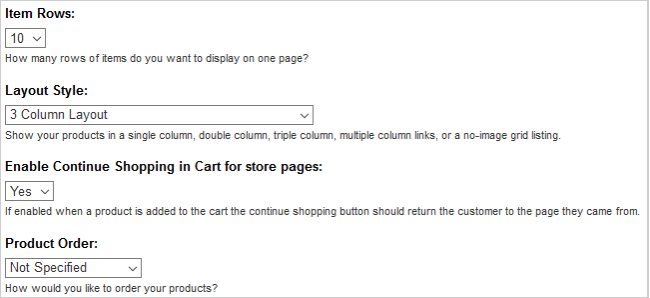
Figure : Modifier la disposition des produits et la façon dont ils peuvent être commandés dans le catalogue.
Champs de saisie :
- Rangées de produits : nombre de rangées de produit qui s’affichent sur une page. Cette valeur peut être remplacée par celle définie dans la catégorie.
- Style de mise en page : permet de présenter vos produits dans une colonne unique, une colonne double, une colonne triple, dans plusieurs liens de colonne ou une grille sans image. Cette valeur peut être remplacée par celle définie dans la catégorie.
- Activer l’option Continuer à magasiner dans le panier pour les pages de la boutique : si cette option est définie à Oui, lorsqu'un produit est ajouté au panier, le client peut cliquer sur Continuer à magasiner pour revenir à la page précédente.
- Commande de produits : le processus de commande par défaut des produits dans les catégories. Cette option peut être remplacée par les Options d'affichage des produits d'une catégorie en activant l'option Utiliser l'ordre de présentation explicite de la catégorie de produits.
Autres paramètres
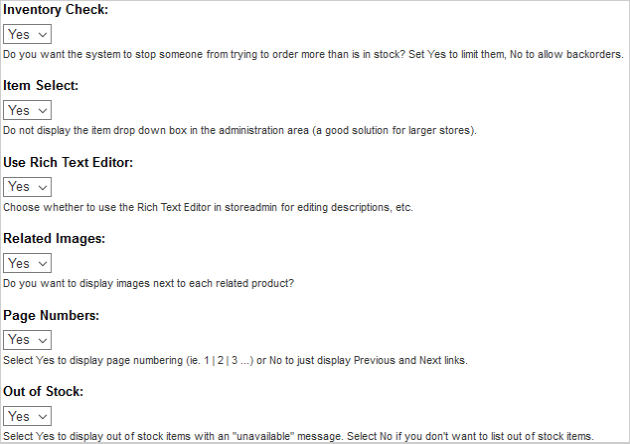
Figure : Configurez d'autres paramètres pour les produits d'un catalogue.
Champs de saisie :
- Vérification des stocks : contrôle ce qui se produit lorsqu'un client tente d'acheter une plus grande quantité de produit que celle que vous avez en stock. Si cette option est définie à Oui, la quantité pouvant ^petre commandée sera limitée; si elle est définie à Non, une commande en souffrance sera créée.
- Utiliser l'Éditeur de texte enrichi : permet d'utiliser l'Éditeur de texte enrichi (éditeur HTML WYSIWYG) dans l'interface utilisateur de l'administrateur afin de modifier des descriptions, etc.
- Images connexes : détermine si les images s’affichent à côté des produits connexes.
- Numéro de page : sélectionnez Oui pour afficher la numérotation de page ou Non pour afficher uniquement les liens Précédent et Suivant.
- Rupture de stock : sélectionnez Oui pour afficher les produits en rupture de stock avec le message « Non disponible » et l'option de s'inscrire à une liste d'attente. Sélectionnez Non pour ne pas afficher les produits en rupture de stock.
Pour enregistrer les modifications, cliquez sur Mettre à jour les variables au bas de la page.
Caisse/Panier
Ce menu contient les paramètres de paiement et du panier.
URL
À la caisse, vous pouvez demander au client de confirmer qu’il accepte vos modalités, vos conditions d'utilisation et votre politique de protection des renseignements personnels en incluant des liens vers celles-ci.
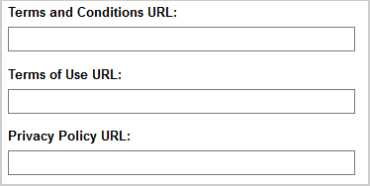
Figure : Créez des liens vers les URL de vos modalités et de votre politique de protection des renseignements personnels à afficher à la caisse.
Champs de saisie :
- URL des modalités : lien dirigeant le client vers vos modalités.
- URL des conditions d'utilisation : lien dirigeant le client vers vos conditions d'utilisation.
- URL de la politique de protection des renseignements personnels : lien dirigeant le client vers votre politique de protection des renseignements personnels.
Remarque : Le libellé à la caisse et les champs qui s’affichent dépendent de votre modèle.
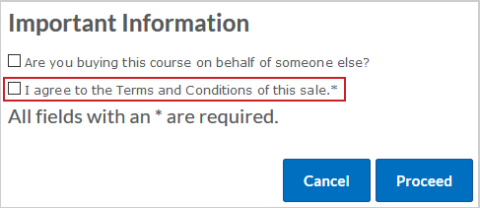
Figure : Exemple d’acceptation des modalités au moment de passer à la caisse.
Options du panier
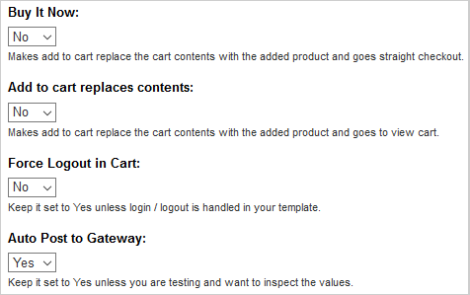
Figure : Configurez les options du panier pour les utilisateurs.
Champs de saisie :
- Achetez maintenant : lorsqu’un client ajouter un produit dans son panier, il remplace tout contenu précédemment ajouté et dirige le client directement à la caisse.
- Tout ajout au panier remplace le contenu : lorsqu’un client ajouter un produit dans son panier, il remplace tout contenu précédemment ajouté et dirige le client à la page Afficher le panier.
- Forcer la fermeture de session dans le panier : laissez cette valeur à Oui, à moins que l'ouverture et la fermeture de session ne soient gérées dans votre modèle.
- Transfert automatique à la passerelle : laissez cette valeur à Oui, à moins que vous n’effectuiez des tests avec les valeurs.
Pour enregistrer les modifications, cliquez sur Mettre à jour les variables au bas de la page.
Courriels
Course Merchant enverra différents courriels selon les différents types de commandes à différentes étapes du processus de commande. Le menu Courriels vous permet de consulter les modèles de courriel et les pages que vos clients verront, et d’envoyer des courriels de test.
Ces modèles de courriel ne peuvent pas être personnalisés au sein de l'administration de la boutique. Si vous souhaitez y apporter des modifications, communiquez avec le service de soutien de Course Merchant.
Aperçu des courriels et des pages

Figure : Exemple d'accusé de réception d’une inscription.

Figure : Exemple d'accusé de réception d’une inscription effectuée avec un produit gratuit.

Figure : Exemple d'accusé de réception d’une commande de licences.

Figure : Exemple d'accusé de réception d’une inscription ne contenant aucun cours.

Figure : Exemple d’accusé de réception d’une commande ne contenant aucun cours avec un produit gratuit.

Figure : Exemple d'accusé de réception de facture.

Figure : Exemple d'accusé de réception d’une demande de vérification.

Figure : Exemple de notification d'inscription de Gestion des licences provenant des licences d'une commande.
Test des courriels
Vous pouvez envoyer tous les aperçus de courriel à l'adresse courriel de votre choix.
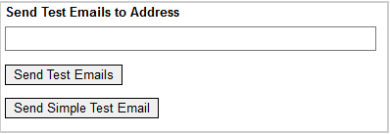
Figure : Saisissez une adresse courriel dans Envoyer un courriel de test à l'adresse pour tester les aperçus des courriels.
Saisissez une adresse courriel dans Envoyer des courriels de test à l'adresse, puis cliquez sur Envoyer des courriels de test pour envoyer des tests de tous les modèles de courriel à cette adresse.
Ce menu énumère tous les modes de paiement et les passerelles de paiement activés dans votre boutique et leurs paramètres. Au cours de la phase de création, nous aurons discuté des passerelles que vous devez activer et les avons configurées pour vous.
Passerelles inactives
Les passerelles inactives seront réduites. Cliquez sur (réduire/développer) pour les développer.

Figure : Les passerelles inactives peuvent être développées en cliquant sur Développer.
Gratuit
Il s'agit d'un mode de paiement d'essai qui vous permet de passer facilement des commandes fictives. Cette fonction sera désactivée dans les boutiques réelles.
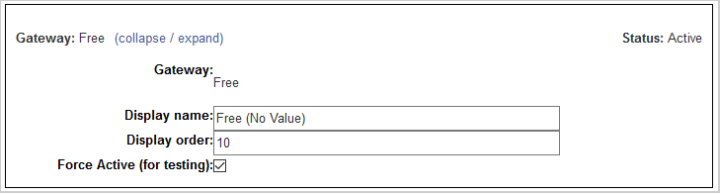
Figure : Effectuer des tests de commande les passerelles.
Champs de saisie :
- Passerelle : le nom de la passerelle.
- Nom d'affichage : nom qui sera affiché à la caisse.
- Ordre d'affichage : l'ordre dans lequel les modes de paiement seront affichés à la caisse; plus le chiffre est bas, plus il sera haut dans la liste.
- Forcer le mode actif (pour effectuer des tests) : active le mode actif de la passerelle. C'est la seule façon d'activer le mode de paiement « gratuit ».
Facture
La facturation est un mode de paiement différé facultatif dans la boutique.
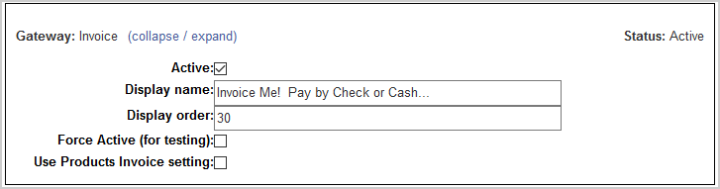
Figure : Activez la facturation en option en cas de retard de paiement.
Champs de saisie :
- Actif : si cette option est sélectionnée, le mode de paiement s’affichera à la caisse.
- Nom à afficher : le nom du mode de paiement à afficher à la caisse.
- Ordre d'affichage : plus le nombre est élevé, plus le mode de paiement sera bas dans la liste.
- Forcer le mode actif (pour effectuer des tests) : cette option est seulement utilisée avec la passerelle de paiement « gratuit », car les autres sont contrôlées par la case Actif.
- Utiliser le paramètre Facture de produits : normalement, si cette option est activée, le mode de paiement par facture est activé pour tous les produits de la boutique. Seuls les produits dont l’option Permettre la facturation est activée dans l'Éditeur de produits ont accès à l'option Paiement par facture.
Pour enregistrer les modifications, cliquez sur Mettre à jour les variables au bas de la page.
Réglages du SGA
Course Merchant peut se connecter à plusieurs SGA; les options qui s'y trouvent dépendent donc du vôtre.
Moodle
Un exemple de paramètres du SGA de Moodle.
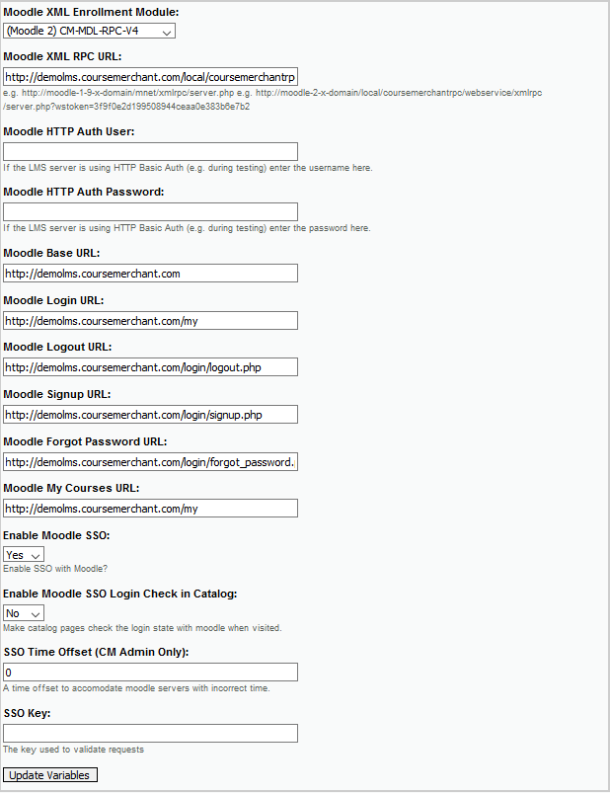
Figure : Configurez Moodle à l'aide des paramètres du SGA.
Brightspace
Un exemple de paramètres du SGA de Brightspace.
NE CLIQUEZ PAS sur Authentifier le compte admin desire2learn aux fins de la connexion, sinon vous interromprez votre connexion au SGA.
Une fois votre connexion au SGA restaurée, vous devez accéder à un produit et cliquer sur Actualiser la liste de cours à partir dans votre SGA pour rétablir les connexions au cours.
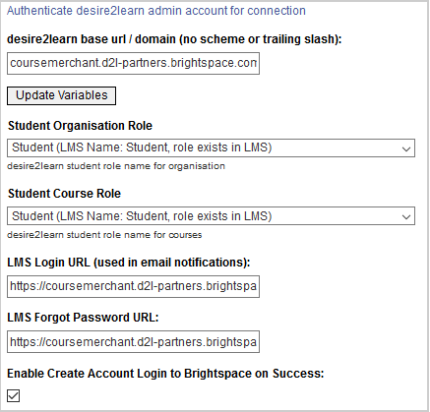
Figure : Configurez Brightspace à l'aide des paramètres du SGA.
Vérifier le SGA
À cette page, vous pouvez vérifier que votre connexion au SGA fonctionne correctement.
L'exemple ci-dessous montre une connexion au SGA Brightspace.
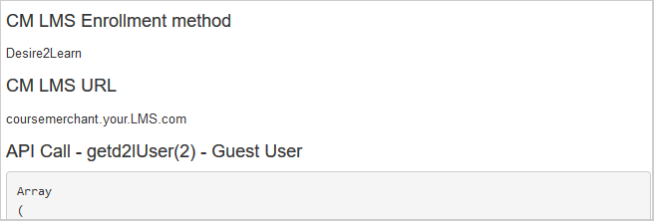
Figure : Vérifiez les paramètres du SGA en vérifiant la connexion.
- Méthode d’inscription au SGA CM : le type de SGA auquel vous êtes connecté et, dans certains cas, la version du plugiciel de connexion.
- URL du SGA CM : l’URL du SGA auquel Course Merchant est connecté.
- Appel API : test d’appel API qui indique s'il y a un problème de connexion au SGA.
Mot de passe
Ce menu vous permet de modifier le mot de passe de l'utilisateur administrateur actuellement connecté.
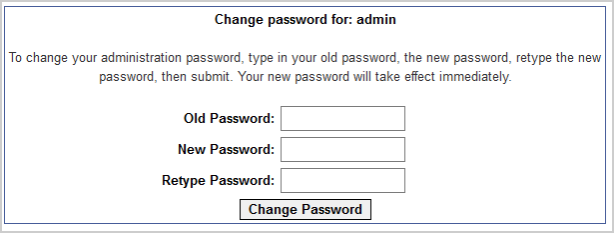
Figure : Utilisez la fenêtre Modifier le mot de passe pour réinitialiser les mots de passe des utilisateurs administrateurs.
Saisissez votre ancien mot de passe et le nouveau mot de passe, puis cliquez sur Modifier le mot de passe.
Le mot de passe sera immédiatement mis à jour.