Renseignements supplémentaires pour vous aider à utiliser Course Merchant Reporting Layer.
Actions pouvant être effectuées dans le tableau des dossiers
Le tableau des dossier de chaque module comporte un ensemble d'actions par défaut que vous pouvez effectuer :
- Utilisez les commandes situées à la droite du tableau pour passer d'une page à l'autre.
- Cliquez sur l’en-tête d’une colonne pour la trier par données. Cliquez de nouveau sur l'en-tête de la colonne pour modifier l’ordre de tri.
- Cliquez sur l'icône de crayon (✏) situé à côté du nom d'un dossier pour l'ouvrir en mode de modification.
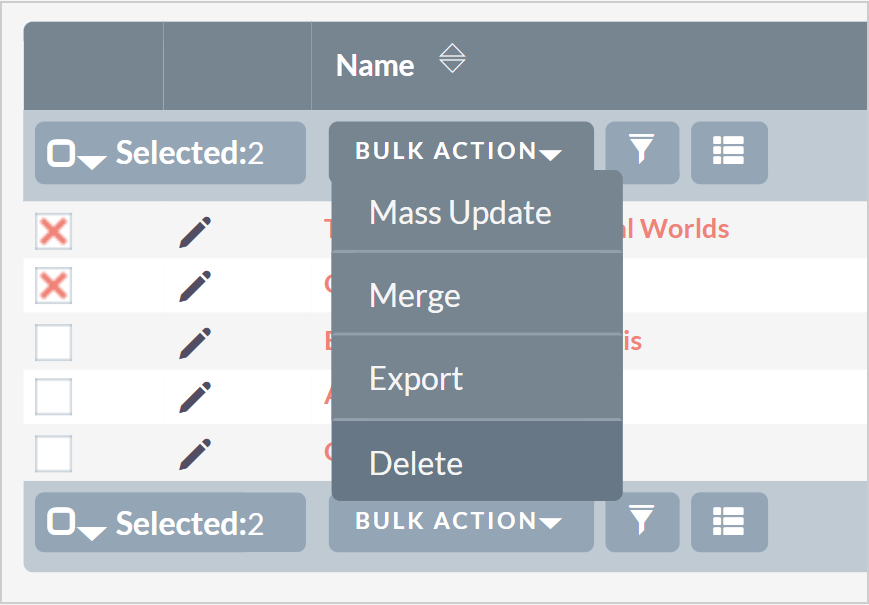
Figure : Effectuez des actions dans les dossiers sélectionnés à l'aide du menu déroulant Actions groupées.
- Cochez la case d'un ou de plusieurs dossiers pour effectuer une action groupée sur ceux-ci. Les différents modules proposent des actions groupées différentes, mais la plupart offrent les options suivantes :
- Mise à jour de masse : cette option ouvre la section Mise à jour de masse au bas de la page afin que vous puissiez apporter des modifications en bloc aux dossiers. D2L recommande de ne pas utiliser la fonction de mise à jour de masse sur ces dossiers en raison de leurs liens avec d'autres dossiers. La mise à jour de ces dossiers peut entraîner des incohérences et des erreurs dans la représentation des données dans divers composants du système.
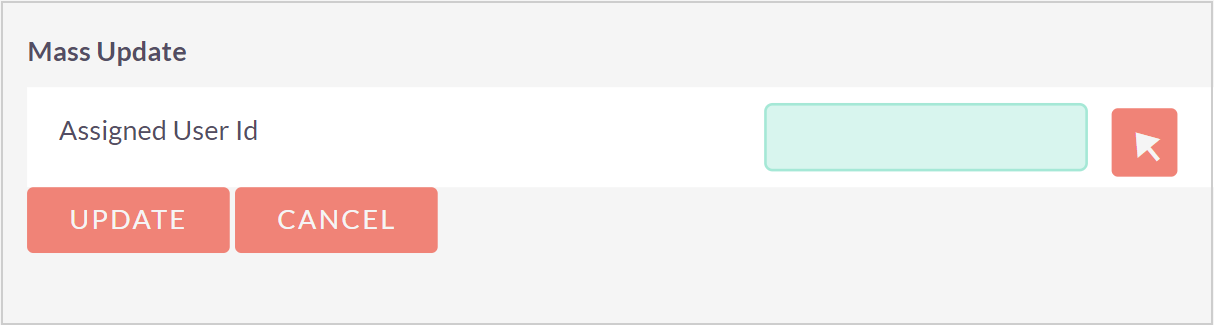
Figure : Effectuez des modifications en lot dans la section Mise à jour de masse, puis cliquez sur Mettre à jour.
- Fusionner : vous permet de fusionner plusieurs dossiers ensemble. Cette fonction ouvre une nouvelle fenêtre dans laquelle vous devez résoudre tout conflit de fusion. D2L recommande de ne pas utiliser la fonction de fusion sur ces dossiers en raison de leurs liens avec d'autres dossiers. La fusion de ces dossiers peut entraîner des incohérences et des erreurs dans la représentation des données dans divers composants du système.
- Ajouter à la liste cible : uniquement offerte dans le module Présence au cours. Ajoutez les contacts sélectionnés à une liste cible, à partir de laquelle vous pouvez leur envoyer des courriels ciblés.
- Exporter : exporte les dossiers sélectionnés en format CSV.
Filtrer un tableau de dossiers
Vous pouvez filtrer les données dans n'importe quel tableau de dossiers en cliquant sur le bouton Filtre (icône d'entonnoir). La boîte de dialogue Filtre s’affiche, vous permettant de choisir entre Filtre rapide ou Filtre avancé.
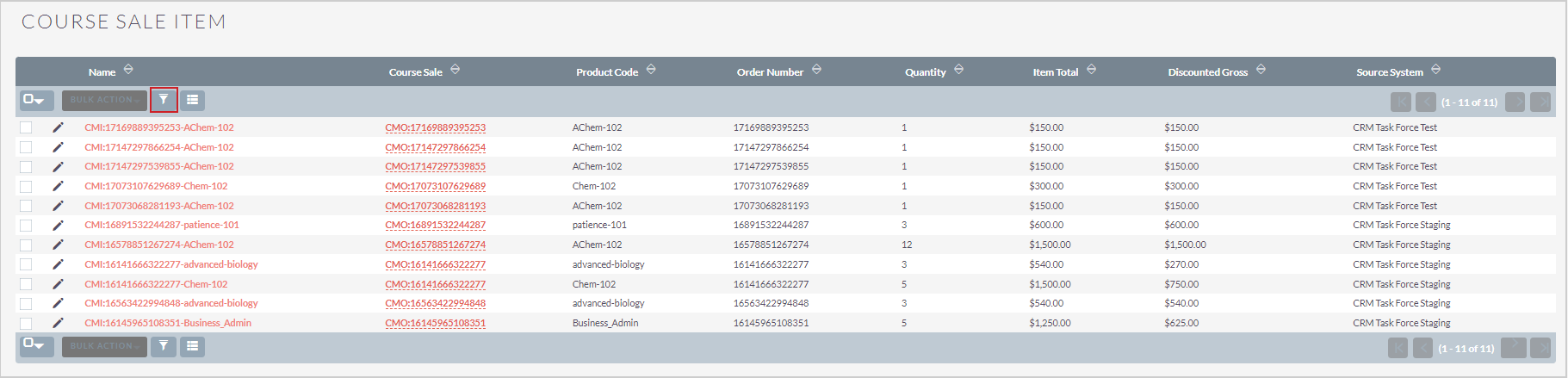
Figure : Cliquez sur Filtre pour ouvrir la boîte de dialogue Filtre.
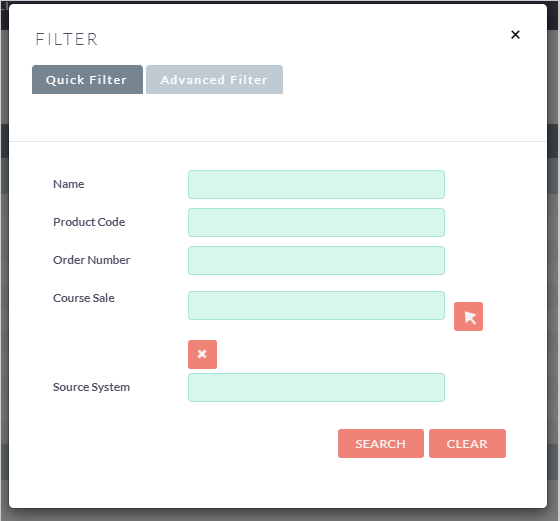
Figure : Activez un filtre rapide ou un filtre avancé dans la boîte de dialogue Filtre.
- Le Filtre rapide vous offre une sélection des champs de données les plus importants à filtrer.
- Le Filtre avancé vous permet de filtrer tous les champs de données disponibles. Vous pouvez enregistrer un filtre avancé pour l'utiliser à nouveau plus tard.
Vous n'avez pas besoin de remplir tous les champs pour effectuer une recherche : un seul champ suffit.
La plupart des champs vous demandent d’inscrire le terme que vous souhaitez filtrer. Pour ces champs, vous pouvez utiliser le symbole % comme caractère de remplacement pour élargir votre recherche. Par exemple, au lieu de rechercher exclusivement des résultats qui correspondent à « pommes », vous pouvez saisir « pommes% », ce qui générera tous les résultats commençant par le mot « pommes » et pouvant comprendre des caractères supplémentaires.
Certains champs comme le champ Cours dans l'exemple ci-dessous sont dotés du bouton Sélectionner (↖) à leur droite. Cliquez sur ce bouton pour ouvrir une boîte de dialogue dans laquelle vous pouvez sélectionner un dossier existant dans une liste. Cliquez sur le bouton Effacer (X) sous le champ pour effacer vos sélections.
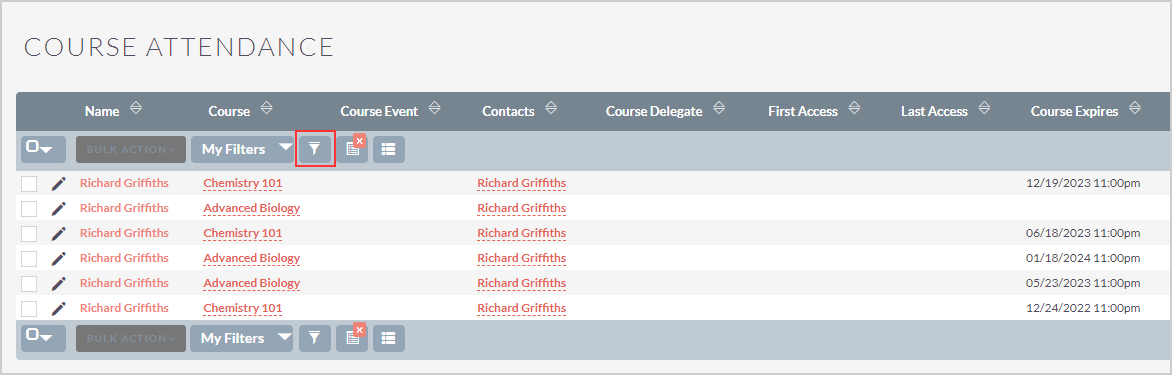
Figure : Cliquez sur un Filtre du tableau pour ouvrir la boîte de dialogue Filtre et effectuer un filtrage rapide ou avancé des dossiers.
Après avoir filtré les données selon vos préférences, cliquez sur Rechercher.
Pour supprimer le filtre du tableau des dossiers, cliquez sur le X orange situé à côté du bouton du filtre. La tableau sera rétabli.
Enregistrer un filtre avancé
Vous pouvez enregistrer un nombre illimité de filtres avancés. Les filtres personnalisés sont enregistrés dans chaque module et sont propres à l’utilisateur.
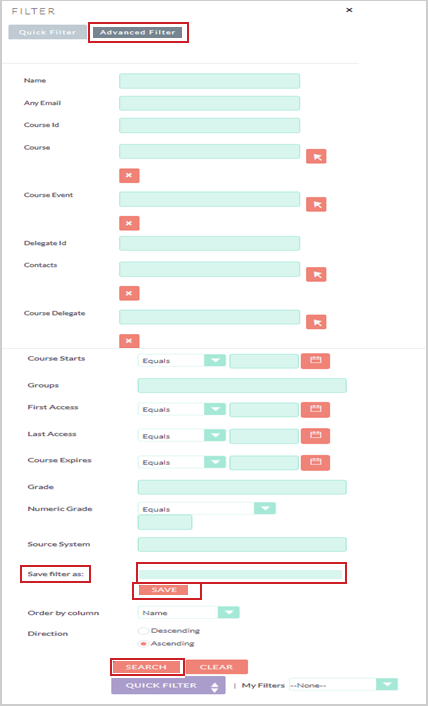
Figure : Cliquez sur l'onglet Filtre avancé pour remplir les champs et effectuer un filtrage avancé des dossiers.
Marche à suivre pour enregistrer un filtre avancé
- Cliquez sur le bouton Filtre et sélectionnez Filtre avancé.
- Filtrez les données selon vos préférences.
- Saisissez un nom pour votre filtre dans Enregistrer le filtre sous.
- Cliquez sur Enregistrer.
Marche à suivre pour retrouver un filtre avancé
- Cliquez sur le bouton Filtre et sélectionnez Filtre avancé.
- Faites défiler l'écran jusqu'au bas de la boîte de dialogue et repérez le menu déroulant Mes filtres.
- Sélectionnez le nom du filtre enregistré dans le menu déroulant.
- Le filtre est automatiquement appliqué au tableau des dossiers.
Configurer les colonnes du tableau des dossiers
Cliquez sur le bouton Sélecteur de colonne pour configurer la visibilité et l'ordre des en-têtes de colonne du tableau. Chaque module peut être personnalisé séparément.
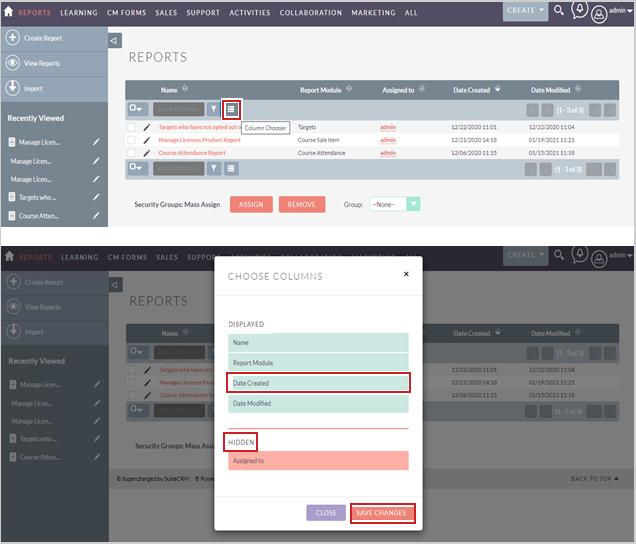
Figure : Cliquez sur Sélecteur de colonne pour sélectionner les colonnes du tableau des dossiers.
La boîte de dialogue Choisir les colonnes s'affiche, vous permettant de choisir les en-têtes de colonne préexistants. Tous les champs de données d'un dossier s’affichent en tant qu'en-têtes de colonne.
Les colonnes de la section Affiché s'affichent dans le tableau. Les colonnes se trouvant dans le haut de la liste s’afficheront au début du tableau.
Les colonnes de la section Masqué ne s’affichent pas dans le tableau.
Utilisez votre souris pour faire glisser-déposer les colonnes et créer la mise en page souhaitée.
Une fois les modifications terminées, cliquez sur Enregistrer les modifications.