La gestion de masse des utilisateurs est un flux de travail administratif clé qui fait partie intégrante de la mise en œuvre et de la gestion continue des utilisateurs qui habituellement ne disposent pas d’un système informatique de renseignements sur les élèves ou d’un système informatique de renseignements sur les ressources humaines. Les administrateurs peuvent utiliser l’outil de gestion de masse pour créer manuellement des fichiers afin d’importer du contenu, ou utiliser un modèle CSV téléchargeable pour ajouter les informations requises. Le modèle est destiné à simplifier le processus pour les nouveaux utilisateurs, tout en permettant aux utilisateurs plus expérimentés de continuer à utiliser les fichiers existants sans perturber leurs flux de travail actuels.
Tout au long du flux de travail de la gestion de masse des utilisateurs, des informations sont fournies dans les en-têtes de page pour définir l’étape actuelle du processus et décrire les pages du flux de travail. La mise en page soutient également le flux de travail avec des liens vers des instructions afin de réduire la nécessité d’une compréhension préalable du processus de gestion de masse des utilisateurs.
Au moyen du modèle CSV
Si vous utilisez la gestion de masse des utilisateurs pour la première fois ou si vous créez un nouveau fichier CSV, le téléchargement du modèle CSV est une aide précieuse pour ajouter plus facilement et plus précisément les informations requises. Vous pouvez télécharger le modèle de fichier CSV à partir de la fenêtre des instructions de gestion de masse des utilisateurs. Le modèle comprend une ligne d’en-tête qui est mise à jour dynamiquement en fonction de la configuration des éléments du formulaire de masse.
-
Dans Outils d’administrations, sélectionnez Utilisateurs.
-
Sélectionnez l’onglet Gestion de masse des utilisateurs.
-
Cliquez sur Afficher les instructions sur la création de votre fichier CSV.
-
Dans la fenêtre contextuelle, faites défiler l’écran jusqu’au tableau Actions disponibles.
-
Procédez de l’une des façons suivantes :
-
Cliquez sur Télécharger le modèle de création si vous créez un nouveau fichier CSV.
-
Cliquez sur Télécharger le modèle de création si vous mettez à jour un fichier existant.
-
Sélectionnez Télécharger le modèle de suppression pour supprimer les utilisateurs existants.
-
Sélectionnez Télécharger le modèle d’inscription pour inscrire un utilisateur existant dans une unité organisationnelle précise.
-
Sélectionnez Télécharger le modèle de désinscription, pour supprimer un utilisateur existant d’une unité organisationnelle précise.
-
Sélectionnez Télécharger le modèle d’importation pour créer un nouvel utilisateur et inscrire l’utilisateur dans une unité organisationnelle spécifique.
-
Le cas échéant, consultez les instructions relatives à la gestion de masse des utilisateurs dans la fenêtre contextuelle pour obtenir des conseils sur le format du fichier, les champs obligatoires et facultatifs, le statut actif et les rôles.
Après avoir téléchargé le fichier, vous pouvez saisir manuellement et/ou mettre à jour les informations pour vos utilisateurs.
Remarque : Le flux de travail pour mettre à jour les informations sur les utilisateurs est le même, que vous utilisiez le modèle téléchargé ou un fichier CSV créé manuellement.
Ajout d’entrées à votre fichier CSV
L’outil Gestion globale des utilisateurs vous permet de créer des fichiers CSV et TXT compatibles avec Brightspace. Vous devez inclure les champs répertoriés dans cette section de l’aide dans un ordre précis pour chaque action.
Format de fichier
Les fichiers importés doivent être des fichiers CSV affichant une extension .csv ou .txt. Vous devez séparer tous les champs par des virgules, et tous les enregistrements doivent figurer sur une ligne distincte. Si vous créez votre entrée de gestion globale des utilisateurs en tant que fichier TXT, vous pouvez identifier les champs vides à l’aide de deux virgules non espacées (,,) ou affichant une seule espace (, ,). L’outil Gestion globale des utilisateurs accepte ces deux formats.
Champs obligatoires
Un astérisque (*) identifie un champ requis.
Champs facultatifs
Les champs facultatifs ne commencent pas par un astérisque.
Un champ vide ne modifie pas les informations sur l’utilisateur.
Pour indiquer qu’un champ doit être effacé ou supprimé, utilisez la valeur #CLEAR.
Est actif
Pour indiquer si un utilisateur est actif ou non, utilisez le 1 pour identifier un utilisateur actif ou le 0 pour identifier un utilisateur inactif.
Rôles
Vous pouvez attribuer des rôles à des utilisateurs ou en retirer, en fonction de vos autorisations de modification des rôles. Pour ajouter ou supprimer des rôles, accédez aux autorisations relatives à votre rôle dans l’outil Utilisateurs.
Actions disponibles
L’action CREATE crée un utilisateur. Si l’utilisateur existe déjà, aucune action ne sera effectuée. Lorsque vous mettez à jour les champs marqués d’une croix (†) dans l’élément de formulaire BulkUserCreate cela provoque la mise à jour des coordonnées dans le profil d’utilisateur et dans la gestion des utilisateurs. Le format de cette action est le suivant :
CREATE, Nom d’utilisateur, ID défini par l’organisation, *Prénom, *Nom de famille, Mot de passe, *Nom du rôle, Est actif, *Courriel
L’action UPDATE actualise l’information relative à un utilisateur existant. Lorsque vous mettez à jour les champs marqués d’une croix (†) dans l’élément de formulaire BulkUserUpdate cela provoque la mise à jour des coordonnées dans le profil d’utilisateur et dans la gestion des utilisateurs. Le format de cette action est le suivant :
UPDATE, *Nom d’utilisateur, ID défini par l’organisation, Prénom, Nom de famille, Mot de passe, Est actif, Courriel
L’action DELETE supprime un utilisateur existant. Le format de cette action est le suivant :
DELETE, *Nom d’utilisateur, ID défini par l’organisation
L’action ENROLL inscrit un utilisateur existant à une unité organisationnelle précise. Le format de cette action est le suivant :
ENROLL, *Nom d’utilisateur, ID défini par l’organisation, *Nom du rôle, Code d’unité organisationnelle
L’action UNENROLL désinscrit un utilisateur existant d’une unité organisationnelle précise. Le format de cette action est le suivant :
UNENROLL, *Nom d’utilisateur, ID défini par l’organisation, *Code d’unité organisationnelle
L’action IMPORT crée un utilisateur et l’inscrit dans une unité organisationnelle précise. Lorsque vous mettez à jour les champs marqués d’une croix (†) dans l’élément de formulaire BulkUserImport cela provoque la mise à jour des coordonnées dans le profil d’utilisateur et dans la gestion des utilisateurs. Le format de cette action est le suivant :
IMPORT, Nom d’utilisateur, ID défini par l’organisation, *Prénom, *Nom de famille, Mot de passe, *Nom du rôle, Est actif, *Courriel, *Code de l’unité organisationnelle
Pour afficher les colonnes que vous voulez faire afficher dans les fichiers CSV CREATE, IMPORT et UPDATE :
- Dans les éléments du formulaire, développez l’élément de formulaire BulkUserCreate, BulkUserImport ou BulkUserUpdate.
- Cliquez sur le nom d’élément du formulaire, puis cliquez sur Modifier.
- Cochez la case Afficher.
- Pour rendre cette colonne obligatoire, cochez la case obligatoire.
- Cliquez sur Enregistrer.
Prévisualiser et vérifier votre fichier CSV
Pour vérifier l’intégrité des données utilisateur que vous ajoutez au fichier CSV, vous pouvez télécharger les résultats à partir des pages Aperçu et Résumé pour examiner les données et corriger les erreurs. La possibilité de télécharger un fichier pour le passer en revue dans votre éditeur CSV/TXT offre des fonctionnalités de l’éditeur qui peuvent vous aider à trouver les entrées manquantes ou les erreurs, ce qui vous permet ainsi en retour de les communiquer plus facilement à vos collègues fournissant les données. Vous pouvez également télécharger un fichier CSV pour compléter les informations du tableau à l’écran disponibles dans l’aperçu (avant l’étape d’exécution/de révision) et le sommaire (après l’étape d’exécution ou de fin d’exécution). Le fichier CSV téléchargeable contient les données du téléversement original ainsi que le numéro de ligne, l’état (succès, erreur, erreur critique ou avertissement) et un résumé du texte d’erreur/d’avertissement pour faciliter le dépannage et la correction des erreurs.
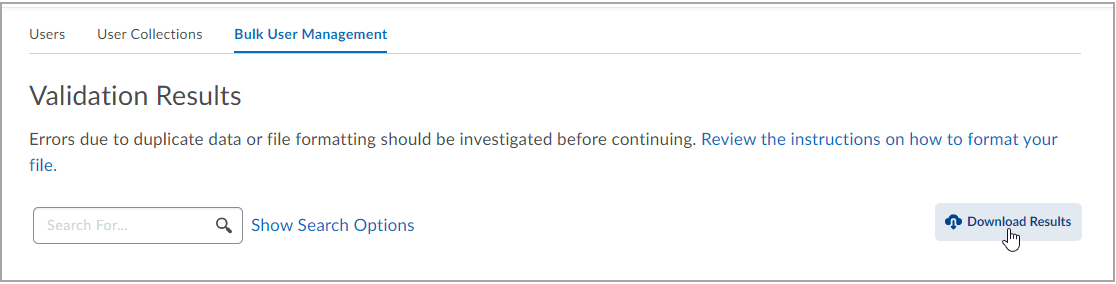
Figure : Le bouton Télécharger les résultats vous permet de vérifier votre fichier CSV/TXT