Les fonctions intégrées de production de rapports de Course Merchant se trouvent dans ce menu.
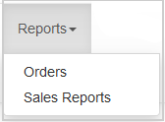
Figure : Cliquez sur le menu déroulant Rapports pour accéder à Commandes et Rapports sur les ventes.
Course Merchant comprend trois rapports de commandes intégrés que vous pouvez consulter à la page Commandes. Elle présente la Liste des commandes et vous pouvez sélectionner tout autre rapport dans la case Afficher les commandes au bas de la page.
Les rapports présentent une liste sommaire des données des commandes recueillies pour chaque vente. Seul un petit sous-ensemble des champs de données disponibles s'affiche dans Administration de la boutique. Tous les champs de données (à l'exception des numéros de carte de crédit, qui ne sont jamais stockés dans Course Merchant) sont disponibles si vous téléchargez les données de vente sous forme de fichier CSV.
C'est aussi à cet endroit que vous pouvez afficher et approuver les commandes facturées et annuler des commandes.
Rapport par défaut
Il s'agit du rapport que vous voyez lorsque vous accédez à la page Commandes; ce tableau paginé répertorie toutes les commandes de votre boutique.
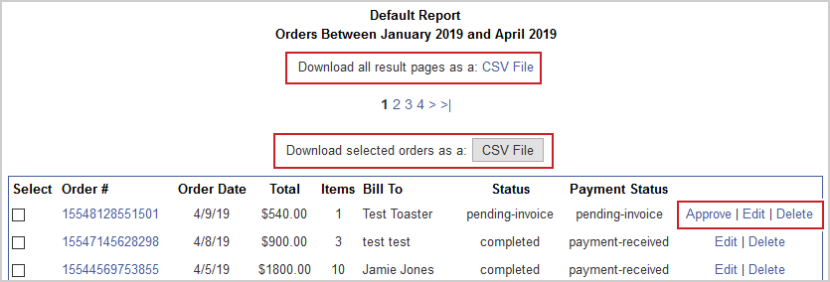
Figure : Téléchargez le Rapport par défaut contenant la liste des commande sous forme de fichier CSV.
En-tête des colonnes :
- Sélectionner : permet de sélectionner plusieurs commandes à télécharger dans un fichier CSV.
- Numéro de commande : numéro de commande unique de Course Merchant.
- Date de la commande : date à laquelle la commande a été passée.
- Total : valeur totale de la vente.
- Produits : le nombre de produits achetés dans la commande.
- Facturer à : le nom de la facture.
- État : l'état de la commande peut être défini dans Course Merchant à l'écran Modification de la commande, en cliquant sur l'un des liens d'action ou automatiquement au moyen de la passerelle de paiement. Voici une liste des autres états de commande possibles; certaines boutiques et passerelles ne les utilisent pas tous.
- Non passées : il s’agit des commandes comportant des produits dans le panier mais qui n’ont pas été passées. Pour en savoir plus, reportez-vous à la rubrique Commandes non passées.
- Paiement initié : peut être activé automatiquement par certaines passerelles de paiement. Le paiement a été commencé mais n'a pas été terminé. Cela comprend certaines commandes non passées.
- vérifiée : la commande a été vérifiée. Cet état est normalement défini au moyen de l'une des actions Commande non passée.
- En attente de vérification : un produit dans la commande doit être vérifié.
- En attente d’émission de facture : cette option est activée automatiquement pour les commande avec facturation. La commande sera mise en attente jusqu'à ce qu'elle soit approuvée.
- Traitement immédiat, en attente d’émission d’une facture : cette option est activée automatiquement lorsqu’une commande est traitée normalement, même si elle doit être approuvée.
- Complétée : la commande a été payée et le client a été inscrit aux cours, le cas échéant.
- Annulée : cette option est activée automatiquement lorsqu'une commande est annulée, soit manuellement dans Course Merchant, soit automatiquement par la passerelle de paiement lors d'une erreur de paiement.
- Transférée : cette option est seulement utilisée pour les configurations de boutique hautement personnalisées.
- État du paiement : l'état du paiement peut être défini dans Course Merchant à l'écran Modification de la commande, en cliquant sur l'un des liens d'action ou automatiquement au moyen de la passerelle de paiement. Voici une liste des autres états de paiement possibles; certaines boutiques et passerelles ne les utilisent pas tous.
- Non passées : il s’agit des commandes comportant des produits dans le panier mais qui n’ont pas été passées. Pour en savoir plus, reportez-vous à la rubrique Commandes non passées.
- Paiement autorisé : cette option est activée automatiquement dans certaines configurations de boutique et dans certaines passerelles de paiement.
- Paiement reçu : cette option est activée automatiquement lorsqu'un paiement a été reçu. La commande sera traitée normalement.
- En attente d’émission de facture : cette option est activée automatiquement pour les commande avec facturation. La commande sera mise en attente jusqu'à ce qu'elle soit approuvée.
- Traitement immédiat, en attente d’émission d’une facture : cette option est activée automatiquement lorsqu’une commande est traitée normalement, même si elle doit être approuvée.
- Annulé : le paiement a été annulé. Cette option est activée par certaines passerelles de paiement lorsque le paiement échoue. Elle peut également être activée manuellement ou à l'écran Modification de commande.
- Refusée : cette option est activée automatiquement par certaines passerelles de paiement lorsqu'un paiement est refusé.
- Échec : cette option est activée automatiquement par certaines passerelles de paiement lorsqu'un paiement échoue.
- Remboursée : le paiement a été remboursé. Cette option peut être activée manuellement ou à l'écran Modification de commande. Elle n'est pas activée par la passerelle de paiement.
Actions disponibles :
Rapport financier
Le deuxième rapport de commandes est un rapport financier. Vous pouvez télécharger ce rapport sous forme de fichier CSV pour consulter toutes les données.
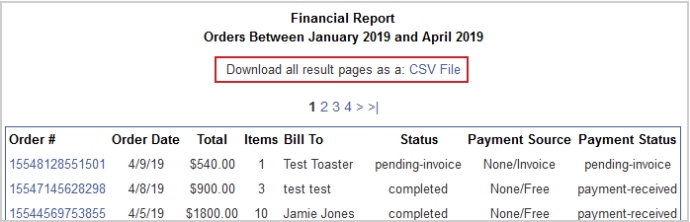
Figure : Téléchargez un Rapport financier pour les commandes sous forme de fichier CSV.
Les en-têtes de colonne sont les mêmes que celles du Rapport de la liste de commandes par défaut.
Le dernier rapport sur les commandes offert est le sommaire du client. Ce rapport vous permet de voir le nombre de commandes passées par des clients spécifiques. Vous pouvez télécharger les données sous forme de fichier CSV.
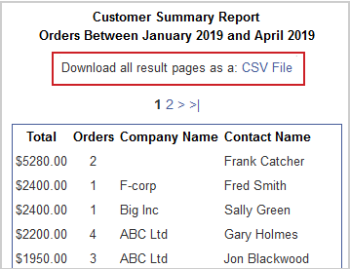
Figure : Téléchargez un rapport Sommaire du client pour les commandes sous forme de fichier CSV.
En-tête des colonnes :
- Total : la somme de toutes les commandes de ce client.
- Commandes : le nombre de commandes passées par ce client.
- Nom de l'entreprise : l'entreprise pour laquelle ce client travaille, le cas échéant.
- Nom de la personne-ressource : nom du client.
Au bas de chaque rapport de commande se trouve la case Rechercher et filtrer.
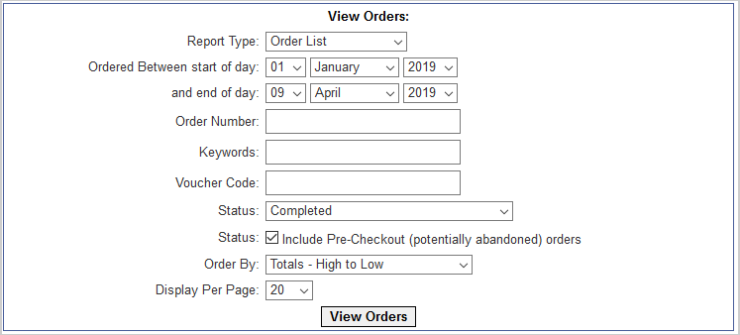
Figure : Saisissez les détails de la commande dans les champs des filtres de recherche, puis cliquez sur Afficher les commandes.
Champs de recherche :
- Type de rapport : permet de sélectionner l'un des trois types de rapport.
- Commandé entre le début de la journée et la fin de la journée : permet de filtrer les commandes passées dans une plage de dates.
- Numéro de commande : permet de rechercher un numéro de commande Course Merchant.
- Mots-clés : permet de rechercher un mot-clé du champ Nom de la personne-ressource ou Facturer à, généralement le nom du client.
- Code de bon : permet de rechercher des commandes qui ont utilisé un code de bon précis.
- État : permet de filtrer les commandes par État.
- Inclure les commandes non passées (potentiellement abandonnées) : si cette option est activée, le rapport inclura les commandes qui n’ont pas été passées.
- Classer par : permet de classer le rapport par Date, Totaux, Quantité vendue, Produit ou Client de A à Z et de Z-A et Nombre de commandes (ne s'applique qu'au rapport Sommaire du client).
- Affichage par page : nombre de commandes à afficher par page.
Cliquez sur l’option Modifier à côté d'une commande de la Liste des commandes pour accéder à l'écran Modification de commande. Cet écran vous permet d’effectuer certaines actions courantes sur les commandes.
Les actions offertes dépendent du type de commande que vous modifiez.
Commandes facturées en attente
Une commande facturée en attente vous permet d'effectuer une paire d'actions.
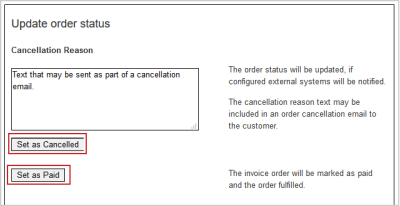
Figure : Payez ou annulez une commande facturée en attente.
- Définir comme annulée : définit l'état de la commande à Annulée et, selon la configuration de la boutique, peut envoyer un courriel au client, qui comprend le texte saisi dans la zone de texte.
- Définir comme payée : cette option permet d'approuver la facture et de traiter la commande normalement.
Commande terminée
Une commande terminée comporte une seule action.
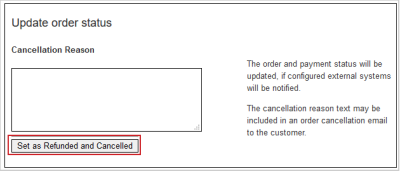
Figure : Cliquez sur Définir comme remboursée et annulée d’une commande terminée.
- Définir comme remboursée et annulée : définissez l'état de la commande à Annulée et l'état du paiement à Remboursé. Utilisé dans le cadre d'un processus de remboursement. Course Merchant n'émet pas de remboursement; il doit être émis au moyen de votre passerelle de paiement.
Commandes non passées
Une commande non passée comporte une seule action.
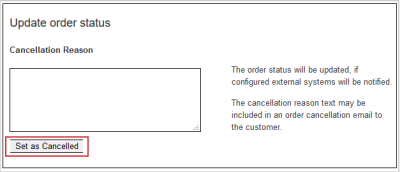
Figure : Cliquez sur Définir comme annulée pour les commandes non passées.
- Définir comme annulée : permet de définir l'état de la commande à Annulée.
Vous ne pouvez pas définir l’état d’une commande non passée à État vérifié à cette page.
Modification libre de l’état
Certaines boutiques n'ont pas accès à des boutons permettant de modifier des commandes; elles ont plutôt accès à des cases de modification libre. Vous pouvez sélectionner l'État de la commande et l'État du paiement, puis cliquer sur Mettre à jour pour apporter les modifications.

Figure : Modifiez l'état de la commande et l'état du paiement à l'aide des options du menu déroulant.
Les options État de la commande et État du paiement sont les mêmes que celles énuérées dans la Liste des commandes.
Renseignements sur la commande
Sommaire des numéros d'identification associés à une commande, son type de paiement et son état.
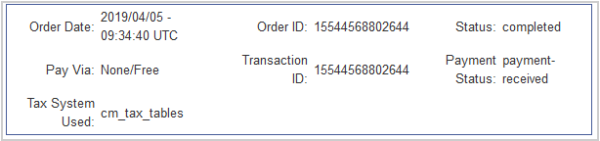
Figure : Exemple d'un sommaire comportant les numéros d'identification de la commande, le type de paiement et l'état.
Renseignements sur la facture
Les renseignements sur la facture contiennent les données saisies pas le client à la caisse.
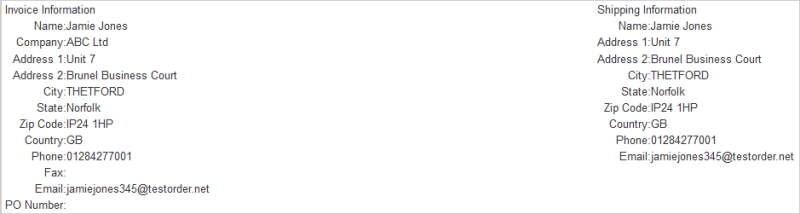
Figure : Exemple de facture d’un client émise à la caisse.
Vous pouvez également approuver les Commandes facturées à cet écran.

Figure : Cliquez sur Approuver (Marquer comme payée) pour approuver une commande facturée.
Produits et quantités commandées
Les produits commandés et la ventilation du paiement figurent au bas de la page. Vous pouvez cliquer sur Retour aux commandes pour revenir à la Liste des commandes.
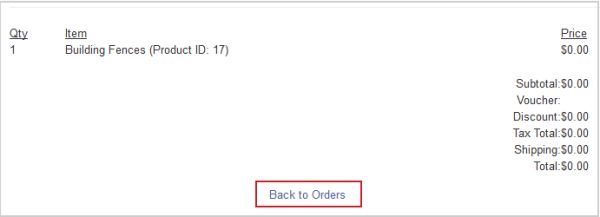
Figure : Cliquez sur Retour aux commandes pour revenir à la Liste des commandes.
En plus du mode de paiement par carte de crédit instantanée, Course Merchant prend également en charge le mode de paiement « différé ». Il s'agit généralement d'un « paiement par facture » ou d'un type de paiement similaire. Un paiement différé signifie simplement que le paiement n’est pas effectué au moment de passer la commande. Il sera effectué plus tard, à la suite d’un certain traitement par votre équipe des finances.
Puisque le paiement n’est pas effectué instantanément, Course Merchant retarde délibérément l'inscription dans le SGA. Pour forcer l'inscription (une fois le paiement reçu), l'administrateur de la boutique doit cliquer sur Approuver dans le Rapport des commandes.

Figure : Vérifiez l'État et l'État du paiement d'une commande, puis cliquez sur Approuver.
Aperçu des paiements différés
- L’intégralité du processus de paiement demeure le même jusqu'à ce que le client sélectionne Paiement par facture.
- Lorsque le client sélectionne Paiement par facture, un message s’affiche à l'écran (confirmé par courriel) pour fournir des informations sur le mode de paiement (il peut s’agir de fournir un spécimen de chèque, des renseignements sur le virement bancaire, etc.).
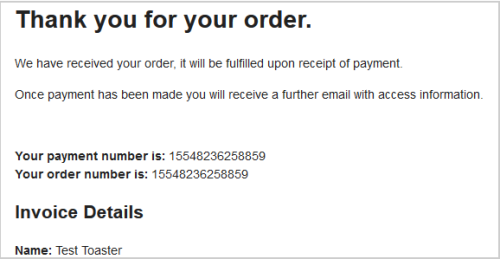
Figure : Exemple de message de confirmation d’une commande avec Paiement par facture.
- Le propriétaire de la boutique reçoit un courriel l'avisant qu'une commande avec paiement différé a été passée. Il doit alors confirmer le paiement à l'aide des systèmes internes existants.
- Une fois le paiement confirmé, ou si vous décidez de poursuivre la transaction de toute façon (le client a déjà un compte), vous devez accéder à Administration de la boutique et approuver la commande. Ouvrez une session dans Administrateur de la boutique, cliquez sur Rapports, puis dans Commandes, repérez les commandes en attente d'approbation.
- Si tout est correct, cliquez sur Approuver. L'état du paiement sera modifié.

Figure : L'état de la commande passe à Passée lorsque le client clique sur Approuver.
Une fois la commande approuvée, l'utilisateur recevra un courriel confirmant :
- Les détails de son ouverture de session (s'il s'agit d'une commande de place unique).
- Les détails de Gestion des licences (s'il s'agit d'une commande à multiplaces).
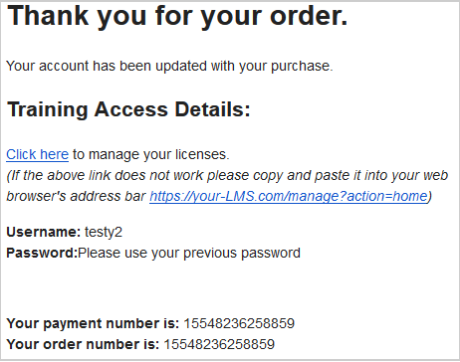
Figure : Exemple de courriel reçu par un client ayant commandé plusieurs places à la suite de l’approbation de sa facture.
À partir de maintenant, cette commande sera traitée comme toute autre commande.
Aperçu avec une page interstitielle
Une option interstitielle peut être activée pour vous permettre de saisir plus de renseignements sur une commande facturée lorsqu'elle est approuvée.
Le processus d'approbation de la facture est le même. Pour accéder à la liste des commandes, ouvrez une session dans Administration de la boutique, accédez à Rapports, puis à Commandes. Repérez la commande facturée que vous désirez approuver, puis cliquez sur Approuver.

Figure : Cliquez sur Approuver pour confirmer une commande facturée.
Lorsque vous cliquez sur le lien, la page de facturation interstitielle s'ouvre.
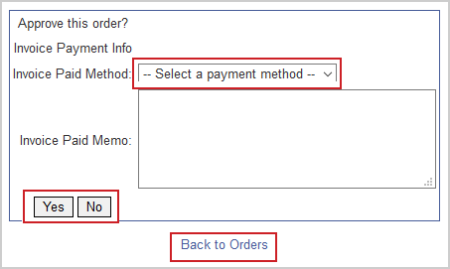
Figure : Sélectionnez un mode de paiement de facture, puis cliquez sur Oui.
Champs de saisie :
- Mode de paiement de la facture : permet de sélectionner le mode de paiement de la facture.
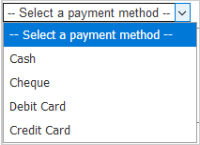
Figure : Cliquez sur le menu déroulant Sélectionner un mode de paiement et choisissez un mode de paiement.
- Note sur le paiement de la facture : vous pouvez rédiger une note sur le paiement de la facture.
Une fois la facture approuvée, la commande est traitée normalement.
Si vous modifiez une commande facturée approuvée, les renseignements supplémentaires suivants que vous avez saisis dans la page interstitielle s'afficheront.
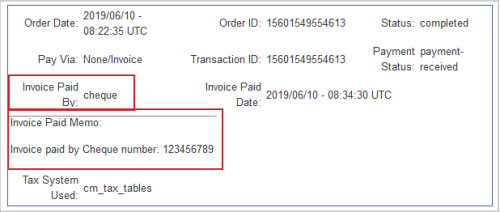
Figure : Affichez le mode de paiement dans la note sur la facturation.
Facture payée par et Note sur le paiement de facture s’afficheront à la page Modification de commande. Ces données seront également envoyées dans le rapport, s'il y a lieu.
Les produits de la boutique peuvent être configurés de sorte à nécessiter une vérification avant d'être accessibles; par exemple, si les préalables au cours sont respectés.
Le client ajoutera le produit à son panier comme d'habitude et effectuera le paiement. Un autre courriel lui indiquera que sa commande doit être vérifiée. Un administrateur doit approuver la commande avant qu’il puisse accéder aux cours ou aux licences. Si un utilisateur n'est pas approuvé, il devra être remboursé manuellement par l'intermédiaire de la passerelle de paiement et l'utilisateur devra en être informé. Une commande ne peut pas être refusée dans le système.
Remarque : Si une commande comporte à la fois des produits « nécessitant une vérification » et des produits réguliers, la commande entière sera mise en attente jusqu'à ce qu'elle soit approuvée.

Figure : Les commandes en attente de vérification ont l'état En attente de vérification.
Une commande nécessitant une vérification s'affichera dans le Rapport des commandes avec l'état En attente de vérification.
Le client recevra un courriel lui expliquant que sa commande doit être vérifiée.
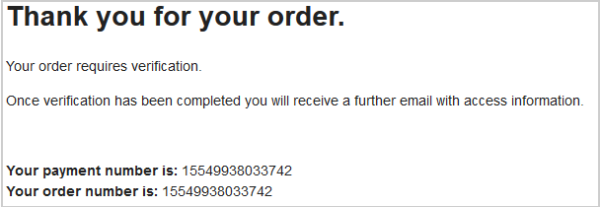
Figure : Exemple de courriel envoyé à un client lui indiquant que sa commande doit être vérifiée.
Vérification d'une commande
Une fois que vous avez vérifié les préalables, vous pouvez accéder au Rapport des commandes et rechercher la commande.

Figure : Dans le Rapport des commandes, cliquez sur Approuver après avoir vérifié une commande.
Cliquez sur Approuver. L'état de la commande passera à Passée et la commande sera traitée normalement.

Figure L’État de la commande passe à Passée après son approbation.
Le client recevra un autre courriel contenant un lien pour se connecter à son cours ou gérer ses licences s’ils a commandé plusieurs places.
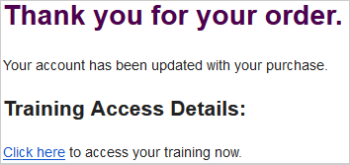
Figure : Exemple de courriel envoyé à un client contenant un lien d'ouverture de session.
Une commande est considérée comme Non passée lorsqu'un client sélectionné le mode de paiement par carte, a cliqué sur Continuer à la caisse et a été redirigé à la passerelle de paiement, mais qu'il n'est pas retourné dans la boutique, ou qu'il l'a fait, mais que la réponse de la passerelle n'a pas été comprise Course Merchant.
Le client peut avoir abandonné son panier ou il peut s’agir d’une problème avec la passerelle.
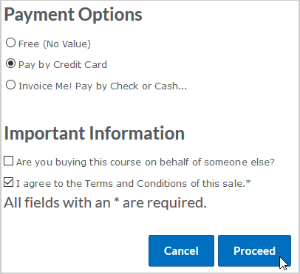
Figure : La commande d'un client est considérée comme non passée lorsqu'il clique sur Continuer, mais que le paiement n'est pas effectué.
Lorsque cela se produit, l’État de la commande et l’État du paiement passent à non passée.

Figure : Si une commande n’est pas passée, l'État de la commande et l'État du paiement passent tous deux à non passée.
Actions disponibles :
- Approuver : permet de définir l'État de la commande à Passée et l'État du paiement à Paiement reçu et permet de traiter la commande normalement, d'émettre les licences du cours ou d'expédier les marchandises. Cela est utile si vous avez confirmé dans la passerelle de paiement que la commande a bien été passée et que vous avez reçu le paiement.

Figure : Cliquez sur Approuver pour définir l'État de la commande et l'État du paiement à Passée et à Paiement reçu, respectivement.
- État vérifié : permet de définir l'État de la commande à Vérifié, mais laisse l'État du paiement à non passée, de sorte que la commande n’est pas traitée normalement. Cela est utile si vous avez vérifié la commande dans la passerelle de paiement et que le paiement n'a pas fonctionné.

Figure : L'État d'une commande non passée est défini à Vérifié.
Le Rapport sur les ventes consiste en un groupe de trois rapports qui donnent un aperçu des produits vendus. Vous pouvez générer un rapport dans la case Recherche et filtrage au bas de la page.
Il s'agit du rapport que vous voyez lorsque vous accédez au menu Rapports sur les ventes. Il énumère toutes les ventes de votre boutique.
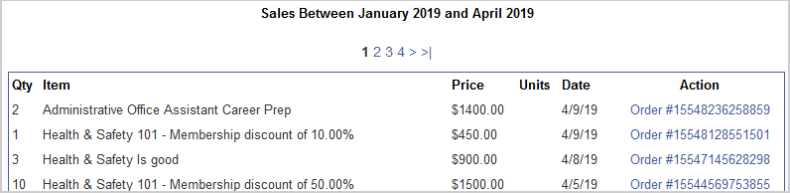
Figure : Affichez un rapport sur les ventes effectuées pendant une période donnée dans le menu Rapport sur les ventes.
En-tête des colonnes :
- Qté : la quantité du produit vendu dans la commande.
- Produit : le nom du produit.
- Prix : le montant total de produits vendus dans la commande.
- Date : la date de la commande.
- Action : un lien vers la Page de la commande de cette vente.
Ce rapport indique la valeur totale des ventes d'un produit.
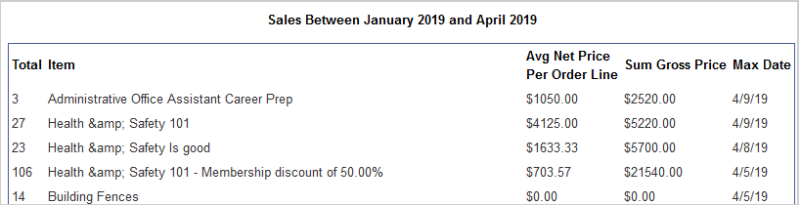
Figure : Afficher un rapport sur les ventes indiquant la valeur totale des ventes.
En-tête des colonnes :
- Total : le montant total d'un produit vendu pendant la période sélectionnée.
- Produit : le nom du produit.
- Prix net moyen par ligne de commande : valeur moyenne de la ligne de produit, en tenant compte des rabais (montant moyen dépensé pour ce produit par commande).
- Prix brut total : le montant total du produit vendu après les taxes et les rabais au cours de la période sélectionnée.
- Date max. : date à laquelle le produit a été acheté pour la dernière fois.
Vous pouvez accéder à ce rapport en cliquant sur la case au bas de la page Rapports sur les ventes.

Figure : Cliquez sur Afficher la liste pour afficher les meilleurs vendeurs.
Ce rapport présente les 50 produits les plus vendus dans votre boutique.
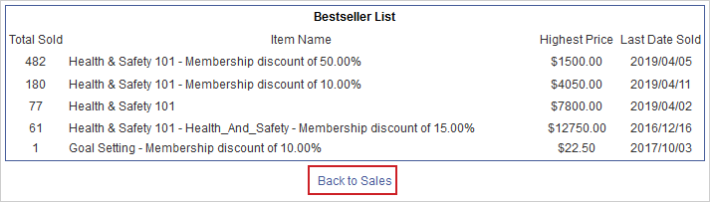
Figure : Cliquez sur Retour aux ventes pour quitter la Liste des meilleurs vendeurs.
En-tête des colonnes :
- Total vendu : total des ventes du produit jusqu’à ce jour.
- Nom du produit : le nom du produit.
- Prix le plus élevé : le produit le plus vendu dans une seule commande.
- Date de la dernière vente : date de la dernière vente du produit.
Le lien Retour aux ventes vous redirige aux Rapports sur les ventes.
Recherche et filtrage des ventes du rapport
Après le tableau paginé Rapport sur les ventes se trouve la case Recherche et filtrage. Elle vous permet notamment de sélectionner un rapport à consulter.
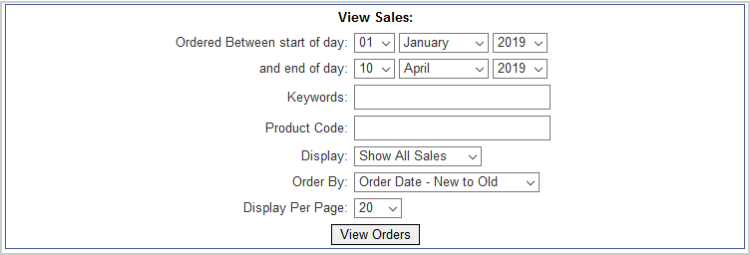
Figure : Cliquez sur le bouton Afficher les commandes pour rechercher et filtrer les ventes.
Champs de recherche :
- Commandé entre le début de la journée et la fin de la journée : filtre les résultats du rapport pour afficher les commandes et les ventes effectuées dans une plage de dates sélectionnée.
- Mots-clés : permet de rechercher un nom du produit.
- Code de produit : permet de rechercher un code de produit.
- Afficher : sélectionnez Toutes les ventes ou Totaux seulement.
- Classer par : classer par Date de la commande, Totaux (il s'agit soit du prix dans le rapport Toutes les ventes ou du Prix brut total du rapport Totaux seulement),Quantité vendue, Nom de produit de A-Z, ou Nom de produit de Z-A.
- Affichage par page : nombre de produits à afficher par page.