Création d'une nouvelle analyse dans le Créateur d'analyses
Vous pouvez créer une nouvelle analyse pour vos actifs d'ensemble de données (ensembles de données Brightspace ou ensembles de données personnalisés) au moyen de la zone Analyse du Créateur d'analyses. La zone agit comme un tableau de bord privé qui n'est partagé avec aucun autre utilisateur. Vous pouvez créer une ou plusieurs feuilles, en ajoutant des champs de base de données ou des champs calculés pour créer des images adaptées à vos besoins d'analyse.
Créer une nouvelle analyse
- Accédez au Portail Insights.
- Sélectionnez l'option Créateur d'analyses.
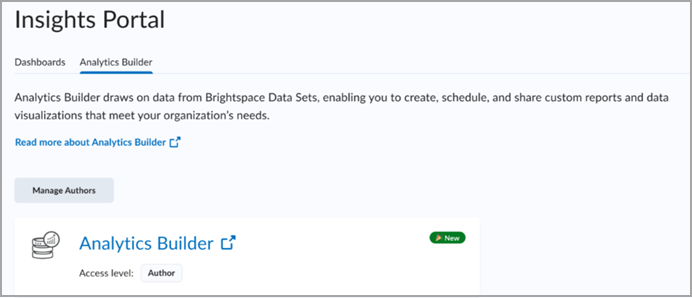
Figure : Cliquez sur Créateur d'analyses. Lorsque le Créateur de rapports Insights atteindra sa fin de vie à la fin de 2024, seule l'option Créateur d'analyses sera offerte.Le Créateur d'analyses s'ouvre par défaut dans l'onglet Analyses. Cette vue comprend également les onglets Favoris, Récents, Mon dossier, Dossiers partagés, Tableaux de bord et Ensembles de données.
- Cliquez sur l'onglet Ensembles de données pour afficher la liste des actifs disponibles.
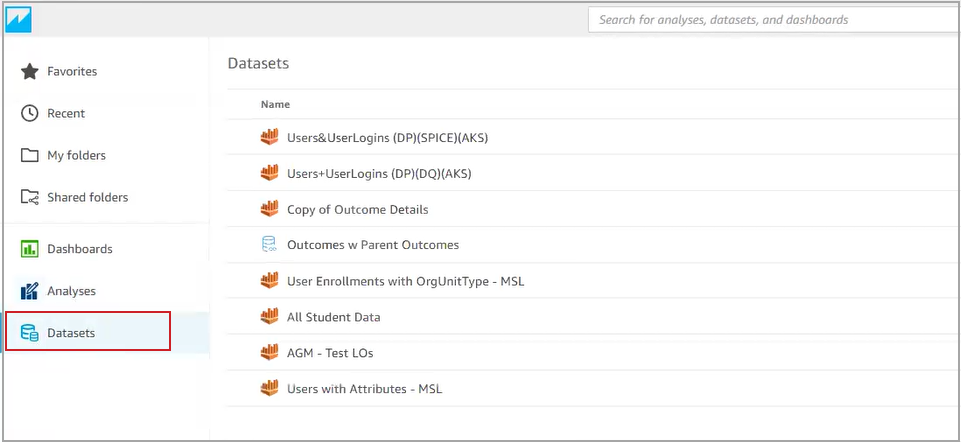
Figure : L'onglet Ensembles de données affiche les ensembles de données Brightspace existants et d'autres actifs que vous pouvez utiliser pour créer votre rapport personnalisé.
- Cliquez sur l'actif que vous souhaitez utiliser. Vous pouvez faire défiler la liste ou utiliser la barre de recherche pour trouver l'actif désiré.
- Cliquez sur Utiliser dans l'analyse. La zone Analyse s'affiche.
- Si vous avez besoin de plus d'une feuille dans votre analyse, cliquez sur l'icône + à côté de l'onglet Feuille 1 pour ajouter des feuilles supplémentaires.
- Si les visuels ne sont pas déjà visibles, cliquez sur l'icône Ajouter un visuel pour afficher le menu des visuels.
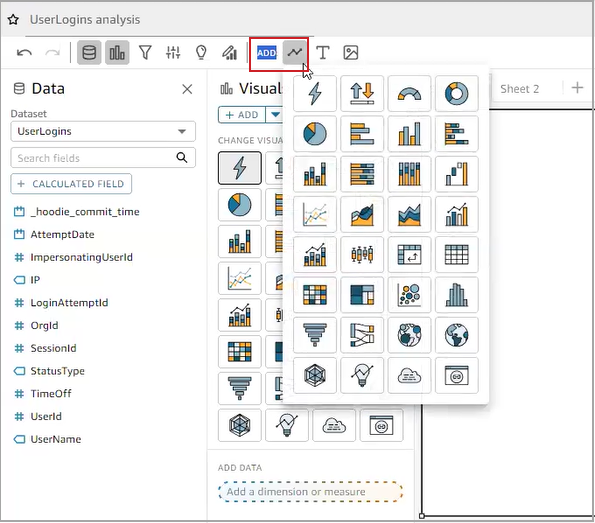
Figure : Le menu Ajouter des visuels vous permet de sélectionner un type de visuel pour votre analyse.
- Sélectionnez le visuel à utiliser. Le menu change pour afficher le type visuel et vous invite à ajouter les propriétés nécessaires.
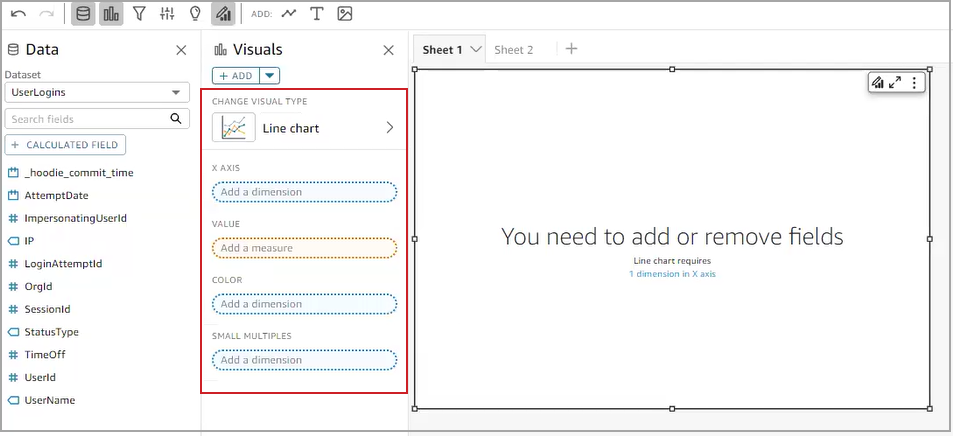
Figure : Dans cet exemple, l'utilisateur a sélectionné le type de visuel Graphique linéaire et est invité à compléter les propriétés du graphique.
- À partir de la zone Données, glissez-déposez les champs de données dans les champs de propriétés visuelles.
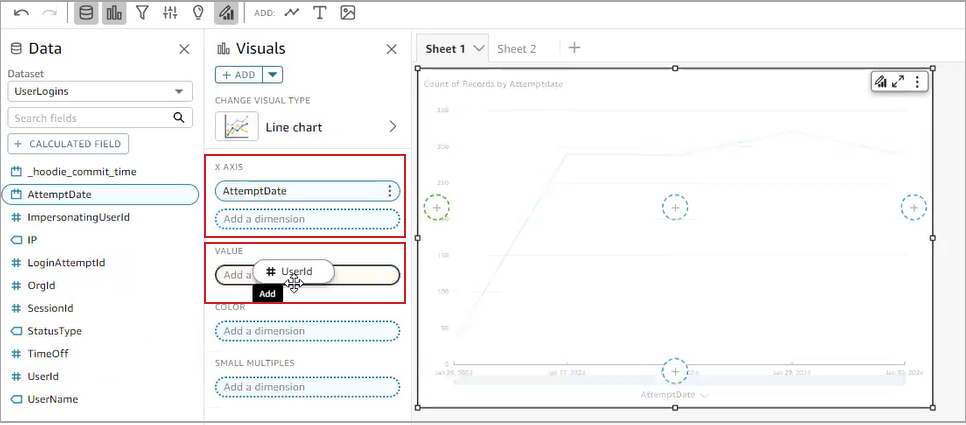
Figure : Dans cet exemple, l'auteur du rapport a fait glisser le champ AttemptDate dans la propriété X AXIS et est en train de faire glisser le champ UserId dans le champ de propriété Value. La feuille dessine automatiquement la visualisation en fonction des propriétés que vous avez définies.
- Sélectionnez le menu Plus d'actions (trois points verticaux), le cas échéant, pour définir davantage les éléments de votre visuel.
Remarque : Les options de configuration supplémentaires varient selon le contexte et le type de champ.
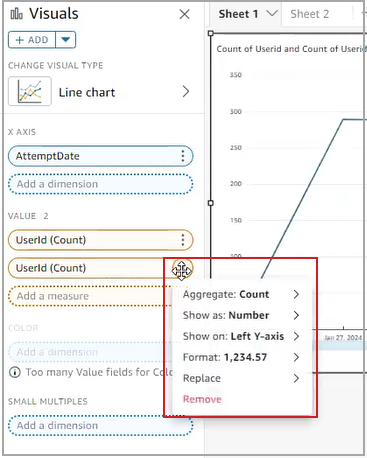
Figure : Le menu Plus d'actions vous permet de définir davantage les valeurs de votre visuel.
- Lorsque votre visuel s'affiche comme vous le souhaitez, cliquez sur Publier.
Utilisation des visualisations dans le Créateur d'analyses
Consulter les visualisations des analyses existantes
- Accédez au Portail Insights.
- Sous Rapports personnalisés, cliquez sur l'option Créateur d'analyses.
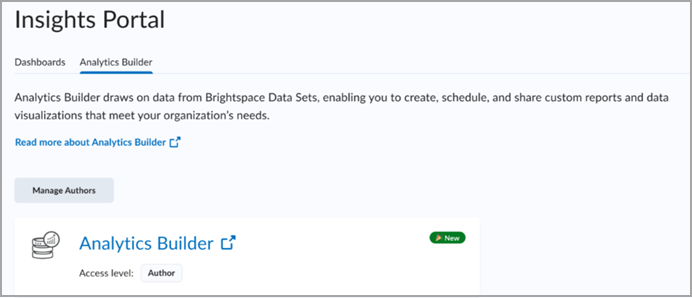
Figure : Cliquez sur Créateur d'analyses. Lorsque le Créateur de rapports Insights atteindra sa fin de vie à la fin de 2024, seule l'option Créateur d'analyses sera offerte.
- À partir de l'onglet Analyses, sélectionnez une des vignettes pour ouvrir l'analyse.
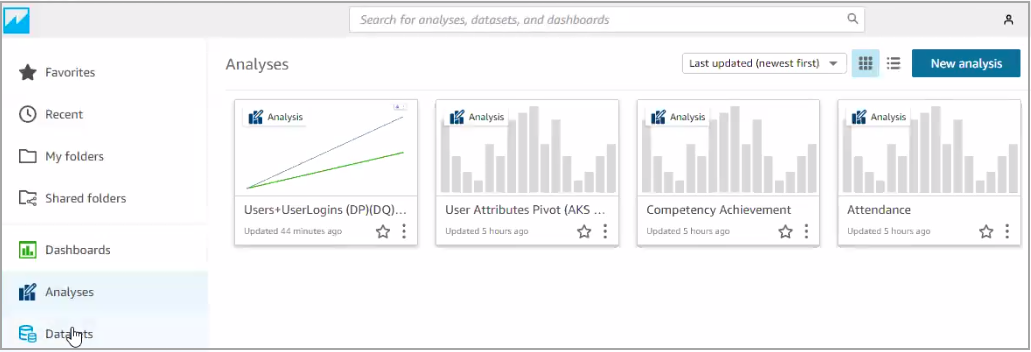
Figure : L'onglet Analyses affiche les feuilles d'analyse créées précédemment.
Vidéo : Créer un élément visuel dans le Créateur d'analyses
Vidéo : Créer un tableau de bord dans le Créateur d'analyses