Un produit dorsal constitue la date ou l’heure où un cours est donné. Un produit dorsal ne s’affiche pas dans la boutique tant qu'il n'est pas lié à un produit client. Un produit dorsal ne peut être lié qu'à un seul produit client, mais un produit client peut être lié à plusieurs produits dorsaux.
Important : La disponibilité de cette page dépend de votre mise en œuvre. Si vous détenez une version simplifiée de Course Merchant, elle ne s’affichera pas dans le menu déroulant de la Boutique électronique. Si votre implémentation est plus complexe car des produits dorsaux sont activés, elle s’affichera sous Produits clients. Pour plus d'informations, communiquez avec le support Course Merchant.
La liste des produits dorsaux présente un affichage paginé de tous les produits dorsaux offerts dans votre boutique. Vous pouvez les modifier et les associer à des produits clients aux fins de l’affichage.

Figure : Gérez et consultez les produits figurant dans la Liste des produits dorsaux.
En-tête des colonnes :
- Cases à cocher : permettent de sélectionner des produits sur lesquels effectuer des actions en bloc.
- ID : ID de produit unique généré à l'interne et attribué à chaque produit.
- Produit : le nom du produit attribué à l'écran Éditeur de produit dorsal. Voici comment le produit est présenté dans le panier et sur la facture.
- Sous-titre : titre secondaire facultatif qui apparaîtra à la caisse et dans certaines boutiques.
- N o de catalogue : numéro de référence unique. Il peut être utilisé comme UGS de produit.
- Prix : prix de base pour une unité ou pour un siège.
- État : indique si le produit est actif ou inactif. Un produit inactif n'est pas présenté dans la boutique.
- En vedette : la valeur de cette option est toujours définie à Non , car les options d’affichage sont définies pour les produits clients.
- Géré : indique si le produit est offert à la vente dans votre boutique.
- Cours : indique s'il un cours du SGA est associé au produit ou non.
- Qté : nombre de produits disponibles en stock.
Actions disponibles :
- Modifier : ouvre l'éditeur de produit.
- Bouton : permet de générer un bouton Acheter maintenant pour ce produit.
- Affichage : cette option n’est pas offerte avec votre configuration personnalisée, car les produits dorsaux sont uniquement présentés dans le magasin comme composante d'un produit client.
Actions sur les produits
Sous le tableau des produits se trouve un ensemble de boutons utilisés pour exécuter des actions sur les produits.
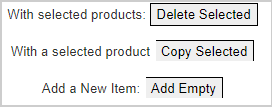
Figure : Cliquez sur l'un des boutons de produit dorsal pour effectuer des actions.
Actions disponibles :
Recherche de produit
La recherche avancée de produits vous permet de parcourir les produits offerts dans votre boutique. Cliquez sur Afficher au bas de la case pour effectuer la recherche ou le filtrage.
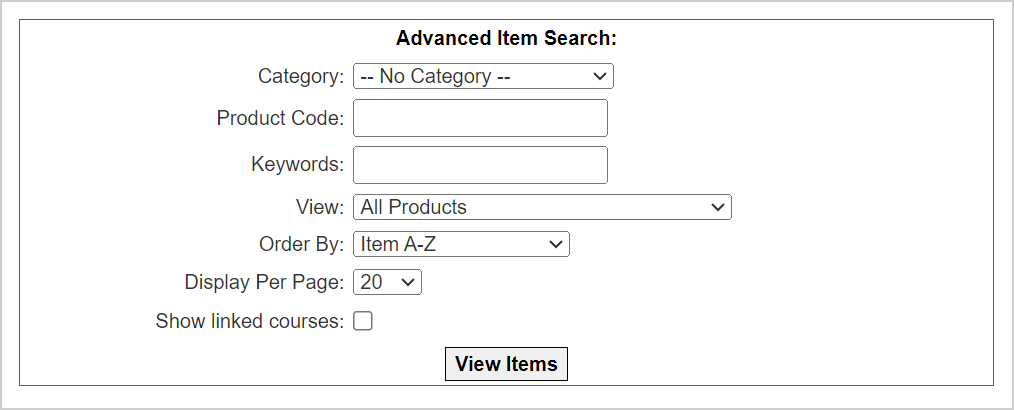
Figure : Utilisez la Recherche avancée de produits pour filtrer et rechercher des produits.
Champs de recherche :
- Catégorie : affiche uniquement les produits d'une catégorie donnée.
- Code de produit : effectue une recherche par code de produit, et les résultats s’affichent sous No de catalogue dans la Liste des produits.
- Mots-clés : recherche des mots-clés dans les produits offerts dans votre boutique.
- Afficher : pour afficher un sous-ensemble de produits :
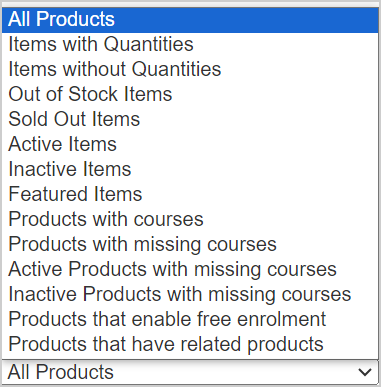
Figure : Utilisez le menu Tous les produits pour filtrer les produits.
- Tous les produits : pour afficher tous les produits offerts dans votre boutique.
- Produits avec quantités : pour afficher les produits comportant une valeur dans le champ Qté, y compris 0.
- Produits sans quantités : pour afficher les produits pour lesquels aucune quantité n'a été définie.
- Produits en rupture de stock : pour afficher les produits dont la valeur du champ Qté est « 0 » ou dont l'option En rupture de stock est sélectionnée.
- Produits épuisés : produits non utilisés actuellement.
- Produits actifs : produits définis comme étant actifs.
- Produits inactifs : produits définis comme étant inactifs.
- Produits en vedette : produits qui ont été mis en vedette.
- Produits comportant des cours : produits associés à un cours dans le SGA.
- Produits avec cours manquants : produits associés à un cours dans le SGA, mais dont le lien est brisé. Généralement causé par une modification du nom du cours dans le SGA.
- Produits actifs avec cours manquants : les Produits avec cours manquants, mais limités à ceux qui sont actifs.
- Produits inactifs avec cours manquants : il s’agit des Produits avec cours manquants, mais limités à ceux qui sont inactifs.
- Produits dont l'inscription est gratuite : produits dont l’option Est un produit d'inscription gratuit est sélectionnée.
- Produits associés à des produits connexes : produits comportant un ensemble de produits connexes.
- Classer par : ordonne la page ou les résultats de la recherche.
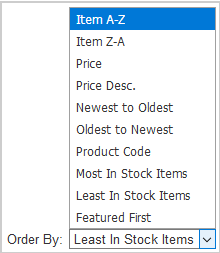
Figure : Utilisez le menu Classer par pour filtrer les résultats des produits.
- Produit de A à Z et Produits de Z-A : classe les noms des produits en ordre alphabétique.
- Prix et description de prix : Trie les résultats par prix.
- Du plus récent au plus ancien et Du plus ancien au plus récent : trie les résultats par date.
- Code de produit : classe les codes de produit en ordre alphabétique.
- Produits les plus en stock et Produits les moins en stock : trie les résultats selon la quantité de produits en stock.
- Produits vedettes en tête de liste : présente les produits vedettes en premier.

Figure : Sélectionnez les filtres à appliquer dans la recherche de produits, puis cliquez sur Afficher les produits.
- Affichage par page : nombre de produits à afficher par page.
- Afficher les cours associés : sélectionnez cette option, puis cliquez sur Afficher les produits pour afficher les cours du SGA associés au produit.
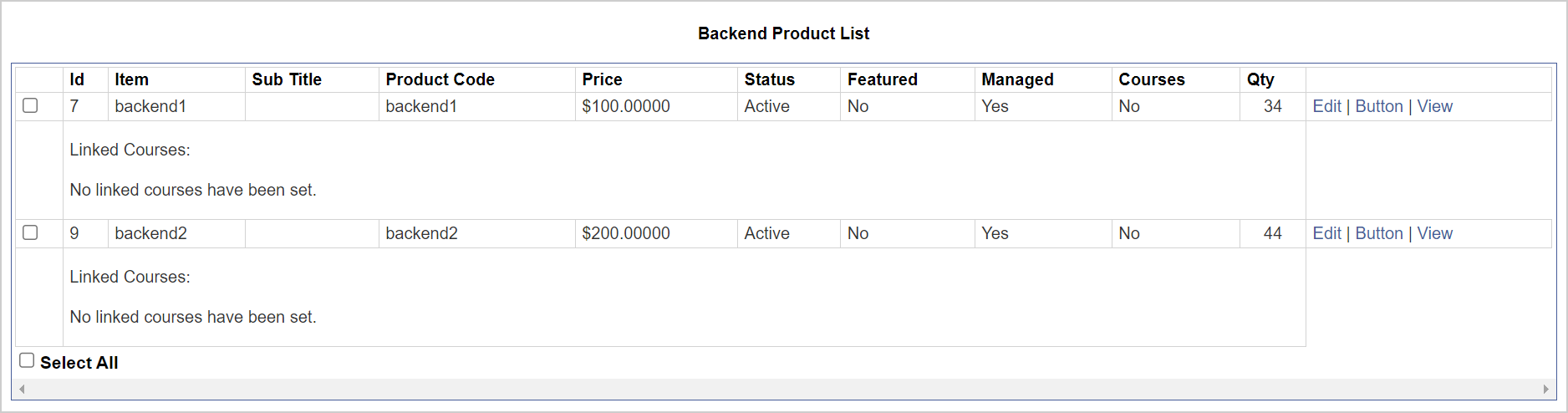
Figure :Consultez les produits associés aux cours dans la Liste des produits dorsaux.
Lorsque vous cliquez sur l’option Modifier à côté d'un produit dorsal, vous accédez l'Éditeur de produit.
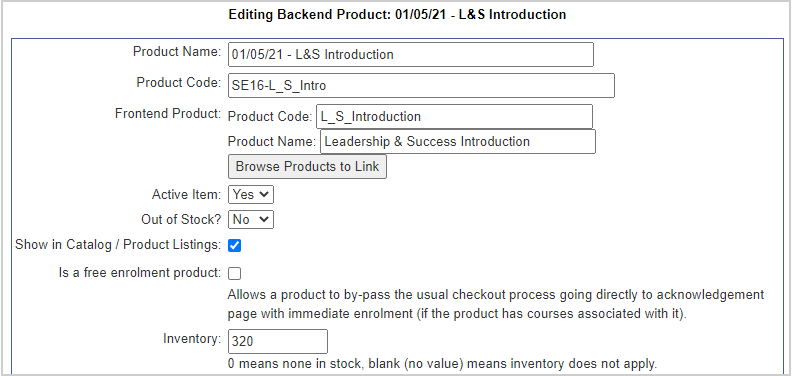
Figure : Modifiez un produit dorsal à l'aide de l'Éditeur de produit.
Champs de saisie :
- Nom du produit : nom ou titre du produit vendu.
- Code de produit : code du catalogue ou UGS du produit vendu.
- Produit client : vous pouvez sélectionner un produit client dans le menu déroulant de la boutique. Le produit dorsal sera présenté dans ce produit. Cliquez sur Parcourir les produits pour associer et sélectionner le produit client auquel vous voulez associer le produit.
- Produit actif : permet de définir si le produit est actuellement actif ou inactif. S’il est inactif, il ne s’affichera pas dans la boutique.
- En rupture de stock : indique si le produit est en rupture de stock. S’il est en rupture de stock, un option offre de s’inscrire à une liste d’attente.
- Afficher dans catalogue ou dans les listes de produits : si cette option n’est pas sélectionnée, le produit ne s’affichera pas dans la boutique, mais il sera actif. Utile pour les produits que vous vendez seulement via le bouton Acheter maintenant ou des liens directs.
- Est un produit d'inscription gratuit : permet au produit de sauter l’étape de paiement habituelle et redirige l’utilisateur à une page de confirmation où l’inscription est immédiatement effectuée (si le produit est associé à des cours).
- Inventaire : le nombre de places disponibles. Lorsque la valeur est définie à zéro, le produit ne peut pas être acheté, mais le client peut s’inscrire à une liste d'attente.
Emplacement et prix du produit

Figure : Modifiez l'emplacement et le prix d'un produit dorsal.
Champs de saisie :
- Renseignements sur l’emplacement du produit : permet d’afficher la liste des emplacements dans le tableau comportant la liste des produits; ce champ de texte libre offre plus de souplesse.
- Renseignements sur le type de produit : permet d’afficher la liste des types de produits dans le tableau comportant la liste des produits; ce champ de texte libre offre plus de souplesse.
- Prix : permet d’établir le prix du produit. Vous pouvez créer plusieurs niveaux de prix, comme dans la section Prix et taxes d’un produit client, mais ces niveaux ne s'afficheront pas sur la page du produit.
Visibilité du produit
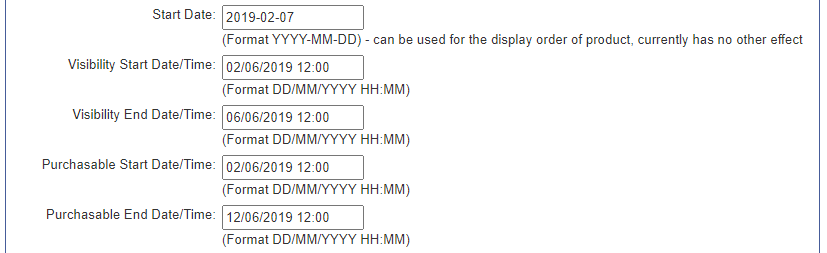
Figure : Contrôlez la disponibilité des produits dorsaux en réglant les heures de la visibilité et des achats.
Champs de saisie :
- Date de début : peut être utilisé pour déterminer l'ordre d'affichage des produits, mais n'a pas d'autre incidence.
- Date de début de la visibilité : la date et l’heure auxquelles un produit s’affichera dans le catalogue. S’il est laissé vide, le produit s’affiche automatiquement.
- Date de fin de la visibilité : la date à laquelle un produit ne s’affichera plus dans le catalogue. Le produit existe toujours et peut être trouvé au moyen de son URL de produit ou du lien Acheter maintenant, même s’il n'est pas affiché dans le catalogue en vigueur.
- Date de début de l'achat : la date et l’heure à compter desquelles un produit peut être acheté. Il est possible qu'un produit soit visible, mais qu'il ne soit pas achetable. Dans ce cas, le client aura la possibilité de s’inscrire à une liste d'attente.
- Date de fin de l'achat : date à laquelle un produit ne pourra plus être acheté. Après cette date, le client aura la possibilité de s’inscrire à une liste d'attente.
Produits connexes et rabais pour les membres
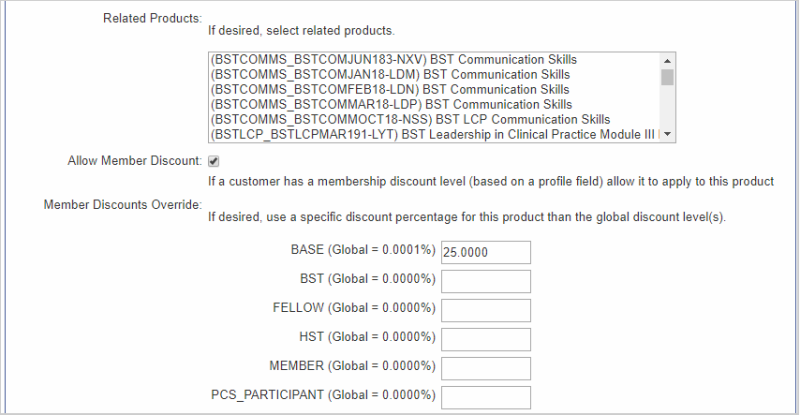
Figure : Gérez les rabais accordés aux membres pour des produits spécifiques.
Champs de saisie :
- Produits connexes : les produits connexes sont associés à une produit client.
- Permettre un rabais pour les membres : si un niveau de rabais pour les membres est attribué à un client (basé sur un champ de son profil), cela lui permet de l'appliquer à ce produit.
- Préséance sur les rabais offerts aux membres : si vous le souhaitez, octroyez un pourcentage de rabais spécifique pour ce produit, plutôt que le ou les niveaux de rabais généraux.
Cours associés à un produit
Course Merchant doit être configuré de sorte à pouvoir rechercher vos cours dans le SGA. Voici comment un produit est associé à un ou à plusieurs cours du SGA.
Il existe deux méthodes d’association de cours :
Liste déroulante
Permet d’afficher le code de cours du SGA de tous les cours associés à ce produit.
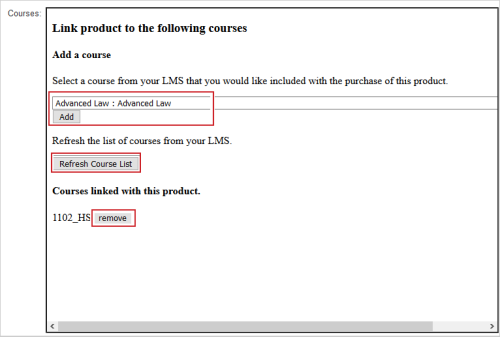
Figure : Associez des produits à des cours en cliquant sur Ajouter et supprimez des produits des cours en cliquant sur Supprimer.
- Ajouter : sélectionnez un cours dans le menu déroulant et cliquez sur Ajouter pour associer un cours à ce produit. Vous pouvez faire ce processus plusieurs fois pour ajouter plusieurs cours. Course Merchant inscrira vos utilisateurs à ces cours du SGA.
- Actualiser la liste des cours : cette option actualise la liste des cours dans votre SGA. Elle est utile si un cours nouvellement ajouté au SGA n'apparaît pas. L’actualisation est effectuée dans l’ensemble du site.
- Supprimer : supprime un cours associé.
Fenêtre contextuelle Sélection de cours
Lorsqu’une boutique offre un grand nombre de cours, la fenêtre contextuelle Sélection de cours s'affiche. Elle présente le nom du cours et le code de cours de tout cours associé à ce produit.

Figure : Gérez les produits associés aux cours avec les boutons Parcourir les cours à associer et Supprimer.
- Parcourir les cours à associer : ouvre la fenêtre contextuelle dans laquelle vous pouvez ajouter ou associer des cours à ce produit.
- Supprimer : supprime un cours associé.
La fenêtre contextuelle présente un tableau paginé répertoriant chaque cours de votre SGA.
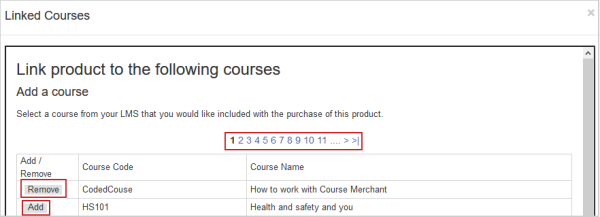
Figure : Associez et supprimez des produits et des cours dans la fenêtre contextuelle Sélection de cours.
- Supprimer : supprime un cours associé.
- Ajouter : permet d’associer un cours à ce produit. Une fois qu’un cours est associé au produit, son bouton passera à Supprimer. Lorsque vous avez terminé d'ajouter des produits, cliquez sur Fermer au bas de la fenêtre contextuelle.
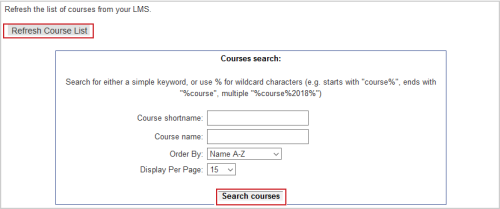
Figure : Utilisez la section Recherche de cours pour filtrer les résultats de la recherche de cours.
- Actualiser la liste des cours : cette option actualise la liste des cours dans votre SGA. Elle est utile si un cours nouvellement ajouté au SGA n'apparaît pas. L’actualisation est effectuée dans l’ensemble du site.
- Recherche de cours : permet de rechercher des cours dans votre SGA au moyen de leur nom abrégé de cours (code de cours du SGA) et de leur nom de cours (nom du cours dans le SGA).
Une fois que vous avez entré tous les renseignements, cliquez sur Enregistrer ou Annuler pour rejeter les changements.
Lorsque vous cliquez sur le bouton à côté d'un produit, vous êtes redirigé à la page Acheter maintenant de ce produit.
Chaque produit de la boutique comporte a un code unique « Acheter maintenant ». Il s'agit d'un lien qui permet d'acheter instantanément le produit sans consulter les pages de description du produit.
Le code « Acheter maintenant » est utile pour coller des liens d'achat instantané dans des courriels, des blogues et autres sites Web. Certaines boutiques Course Merchant ne contiennent que des liens « Acheter maintenant » intégrés dans des pages Web existantes externes à Course Merchant. Cette approche est utile si vous avez un site Web dont les pages comportent beaucoup de référencement SEO et que vous ne souhaitez pas créer de nouvelles pages Web. Alors, il suffit de créer les produits, puis de coller le code « Acheter maintenant » dans vos pages existantes.
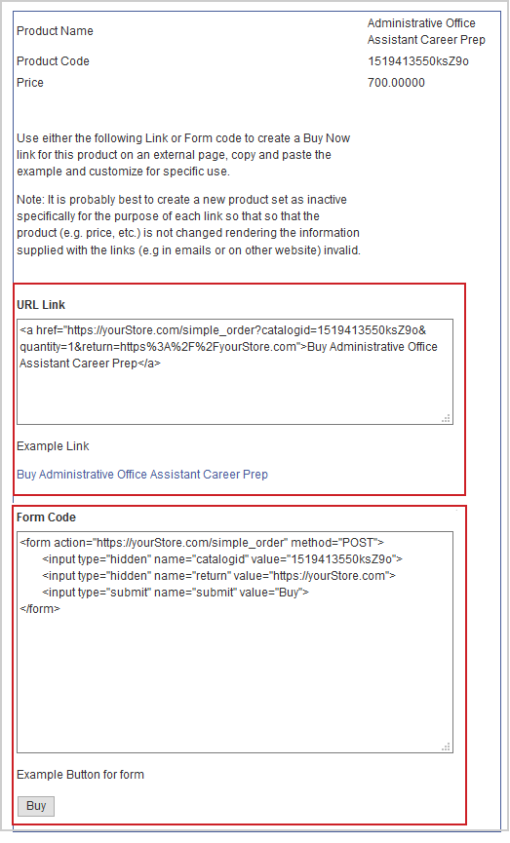
Figure : Optimisez les résultats de recherche en modifiant le lien URL et le code de formulaire.
Le nom, le code et le prix du produit pour lequel vous créez un bouton « Acheter maintenant » s’affichent en haut de cette page.
- Lien URL : URL pouvant être incluse comme lien sur une page.
- Code de formulaire : génère un bouton « Acheter maintenant » que vous pouvez intégrer dans votre page.
Remarque : Les deux codes de bouton feront le même travail. Choisissez l’option qui convient le mieux à la conception de votre page. Vous pouvez également modifier la description et l'URL de retour, et supprimer ces éléments de l'URL elle-même. Vous pouvez modifier le texte du bouton; par exemple « Ajouter au panier ».
Ajout d’un bon à un code « Acheter maintenant »
Un code de bon peut être annexé à une adresse URL « Acheter maintenant ». Par exemple, si vous avez créé un code de bon intitulé « spécial123 », cela sera annexé comme suit :
https://store.yoursite.com/simple_order?catalogid=productcode&vouchercode=special123
Autres paramètres URL
- &quantity=1 : détermine le nombre de produits ajouté au panier au moyen de ce lien.
- &return=URL : si vous incluez ce paramètre, le panier d'achat ver lequel le client est redirigé inclura un bouton « Continuer à magasiner ». L'adresse URL fournie indique l’emplacement où le client sera redirigé s'il clique sur le bouton.
Vidéo : Boutons Acheter maintenant et médias sociaux