Un produit est un article que vous présentez dans votre boutique. Il peut s'agir d'un cours du SGA ou de biens.
Important : Le nom de cette page eut différer selon votre mise en œuvre. Si vous détenez une version simplifiée de Course Merchant, les Produits s’afficheront dans le menu déroulant de la Boutique électronique. Si votre implémentation est plus complexe car des produits dorsaux sont activés, cette page s’intitulera Produits clients. Pour plus d'informations, communiquez avec le support Course Merchant.
Pendant la phase de construction, des exemples de produits sont ajoutés à votre boutique. Ces produits sont ajoutés automatiquement et comportent des données indiquant les champs supplémentaires utilisés dans votre modèle.
La page Liste de produits présente une vue paginée de tous les produits offerts dans votre boutique. Vous pouvez créer de nouveaux produits, dupliquer des existants, modifier des produits et définir un produit par défaut.
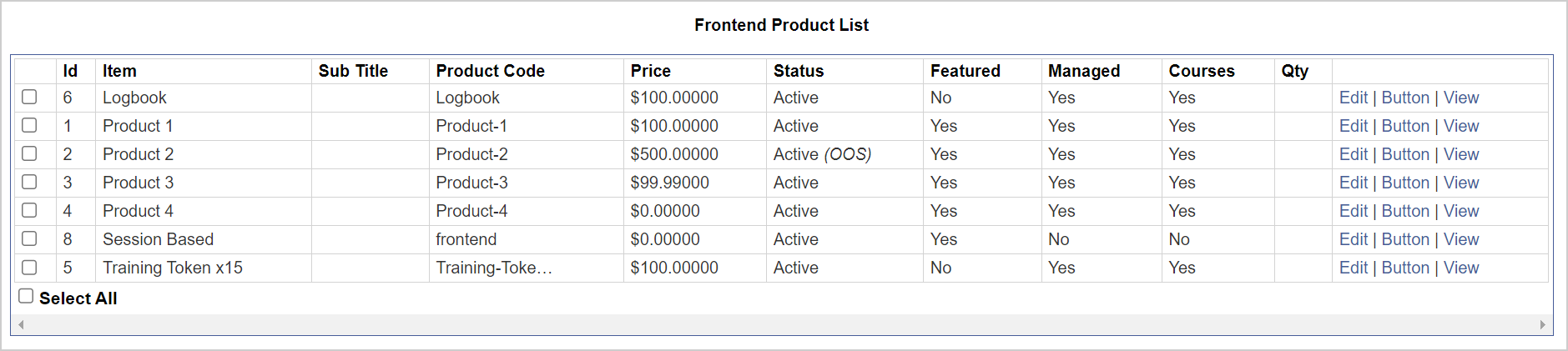
Figure : Utilisez la page Liste de produits pour voir les produits qui sont gérés.
En-tête des colonnes :
- Cases à cocher : permettent de sélectionner des produits sur lesquels effectuer des actions en bloc.
- ID : ID de produit unique généré à l'interne et attribué à chaque produit.
- Produit : le nom du produit attribué à l'écran Éditeur de produit. La façon dont le produit s’affiche dans la boutique.
- Sous-titre : titre secondaire facultatif qui apparaîtra à la caisse et dans certaines boutiques.
- N o de catalogue : numéro de référence unique. Il peut être utilisé comme UGS de produit. Il fait partie de l'URL.
- Prix : le prix des produits individuels. Ce prix ne s'applique pas aux produits clients ou aux produits dorsaux, car il est établi en fonction du produit dorsal.
- État : indique si le produit est actif ou inactif. Un produit inactif n'est pas présenté dans la boutique.
- En vedette : indique si le produit est mis En vedette. S'il est actuellement défini comme En vedette, il s’affiche partout où le bloc de contenu Vedette a été configuré pour s'afficher dans le modèle de votre boutique, ainsi que sur les pages de catégorie appropriées.
- Géré : indique si le produit est offert à la vente dans votre boutique. Oui indique qu'il s'agit d'un produit individuel. Non indique qu'il s'agit d'un produit client associé à des produits dorsaux connexes ou d'un produit présenteé à titre informatif seulement.
- Cours : indique si le produit est associé à un cours du SGA. Les produits client liés à des produits dorsaux ne doivent pas être associés à un cours.
- Qté : affiche nombre de produits individuels disponibles en stock. Les paramètres d'inventaire des produits clients et des produits dorsaux sont gérés dans le produit dorsal.
Les actions suivantes sont offertes :
- Modifier : ouvre l'éditeur de produit.
- Bouton : si vous voulez utiliser un bouton « Acheter maintenant » il doit être créé dans le produit dorsal.
- Afficher : ouvre la page du produit de votre boutique dans un nouvel onglet.
Sous le tableau des produits se trouve un ensemble de boutons utilisés pour exécuter des actions sur les produits.
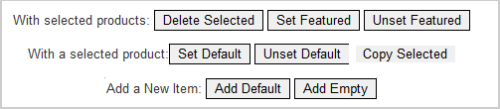
Figure : Gérez les produits à l'aide du contrôle des produits.
Les actions suivantes sont offertes :
- Supprimer les produits sélectionnés : supprime définitivement tous les produits sélectionnés de la boutique. Vous devrez confirmer la suppression dans une nouvelle fenêtre.
Figure : Supprimez un produit ou annulez vos actions dans le message de confirmation.
- Mettre en vedette et Annuler la mise en vedette : détermine si un produit s’affiche dans les catégories et les blocs de contenu En vedette configurés de sorte à afficher les produits En vedette. Le bloc peut être configuré pour s’afficher dans différentes zones de contenu de la boutique. Cette activation est effectuée lors de la configuration de votre modèle.
- Définir par défaut et Ne plus définir par défaut : détermine si un produit particulier de la boutique est le produit actuellement par défaut. Il ne peut y avoir qu'un seul produit par défaut à la fois dans la boutique.
- Copier les produits sélectionnés : permet de créer et de modifier une copie du produit sélectionné.
- Ajouter le produit par défaut : permet d'ajouter un nouveau produit dans la boutique, et ses renseignements seront automatiquement remplis avec les paramètres du produit par défaut. Cette option vous permet de gagner du temps lorsque vous ajoutez plusieurs produits similaires.
- Ajouter un produit vide : permet d'ajouter un nouveau produit vide dans la boutique.
La recherche avancée de produits vous permet de filtrer les produits offerts dans votre boutique. Cliquez sur Afficher au bas de la case pour effectuer la recherche ou le filtrage.
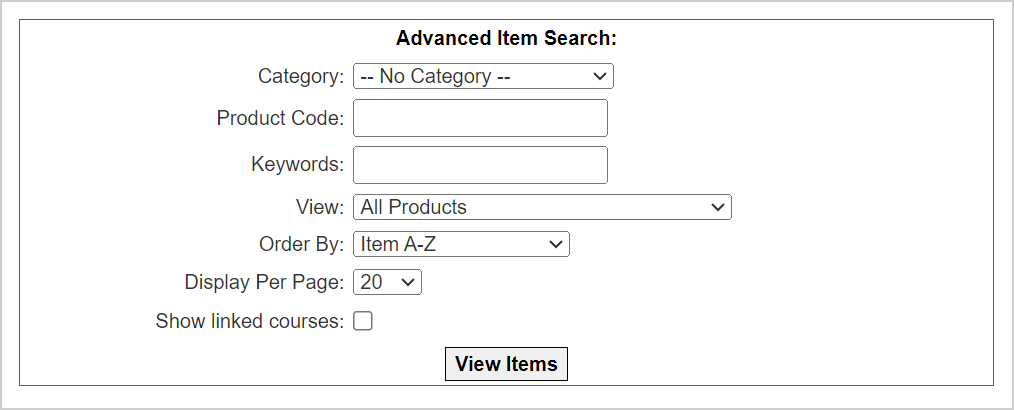
Figure : Utilisez la Recherche avancée de produits pour filtrer et afficher des produits.
Voici les champs de recherche :

Figure : Sélectionnez les filtres à appliquer dans la recherche de produits, puis cliquez sur Afficher les produits.
- Affichage par page : nombre de produits à afficher par page.
- Afficher les cours associés : sélectionnez cette option, puis cliquez sur Afficher les produits pour afficher les cours du SGA associés au produit.
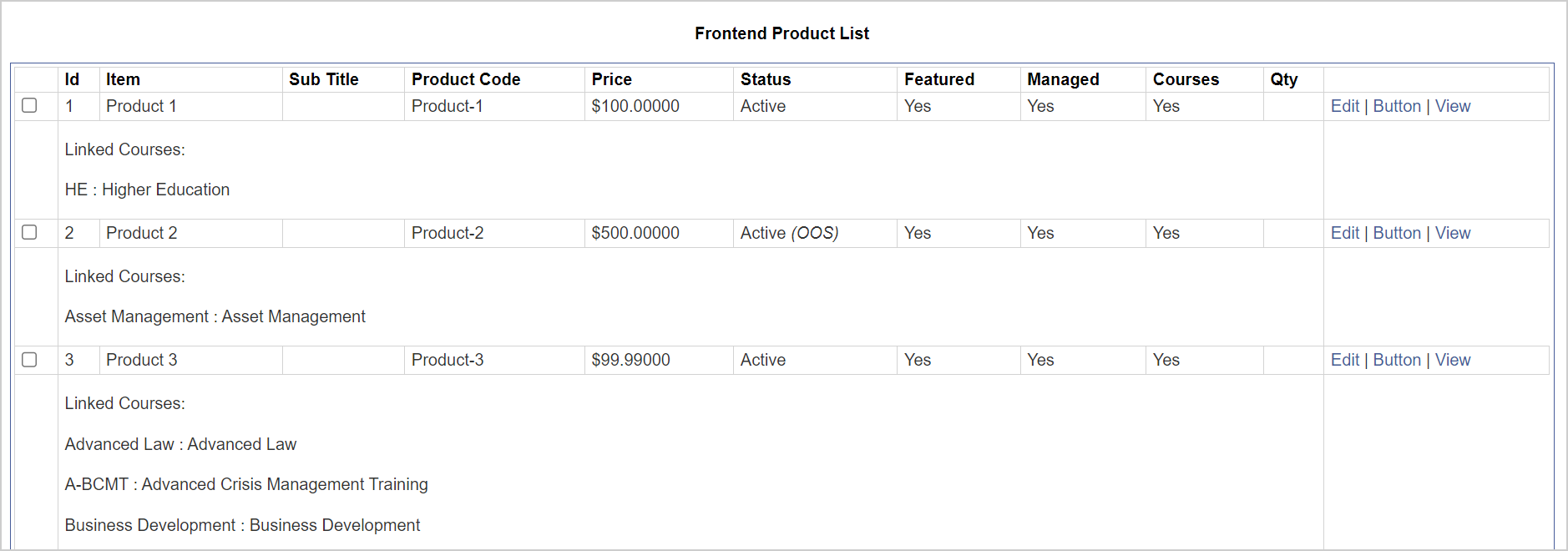
Figure :Consultez les produits associés aux cours dans la Liste des produits.
Lorsque vous ajoutez un nouveau produit au moyen des options Ajouter le produit par défaut, Ajouter une produit vide, Modifier ou Copier le produit sélectionné, vous accédez à l'Éditeur de produit.
- Ajouter le produit par défaut : un nouveau produit est ajouté. Les renseignements sur le produit par défaut sont automatiquement saisis dans l’éditeur.
- Ajouter une produit vide : un nouveau produit est ajouté. Le nom du produit, le code de produit, la date de l’ajout et les renseignements sur le produit par défaut sont automatiquement saisis dans l’éditeur.
- Copier le produit sélectionné : un nouveau produit est ajouté. Les renseignements sur le produit copié sont automatiquement saisis dans l’éditeur.
- Modifier : la page du produit s'ouvre dans l'éditeur, où vous pouvez y apporter des modifications.
Remarque : Lorsque l'éditeur s’ouvre avec un nouveau produit, ce produit est créé dans la boutique. Le bouton Annuler ou une retour à la page précédente ne le supprimera pas. Si le produit a été créé par erreur, il doit être supprimé manuellement.
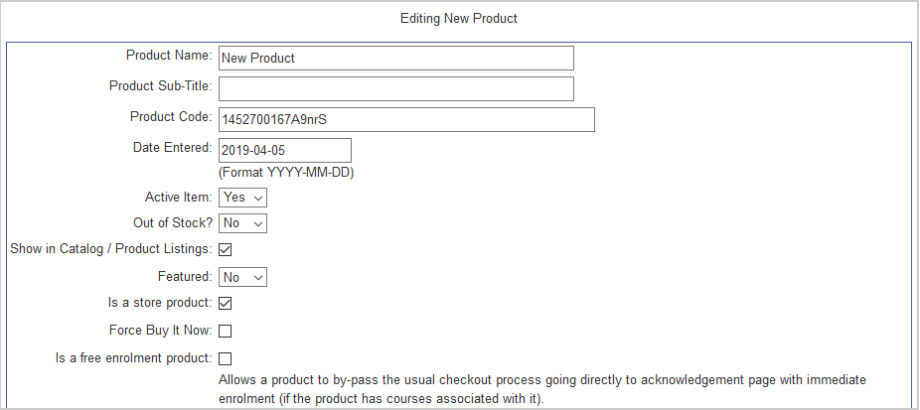
Figure : Utilisez la section Modifier un nouveau produit pour modifier les champs d'un nouveau produit.
Les champs suivants sont des champs de saisie :
- Nom du produit : nom ou titre du produit vendu.
- Sous-titre du produit : titre secondaire facultatif qui s’affichera à la caisse et dans certaines boutiques.
- Code de produit (no du catalogue) : code du catalogue ou UGS du produit vendu. Prenez note que ce code fait partie de l’URL de la page de description du produit.
- Date de la saisie : la date du jour est saisie automatiquement, mais vous pouvez la modifier (le cas échéant).
- Produit actif : permet de définir si le produit est actuellement actif ou inactif. S’il est inactif, il ne s’affichera pas dans la boutique.
- Rupture de stock? Indique si le produit est en rupture de stock. Si le produit est en rupture de stock, il peut être masqué dans la boutique ou offrir l’option de s’inscrire à une liste d’attente, selon la configuration de votre catalogue.
- Afficher dans catalogue ou dans les listes de produits : si cette option n’est pas sélectionnée, le produit ne s’affichera pas dans la boutique, mais il sera actif, donc achetable. Utile pour les produits que vous vendez seulement au moyen du bouton Acheter maintenant ou de liens directs.
- En vedette : indique si le produit doit apparaître dans des blocs de contenu ou des catégories « En vedette »
- Est un produit du magasin : laissez cette option activée si le produit doit être acheté dans la boutique. Désactivez-la si des produits dorsaux y sont liés ou si vous voulez que les gens découvrent ce produit, mais qu'ils ne puissent pas l’acheter en boutique. Cette option est utile pour les produits comme les services-conseils, où une discussion doit avoir lieu pour fixer un prix.
- Forcer l'achat maintenant : détermine le comportement du produit par rapport au panier. Si la case n'est pas cochée, le produit est ajouté au panier et le client peut continuer à magasiner. Si cette option est cochée, le client est dirigé au processus d'achat, mais pourra accéder à son panier plus tard. L’objectif est d'accélérer le passage aux caisses; cela est utile pour les boutiques où il est très peu probable que plusieurs produits soient achetés dans une même transaction.
- Est un produit d'inscription gratuit : permet au produit de sauter l’étape de paiement habituelle et redirige l’utilisateur à une page de confirmation où l’inscription est immédiatement effectuée (si le produit est associé à des cours).
Description de produit
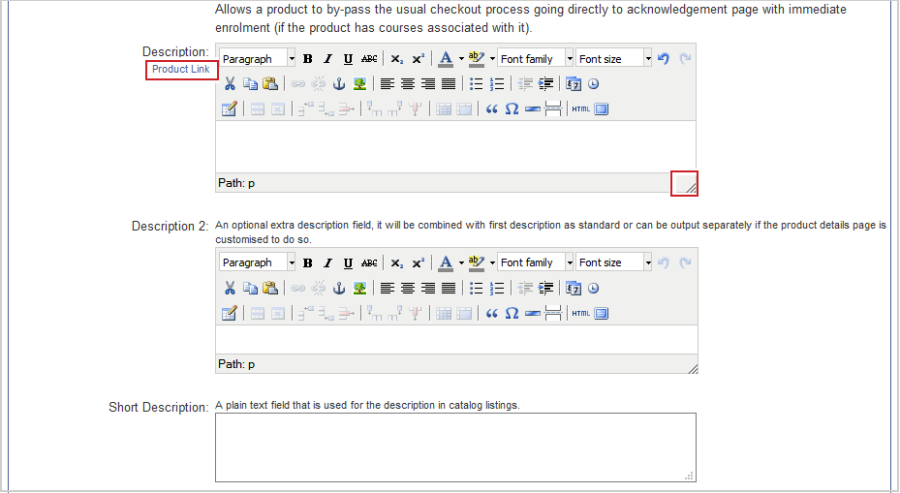
Figure : Utilisez l'Éditeur de produit pour modifier la description, le lien, et le chemin d’accès d’un produit.
Les champs suivants sont des champs de saisie :
- Description – Le corps principal de la description. Vous pouvez saisir et modifier du texte et des images à l’aide de l’éditeur HTML WYSIWYG. Le Lien vers le produit mène au produit dans votre boutique.
- Description 2 : champ de description supplémentaire facultatif. Si cette description est activée dans votre modèle, elle peut être combinée à la première description, utilisée pour décrire le produit dans la vue Catégorie, ou être affichée séparément si la conception de la page Renseignements sur le produit le permet. Elle est utile dans les modèles de description de produits comportant plusieurs colonnes.
- Description courte : un champ de texte vierge utilisé pour saisir la description du produit dans les pages de catégorie de certains modèles.
Remarque : Les zones de saisie de texte peuvent être redimensionnées en faisant glisser leur coin inférieur droit.
Onglets des produits
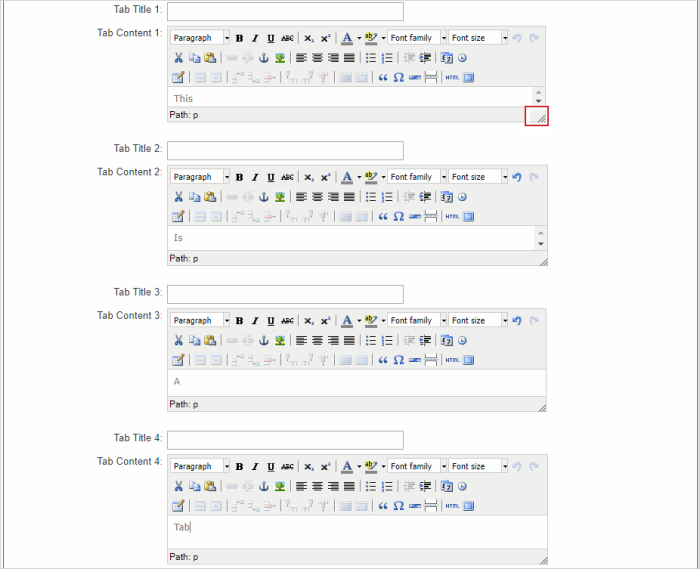
Figure : Modifiez les onglets du produit dans les champs Contenu de l'onglet.
Les champs suivants sont des champs de saisie :
- Titre de l'onglet 1 à 4 : le titre de l'onglet. Si ce champ est vide, l'onglet s'affiche.
- Contenu de l’onglet 1 à 4 : le contenu qui doit s’afficher dans l'onglet.
Remarque : Vous pouvez redimensionner l'éditeur HTML WYSIWYG en glissant le coin inférieur droit.
Voici un exemple de présentation des onglets dans une boutique.
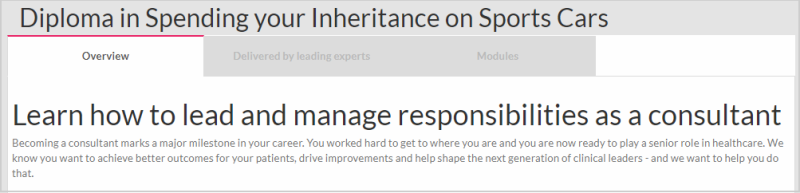
Figure : Exemple de présentation des onglets dans une boutique.
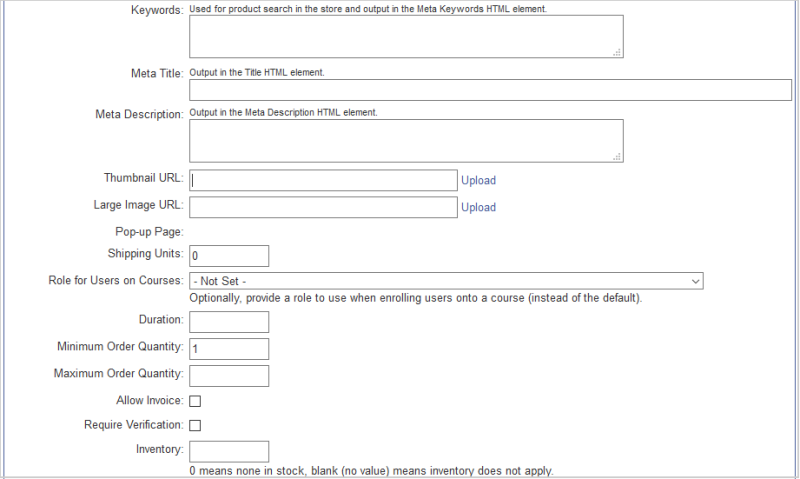
Figure : Modifiez les métadonnées et les quantités de produits à l'aide des champs appropriés.
Les champs suivants sont des champs de saisie :
- Mots-clés : utilisé pour rechercher des produits dans la boutique et la sortie dans l’élément HTML Meta Keywords.
- Titre méta : La sortie dans l’élément Titre HTML s’affiche comme titre de page dans le navigateur lorsque la page du produit est affichée.
- Description méta : la sortie dans l’élément Méta Description HTML, qui devrait être un résumé du contenu des pages, utilisé pour le référencement SEO. Les clients ne peuvent pas voir les métadonnées.
- URL de la miniature : image téléversée pour servir de miniature dans certaines catégories de mise en page.
- URL de grande image : image téléversée pour servir d'image principale dans certaines mises en page.
- Page contextuelle : page facultative ajoutée pour fournir des renseignements supplémentaires sur une page de description de produit. Pour en savoir plus, reportez-vous à la rubrique Pages contextuelles.
- Unités d'expédition : nombre d'unités expédiées avec un produit donné.
Remarque : les unités d’expédition se comportent différemment selon les paramètres d’expédition définis. Pour en savoir plus, reportez-vous à la rubrique Paramètres d’expédition.
- Rôle des utilisateurs pour les cours : vous pouvez attribuer un rôle SGA du menu déroulant aux étudiants inscrits aux cours figurant dans ce produit.
- Durée : nombre de jours pendant lesquels un étudiant doit être inscrit dans le SGA. Si ce champ est laissé vide, les paramètres du SGA seront respectés; si une durée est définie ici, elle remplacera les paramètres du SGA. Cette option ne fonctionne qu'avec Moodle ou Totara.
- Quantité minimale de commande : nombre minimal d'unités ou de places pouvant être achetées en une seule transaction.
- Quantité maximale de commande : limite le nombre maximal d'unités ou de places pouvant être achetées en une seule transaction. Très utile lorsqu'il y a des limites de stock.
- Autoriser l’émission d’une facture : en activant cette option, le produit peut être payé à la suite de la réception d’une facture, même si l'option a été désactivée dans l’ensemble du site. Cela est utile si vous offrez un certain nombre de produits d’une valeur plus élevée pour lesquels vous voulez que les clients puissent demander une facturation. Pour en savoir plus, reportez-vous à la rubrique Passerelles de paiement.
- Vérification requise : cette option retarde l'inscription au SGA jusqu'à ce que l'administrateur de la boutique approuve la commande. Cette fonction est utile si le cours comporte des préalables devant être confirmés. Pour en savoir plus, reportez-vous à la rubrique Commandes nécessitant une vérification.
- Inventaire : détermine les limites d'unités ou de places. « 0 » signifie qu'il n'y a pas de stock, un champ vide (aucune valeur saisie) signifie que les stocks ne s'appliquent pas.
Renseignements sur la date et le tableau des produits
Vous pouvez modifier la Date du produit et les détails du Tableau du produit.
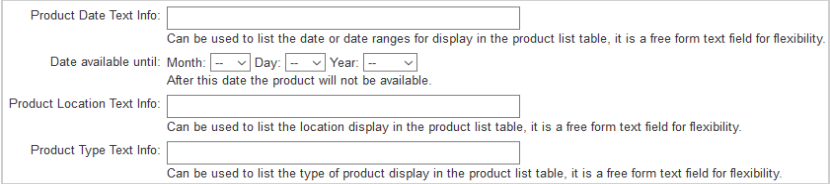
Figure : Modifiez la Date du produit et les détails du Tableau du produit.
Les champs suivants sont des champs de saisie :
- Renseignements sur la date du produit : permet d’indiquer la date ou une plage de dates dans le tableau comportant la liste des produits; ce champ de texte libre offre plus de souplesse.
- Date de disponibilité jusqu’au : après cette date, le produit sera masqué dans la boutique et ne pourra plus être acheté.
- Renseignements sur l’emplacement du produit : permet d’afficher la liste des emplacements dans le tableau comportant la liste des produits; ce champ de texte libre offre plus de souplesse.
- Renseignements sur le type de produit : permet d’afficher la liste des types de produits dans le tableau comportant la liste des produits; ce champ de texte libre offre plus de souplesse.
Vous pouvez modifier le prix, les taxes et la quantité du produit.
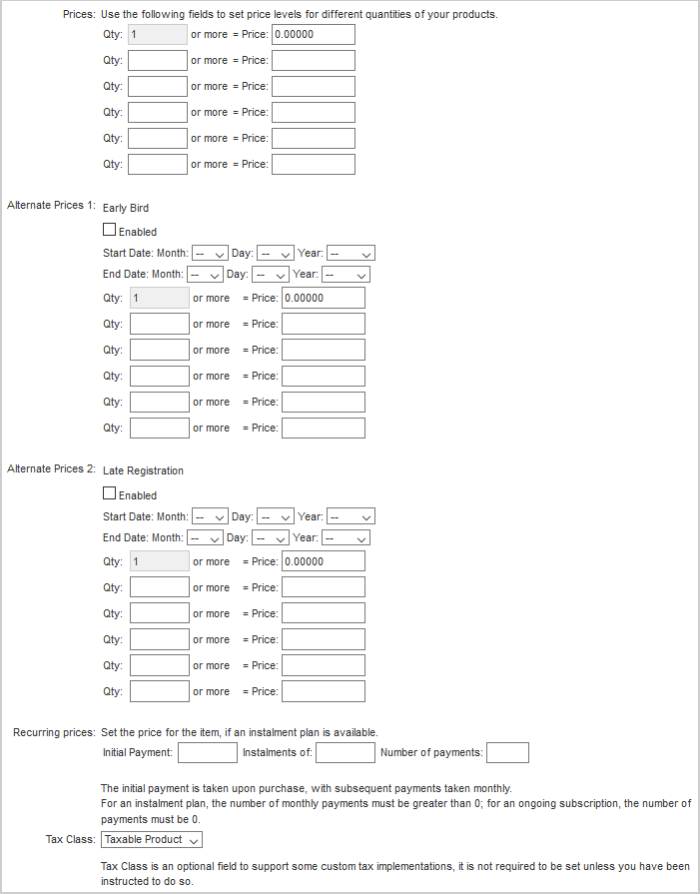
Figure : Modifiez le prix du produit, les taxes et la quantité.
Les champs suivants sont des champs de saisie :
- Prix : ces champs de saisie définissent les niveaux de prix pour différentes quantités de vos produits. En général, plus le nombre d'unités achetées est élevé, plus le prix unitaire est bas. Si vous manquez de champs, enregistrez le produit, puis rouvrez l'Éditeur de produits. De nouveaux champs ont été ajoutés.
- Prix secondaire 1 : tarif de prévente : même prix que celui indiqué dans le champ Prix, mais pour ajouter un prix de prévente si les clients achètent dans une plage de dates définie. Normalement utilisé pour offrir un rabais sur les achats anticipés.
- Prix secondaire 2 : inscription tardive : même prix que celui indiqué dans le champ Prix, mais pour ajouter un prix d’inscription tardive pour les clients qui achètent le produit dans une plage de dates définie. Normalement utilisé pour augmenter le prix des clients qui achètent le produit tardivement.
- Prix récurrents : vous devez utiliser une passerelle de paiement qui prend ces prix en charge afin d'utiliser les paiements échelonnés dans Course Merchant. Cette fonction sert à fixer le prix et les modalités d'un plan de versements échelonnés, le cas échéant. Le paiement initial est prélevé au moment de l'achat et les paiements subséquents sont prélevés mensuellement. Dans le cas d'un programme de versements échelonnés, le nombre de paiements mensuels doit être supérieur à 0; dans le cas d'un abonnement continu, le nombre de paiements doit être de 0.
- Catégories de taxes : champ facultatif permettant l’ajout de certaines taxes personnalisées. Il n'est pas nécessaire de l’utiliser, à moins d'avoir reçu des directives à ce sujet.
Vidéo : Rabais à l’achat de plusieurs places
Produits connexes et rabais pour les membres
Vous pouvez ajouter des rabais pour les membres à certains produits.
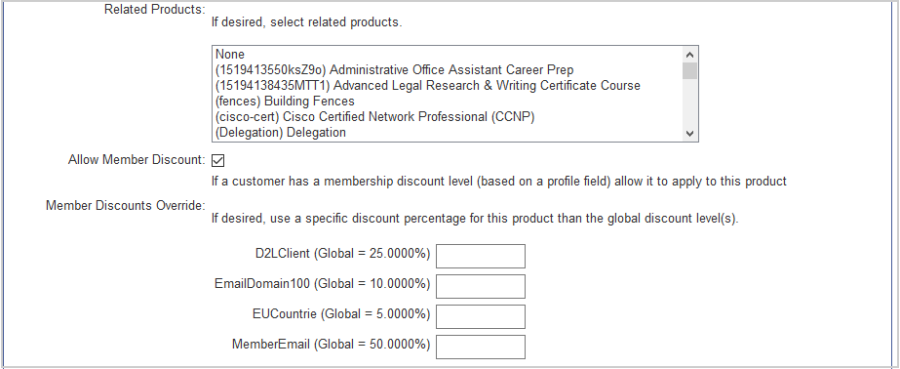
Figure : Modifiez les rabais pour les membres appliqués sur des produits spécifiques.
Les champs suivants sont des champs de saisie :
- Produits connexes : sélectionnez tous les produits complémentaires. Ils s’afficheront sous la forme de liens sous la Description du produit en question.
Remarque : La présentation est déterminée par la configuration du modèle. Vous pouvez sélectionner plusieurs produits connexes en maintenant la touche Ctrl enfoncée et en sélectionnant les produits. Pour annuler la sélection de tous les produits, cliquez sur Aucun.
- Permettre un rabais pour les membres : si un niveau de rabais pour les membres est attribué à un client (basé sur un champ de son profil), cela lui permet de l'appliquer à ce produit.
- Préséance sur les rabais offerts aux membres : si vous le souhaitez, appliquez un pourcentage de rabais spécifique sur ce produit, qui diffère des niveaux de rabais généraux.
Précise les catégories de boutique dans lesquelles ce produit doit être répertorié. Un produit peut être répertorié dans plusieurs catégories.
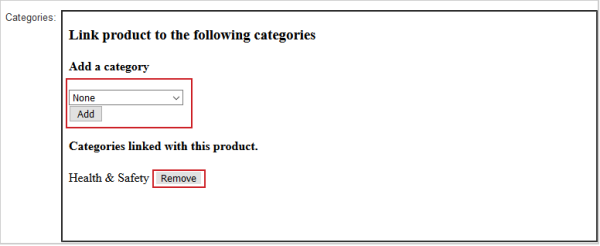
Figure : Associez des produits à des catégories en cliquant sur Ajouter et supprimez-les en cliquant sur Supprimer.
Les champs suivants sont des champs de saisie :
- Ajouter : sélectionnez une catégorie de boutique dans le menu déroulant, puis cliquez sur Ajouter pour inclure le produit dans cette catégorie.
- Retirer : retire le produit de cette catégorie.
- Définir comme catégorie principale : la catégorie principale d'un produit. Lorsque les chemins de navigation sont activés, ils renvoient l’utilisateur à cette catégorie. Un produit hérite du thème du modèle de cette catégorie.
Remarque : L'ajout ou la suppression d'un produit d'une catégorie actualise automatiquement le menu déroulant des catégories. Cette fonction est pratique pour ajouter une nouvelle catégorie sans avoir à quitter et à recharger l'éditeur.
Course Merchant doit être configuré de sorte à pouvoir rechercher vos cours dans le SGA. Voici comment un produit est associé à un ou à plusieurs cours du SGA.
Il existe deux méthodes d’association de cours.
Liste déroulante
Permet d’afficher le code de cours du SGA de tous les cours associés à ce produit.
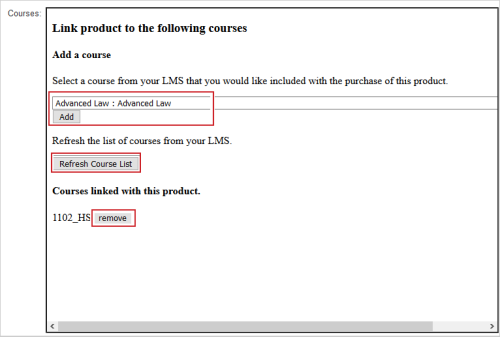
Figure : Associez des produits à des cours en cliquant sur Ajouter et supprimez des produits des cours en cliquant sur Supprimer.
- Ajouter : sélectionnez un cours dans le menu déroulant et cliquez sur Ajouter pour associer un cours à ce produit. Vous pouvez faire ce processus plusieurs fois pour ajouter plusieurs cours. Course Merchant inscrira vos utilisateurs à ces cours du SGA.
- Actualiser la liste des cours : cette option actualise la liste des cours dans votre SGA. Elle est utile si un cours nouvellement ajouté au SGA n'apparaît pas. L’actualisation est effectuée dans l’ensemble du site.
- Supprimer : supprime un cours associé.
Fenêtre contextuelle Sélection de cours
Lorsqu’une boutique offre un grand nombre de cours, la fenêtre contextuelle Sélection de cours s'affiche. Elle présente le nom du cours dans le SGA et le code de cours de tout cours associé à ce produit.

Figure : Cliquez sur Parcourir les cours à associer pour associer des produits aux cours ou cliquez sur Supprimer pour supprimer un produit d'un cours.
- Parcourir les cours à associer : ouvre la fenêtre contextuelle dans laquelle vous pouvez ajouter ou associer des cours à ce produit.
- Supprimer : supprime un cours associé.
La fenêtre contextuelle présente un tableau paginé répertoriant chaque cours de votre SGA.
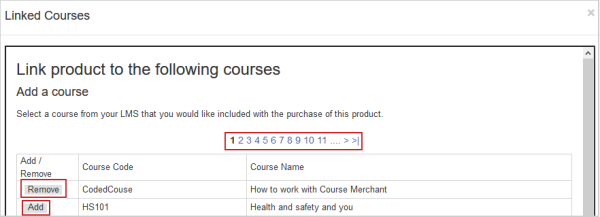
Figure : Cliquez sur Ajouter ou Supprimer pour gérer les produits et les cours associés.
Produits dorsaux
Important : La disponibilité de cette section dépend de votre mise en œuvre. Pour plus d'informations, communiquez avec le support Course Merchant.
Les produits clients peuvent être des produits individuels ou ils peuvent être associés à un ou à plusieurs produits dorsaux. Lorsque plusieurs produits dorsaux sont associés, vous pouvez créer des produits clients avec plusieurs sessions ou options, comme un cours que les utilisateurs peuvent suivre le lundi ou le mardi, ou un atelier qui coûte moins cher s’il est fait en mode virtuel qu'en personne.
Les produits dorsaux sont créés séparément à l'écran Produits dorsaux.
Cette liste présente tous les produits dorsaux associés à ce produit client et elle augmente au fur et à mesure que vous associez d'autres produits dorsaux.
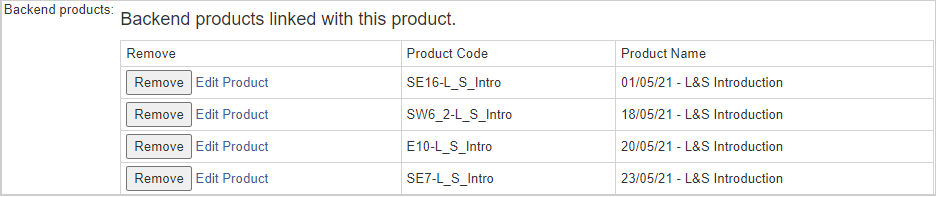
Figure : Modifiez les produits dorsaux associés à un produit en cliquant sur Supprimer ou Modifier le produit.
Voici les en-têtes de colonne :
- Code de produit : le code de produit de chaque produit dorsal associé.
- Nom du produit : le nom du produit pour chaque produit dorsal associé.
Les actions suivantes sont offertes :
- Supprimer : supprime le lien vers ce produit dorsal. Après cette suppression, il est préférable de modifier le produit dorsal et de l’associer à un nouveau produit client.
- Modifier un produit : Ouvre l'écran Produits dorsaux aux fins de modification.
Une fois toutes les informations saisies, cliquez sur Enregistrer. Pour supprimer vos modifications, cliquez sur Annuler.
Lorsque vous cliquez sur le bouton à côté d'un produit, vous êtes redirigé à la page Acheter maintenant de ce produit.
Chaque produit de la boutique comporte a un code unique « Acheter maintenant ». Ce lien permet d'acheter instantanément le produit en un seul clic, sans consulter les pages de description du produit.
Le code Acheter maintenant vous permet d'intégrer des liens d'achat instantanés dans vos courriels, blogues et autres sites Web pour un accès facile. Certaines boutiques Course Merchant ne contiennent que des liens « Acheter maintenant » intégrés dans des pages Web existantes externes à Course Merchant. Cette approche est utile si vous avez un site Web dont les pages comportent beaucoup de référencement SEO et que vous ne souhaitez pas créer de nouvelles pages Web. Alors, il suffit de créer les produits, puis de coller le code « Acheter maintenant » dans vos pages existantes.
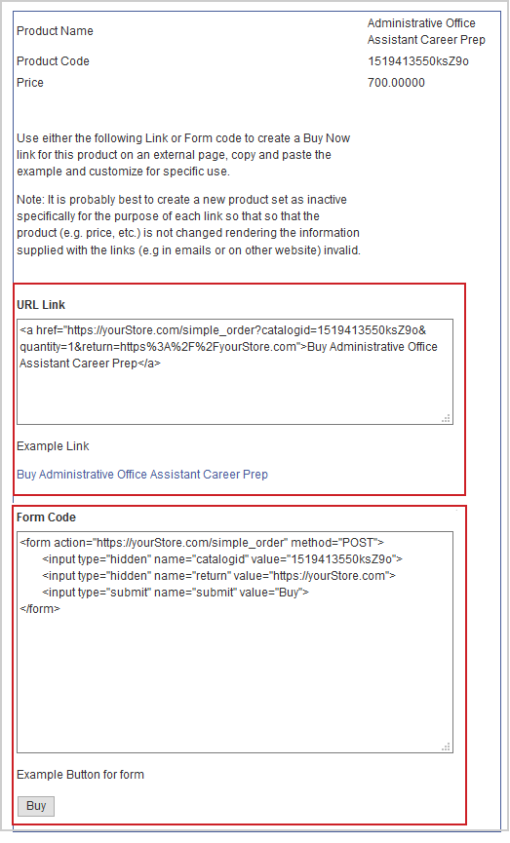
Figure : Optimisez les recherches de produits en modifiant le lien URL et le code de formulaire.
Le nom, le code et le prix du produit pour lequel vous créez un bouton « Acheter maintenant » s’affichent en haut de cette page.
- Lien URL : URL pouvant être incluse comme lien sur une page.
- Code de formulaire : génère un bouton « Acheter maintenant » que vous pouvez intégrer dans votre page.
Remarque : Les deux codes de bouton font le même travail. Choisissez l’option qui convient le mieux à la conception de votre page. Vous pouvez également modifier la description et l'URL de retour, et supprimer ces éléments de l'URL elle-même. Vous pouvez modifier la valeur du bouton Soumettre, par exemple, par « Ajouter au panier ».
Ajout d’un bon à un code « Acheter maintenant »
Un code de bon peut être annexé à une adresse URL « Acheter maintenant ». Par exemple, si vous avez créé un code de bon intitulé « spécial123 », cela sera annexé comme suit :
https://store.yoursite.com/simple_order?catalogid=productcode&vouchercode=special123
Autres paramètres URL
- &quantity=1 : détermine la quantité de produits ajoutée au panier au moyen de ce lien.
- &return=URL : ce paramètre ajoute un bouton Continuer à magasiner dans le panier, et les client sont redirigés vers l'URL spécifiée s'ils cliquent dessus.
Vidéo : Boutons Acheter maintenant et médias sociaux