Vous pouvez utiliser le système de déclaration des remboursements pour enregistrer et signaler les remboursements complets et partiels. Les détails du remboursement, comme le type de remboursement, le nombre de remboursements, le montant du remboursement et la quantité de produit remboursée, sont enregistrés dans le volet Paiement de vente de cours du module Vente de cours. Vous pouvez utiliser le processus de remboursement dans Reporting Layer pour effectuer les remboursements sur carte de crédit (complets et partiels) et les remboursements de commandes facturées.
Enregistrement d’un remboursement
Le processus de remboursement complet est le même que celui d’un remboursement partiel; vous devez par contre sélectionner le bon type de paiement (par exemple, unique, remboursement complet, remboursement partiel, dépôt et solde, ajustement). Lors d’un remboursement complet, assurez-vous que la quantité remboursée est égale à la quantité dans la commande originale.
Voici un exemple du processus d'enregistrement d'un remboursement partiel (le processus est le même pour un remboursement complet) :
- Ouvrez le menu Apprentissage et sélectionnez Vente de cours.
Figure : Cliquez sur le menu Apprentissage et sélectionnez Vente de cours.
- Sélectionnez le dossier Vente de cours de la commande que vous devez rembourser en cliquant sur son nom. Par exemple, CCM :16130424243662.
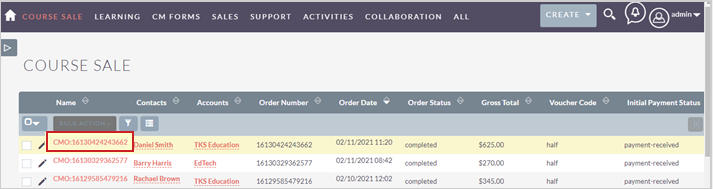
Figure : Cliquez sur le nom d'un dossier Vente de cours.
- Faites défiler l’écran jusqu'à l'en-tête Paiement de vente de cours. Sélectionnez le Paiement de vente de cours original.
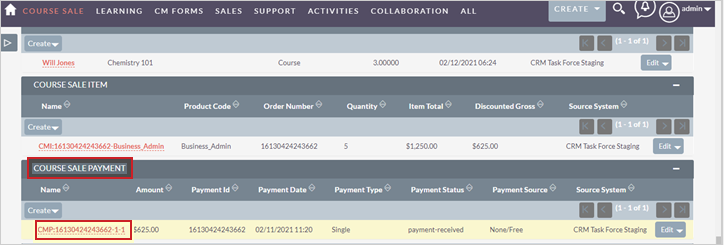
Figure : Accédez à Paiement de vente de cours et cliquez sur le lien d’un dossier Paiement de vente de cours.
- Accédez à l'onglet Actions de Paiement de vente de cours. Cliquez ensuite sur Dupliquer. Cela crée une entrée de contrepartie au Paiement de vente de cours original.
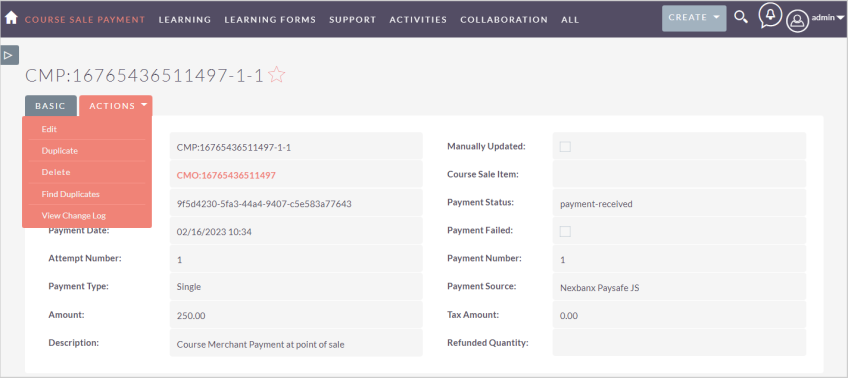
Figure : Cliquez sur le menu déroulant Actions, puis sélectionnez Dupliquer.
- Modifiez le nom pour décrire le remboursement. Dans cet exemple, nous utilisons le code du produit et le nombre de sièges remboursés.
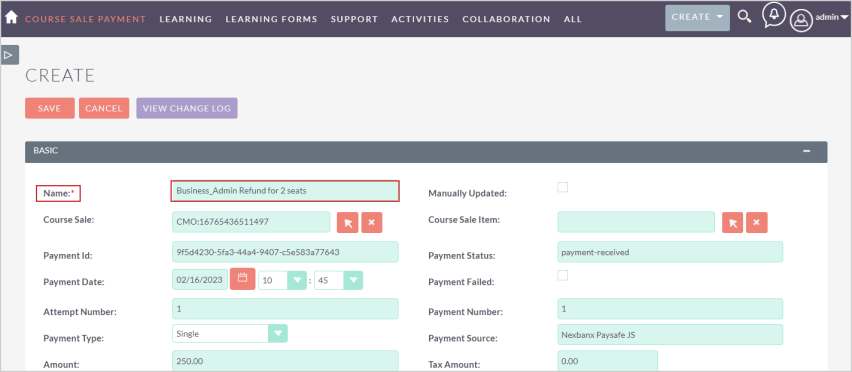
Figure : Saisissez un nouveau nom pour un remboursement dans le champ Nom.
- Cliquez sur la flèche à côté de l'Élément de vente de cours et sélectionnez le cours que vous souhaitez rembourser dans la boîte de dialogue.
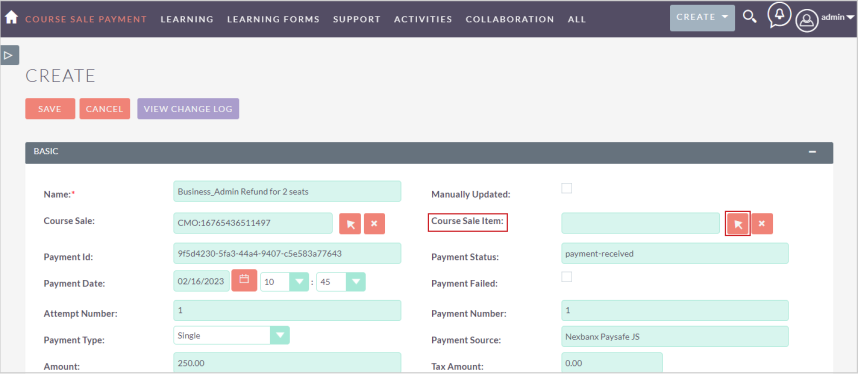
Figure : Cliquez sur l'icône de flèche dans le champ Élément de vente de cours pour sélectionner un cours.
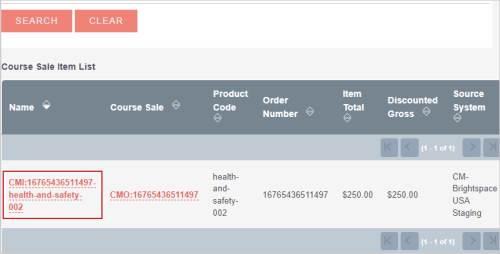
Figure : Cliquez sur le nom du cours dans la Liste des éléments de vente de cours.
- Saisissez un ID de paiement.
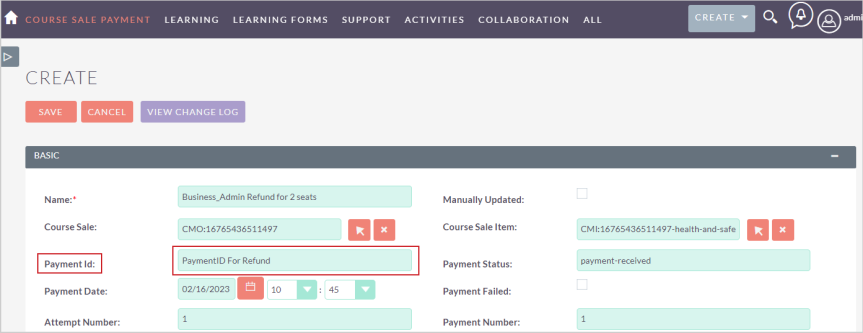
Figure : Saisissez un ID de paiement pour le cours remboursé.
- Modifiez la Date du paiement et l'Heure auxquelles le remboursement a été émis.
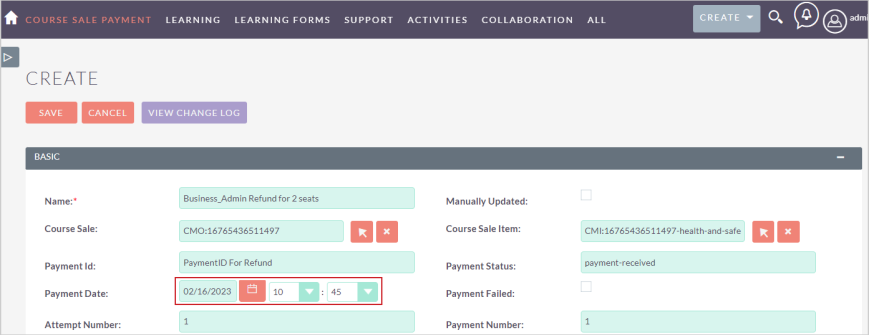
Figure : Sélectionnez la date et l'heure auxquelles le remboursement a été émis dans le champ Date du paiement.
- Modifiez le type de paiement. Dans cet exemple, il s'agit d'un remboursement partiel.
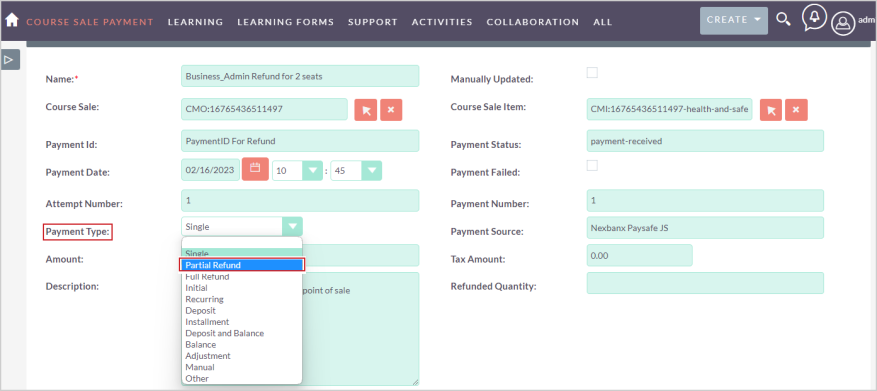
Figure : Cliquez sur le menu déroulant Type de paiement et sélectionnez le type de remboursement.
- Modifiez le montant du total remboursé. Dans cet exemple, il s’agit du remboursement de deux sièges (à 50 $ chacun);, vous devez donc saisir 100.
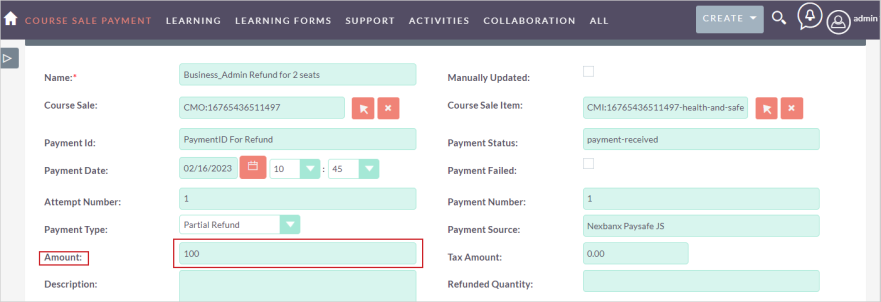
Figure : Saisissez le montant remboursé dans le champ Montant.
- Dans le champ Quantité remboursée, saisissez le nombre de sièges que vous remboursez. Dans cet exemple, il y en a 2. Laissez la valeur du champ Montant de la taxe à 0, puis saisissez une Description.
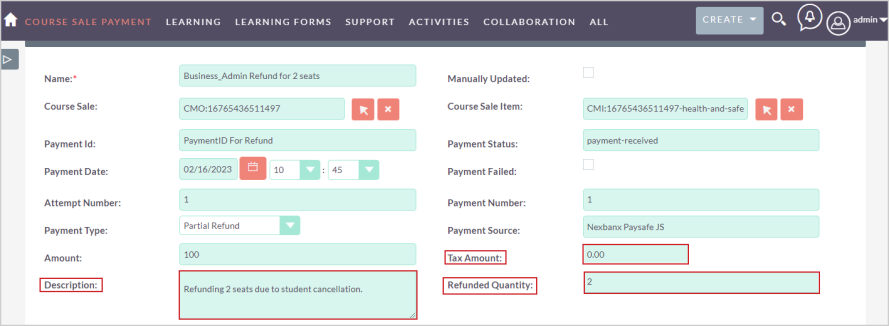
Figure : Saisissez une Description, le Montant de la taxe et la Quantité remboursée dans les champs respectifs.
- Une fois que vous avez confirmé que les renseignements que vous avez saisis sont exacts, cliquez sur Enregistrer. Votre écran devrait ressembler celui ci-dessous :
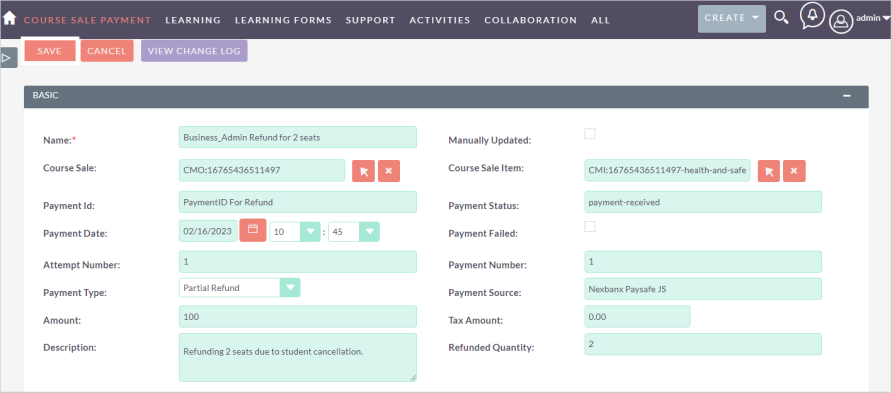
Figure : Confirmez les détails du remboursement et cliquez sur Enregistrer.
- Vérifiez que le remboursement partiel a été enregistré en cliquant sur le lien Vente de cours et en faisant défiler l’écran jusqu'au Paiement de vente de cours.
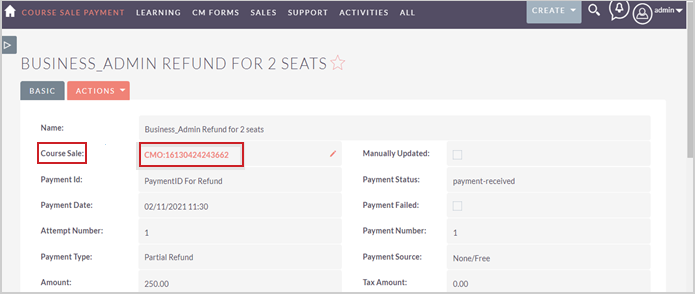
Figure : Confirmez le remboursement dans le champ Vente du cours.

Figure : Vérifiez la valeur du remboursement d'un cours dans Paiement de vente de cours.
Vérifiez que les champs Nombre de remboursements, Montant du remboursement, entre autres, sont remplis correctement. Cela termine le processus de remboursement partiel de cette commande.