Le mode complet partage (ou copie) l'image de marque d'un cours d'image de marque modèle.
Configurer les réglages relatifs à l'image de marque du cours
- Assurez-vous que l’outil Image de marque du cours personnalisé est activé dans Outils de l’organisation.
- Dans le menu Outils d’administration, cliquez sur Configuration de la personnalisation.
- Définissez le Filtre de recherche sur Fichier exécutable d’attribution de la marque du cours.
- Laissez le champ Recherche vide et sélectionnez Rechercher. Remarque: si l’état de vérification de l’état de l’interface indique un problème, sélectionnez le lien et vérifiez l'erreur. L’outil CBT peut toujours fonctionner même si une erreur s'affiche. Vous pouvez signaler l'erreur au service de soutien de D2L pour obtenir de l'aide.
- Définissez les éléments que vous souhaitez copier/définir lors de chaque exécution de l’outil CBT. Les options disponibles incluent : couleurs de marque, pages d'accueil de la marque, barres d'outils de la marque (barres de navigation) et Outils de marque. Définissez l'option Défaut sur Vrai.
- Définissez le Mode d'attribution de marque sur complet (par défaut).
- Définissez le réglage Copier au besoin sur Faux. Remarque : le réglage Vrai crée des copies des pages d'accueil et des barres de navigation si elles sont hors de portée et ne peuvent pas être partagées avec l'unité organisationnelle de destination. Cela peut engendrer la copie d’un grand nombre de navbars et de pages d’accueil.
- Définissez le Niveau de structure par défaut sur le type de niveau d’organisation qui définit l’unité organisationnelle supérieure de la division dont l’image de marque doit être définie à l’aide de la configuration du cours d’image de marque modèle. Les exemples sont les suivants : division, école, département, etc.
- Définissez le réglage Imposer l’attribution de la marque :
- Sélectionnez Vrai si vous souhaitez que toutes les modifications soient écrasées à chaque exécution de l’outil CBT.
- Sélectionnez Faux si tous les utilisateurs sont autorisés à modifier les barres de navigation et les pages d’accueil. Si ce réglage n’est pas défini, toutes les modifications seront perdues à chaque exécution de CBT.
- Définissez le modèle de maquette pour qu’il corresponde à un mot-clé ou à une séquence de caractères qui apparaîtra dans l’image de marque du cours modèle.
Configurer les thèmes, les barres de navigation et les pages d’accueil à partager
Créez les thèmes, les barres de navigation et les pages d’accueil dans la première (ou la plus haute) unité organisationnelle de la division, qui seront partagés avec toutes les unités organisationnelles de niveau inférieur et toutes les offres de cours.
- Dans le menu Outils d’administration, cliquez sur Éditeur de l’unité organisationnelle.
- Accédez au niveau supérieur de la structure organisationnelle de la division concernée par la définition d’une image de marque commune.
- Sélectionnez le lien Aller à : Page d’accueil.
- Dans la barre de navigation/menu Actions de la page d’accueil, sélectionnez Gérer les barres de navigation/pages d’accueil.
- Créez une copie du thème/de la barre de navigation/de la page d’accueil que vous souhaitez modifier.
- Modifiez le thème/la barre de navigation/la page d’accueil avec le style d’image de marque que vous souhaitez. Rendez-le accessible à : Tous les descendants de ce niveau supérieur (ou Tous les descendants du type : Offre du cours).
Configurer le modèle d’offre de cours
- Créez une maquette de cours au sein d’un modèle de cours. Veillez à ce que le modèle de maquette soit inclus dans le code de l’unité organisationnelle.
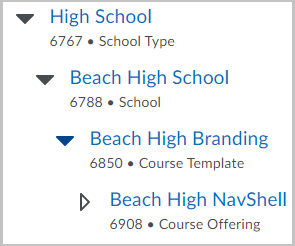
Figure : Exemple de maquette de cours au sein d’un modèle de cours.
- Dans le menu Administration de cours, modifiez l’offre de cours comme suit :
- Assurez-vous que la barre de navigation s’affiche comme vous le souhaitez (y compris le thème) pour toutes les offres de cours de cette division de la structure organisationnelle. La structure et les liens seront copiés, ainsi que le thème et la palette de couleurs.
- Assurez-vous que la page d’accueil ait la structure souhaitée pour toutes les offres de cours de cette division de la structure organisationnelle. La mise en page et les composants graphiques seront copiés. La bannière n’est pas copiée et peut être définie par l’utilisateur s’il dispose des autorisations nécessaires.
- Assurez-vous que les outils de cours correspondent à l’ensemble des outils souhaités pour toutes les offres de cours de cette division de la structure organisationnelle.
À titre de meilleure pratique, D2L recommande ce qui suit:
- Créez l’offre de cours modèle sur l’image de marque dans un modèle de cours qui indique clairement l’emplacement de l’offre de cours modèle sur l’image de marque.
- Créez un Semestre appelé « Image de marque » et affectez toutes les offres de cours sur l’image de marque à ce semestre. Cela permet de trouver facilement toutes les offres de cours sur l’image de marque à partir du niveau supérieur de l’organisation.
Remarque: Travaillez avec votre service de soutien D2L, votre LAM/GCT, CSM ou votre chef d’équipe d’implémentation pour demander que la tâche planifiée CBT soit configurée pour s’exécuter quotidiennement après la création de nouveaux cours.