Affichage du code de cours dans le composant graphique Mes cours
Le composant graphique Mes cours peut afficher le code de cours sous le nom du cours si vous sélectionnez l’option Afficher le code de cours dans les réglages du composant graphique.
- Dans la page Mon accueil ou Page d’accueil du cours, accédez au composant graphique Mes cours.
- Dans le menu contextuel Mes cours, sélectionnez Personnaliser ce composant graphique.
- Sélectionnez Afficher le code de cours.
- Cliquez sur Enregistrer.
Masquer ou afficher les dates de cours dans le composant graphique Mes cours
Dans le composant graphique Mes cours, les administrateurs de la page d’accueil peuvent configurer le fait que les dates de début et de fin s’affichent dans les fiches du cours du composant graphique Mes cours. Cette fonctionnalité peut être utile si les apprenants ont accès aux cours avant la date de début officielle du cours. En outre, si les cours restent disponibles dans Brightspace après la dernière journée de cours, les apprenants peuvent consulter leur note finale ou accéder au matériel du cours terminé.
- Dans la page Mon accueil ou Page d’accueil du cours, accédez au composant graphique Mes cours.
- Dans le menu contextuel Mes cours, sélectionnez Personnaliser ce composant graphique.
- Réglez la valeur des cases à cocher Afficher la date de début et Afficher la date de fin selon l’accès que vous souhaitez offrir.
Lorsque l’option Afficher la date de fin est désactivée, l’icône Fermé ne s’affiche pas pour les cours dont la date de fin est passée. Il est à noter que toute modification apportée aux réglages de configuration du composant graphique s’applique à tous les utilisateurs.
Utilisation d’images dans le composant graphique Mes cours
Les cours du composant graphique Mes cours de votre page d’accueil affichent une image par défaut attribuée depuis la bibliothèque d’images organisée. Vous pouvez sélectionner une image plus représentative du cours dans la bibliothèque fournie par D2L pour remplacer l’image par défaut, ou sinon vous pouvez téléverser votre propre image à une tuile de cours.
Toute image incluse avec le composant graphique Mes cours peut être utilisée dans les composantes de cours que vous exportez, copiez ou importez.
Avant de téléverser un logo ou des images du cours, tenez compte des recommandations suivantes :
- Les logos utilisés dans les barres de navigation doivent afficher des dimensions maximales de 260 pixels (largeur) par 60 pixels (hauteur), et être enregistrés au format SVG.
- Dans le cas des images de cours, il est recommandé d'utiliser des images de 2 400 pixels par 960 pixels. N'oubliez pas que la hauteur et la largeur d'affichage de ces images peuvent varier en fonction des différents outils et des différents écrans et appareils. Assurez-vous que chaque image s'affiche correctement en fonction des différentes tailles et des différents cadrages utilisés par les écrans d'ordinateurs portables, de tablettes et d'appareils mobiles.
Remarque : Pour maintenir la sécurité, assurez-vous que toutes les images en format .JPG sont exemptes de données EXIF (exchangeable image file [fichier d'image échangeable]).
Modifier l'image par défaut
- Accédez à votre page d’accueil de l’une des façons suivantes :
- Si votre composant graphique Mes cours figure dans votre page Mon accueil, cliquez sur le bouton Mon accueil.
- Si votre composant graphique Mes cours figure à un autre endroit, accédez à l’emplacement du composant graphique.
- Pointez le curseur sur l’image du cours et cliquez sur le menu Plus d’options. Si vous utilisez une technologie d’assistance ou la navigation-clavier, appuyez sur la touche de tabulation pour accéder au bouton Plus d’options, puis appuyez sur Entrée pour afficher les éléments du menu.
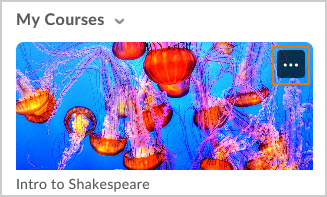
- Sélectionnez Modifier l’image ou appuyez sur Entrée.
- Recherchez une image ou parcourez la liste des images disponibles.
- Pointez le curseur sur l’image que vous désirez utiliser, puis cliquez sur Utiliser cette image. Si vous utilisez une technologie d’assistance ou la navigation-clavier, appuyez sur la touche Entrée pour sélectionner l’image.
