Le tableau de bord Engagement contient des visualisations qui renseignent sur la façon dont les élèves s’engagent dans leurs cours. L’objectif de ce tableau de bord est d’aider les utilisateurs, principalement les enseignants, à identifier les élèves à risque et intervenir pour les remettre sur la bonne voie. Les renseignements fournis dans le tableau de bord permettent des suggestions d’amélioration en fournissant un contexte et une vue holistique de l’élève. En filtrant pour garder les données pertinentes et en combinant les mesures en filtrant les cartes, les utilisateurs peuvent se concentrer sur leur propre définition d’un élève à risque.
Affichage et interaction avec le tableau de bord Engagement
Le tableau de bord contient 3 sections principales :
- Filtres, qui apparaissent sous forme de menus déroulants pour l’unité organisationnelle et le semestre. Si vous cliquez sur un point de données dans un graphique de la Vue Sommaire pour filtrer davantage le contenu du rapport, ces filtres sont également répertoriés dans cette zone.
- La Vue Sommaire comprend le sommaire des résultats, le diagramme sectoriel Activité de discussion, le sommaire des travaux en retard, le sommaire de l’accès au système, le diagramme à barres Note actuelle, le diagramme de nuage de points Temps passé sur le contenu comparé à la note, le diagramme à barres Accès au cours et le diagramme à barres Affichage du contenu.
- La zone Résultats contient un tableau dynamique de l’utilisateur sur les élèves qui répondent aux critères appliqués au tableau de bord. Lorsque vous ajoutez des filtres aux données du sommaire, les élèves répertoriés dans le tableau utilisateur changent automatiquement pour refléter la vue Sommaire mise à jour.
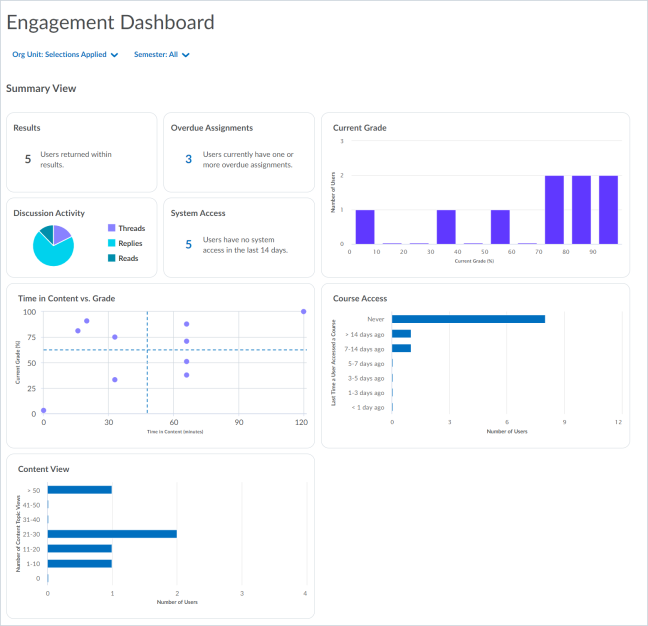
Figure : La vue Sommaire du tableau de bord Engagement.
Par défaut, les 10 cours les plus récemment consultés au cours des 3 semestres créés le plus récemment apparaissent dans le rapport la première fois que vous chargez le tableau de bord. Une fenêtre contextuelle apparaît lorsque vous accédez pour la première fois au tableau de bord Engagement qui dresse le résumé de ce que contient l’affichage par défaut. Le filtre déroulant unité organisationnelle comprend une liste de tous les cours de l’unité organisationnelle, avec les 10 derniers cours consultés au cours des 3 semestres créés le plus récemment sélectionnés.
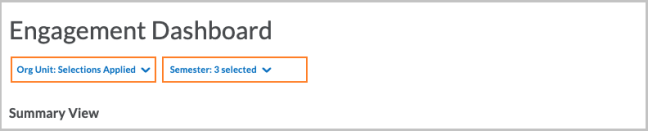
Figure : Ajouter ou supprimer les filtres d’unité organisationnelle et de semestre à l’aide des filtres déroulants.
Vous pouvez ajouter ou supprimer, de manière dynamique, des cours et d’autres unités organisationnelles telles que l’école, le campus, le département, etc., en cochant la case en regard du nom de l’unité organisationnelle. Vous pouvez également limiter les résultats des recherches au tableau de bord à des semestres spécifiques (triés par date) ou à des rôles au sein de votre organisation.
Si le chemin d’accès de l’autorisation du vérificateur, les vérificateurs (utilisateurs possédant déjà une relation de vérificateur) ne voient que les données de niveau utilisateur des élèves qu’ils vérifient.
Remarque : Lorsque vous filtrez par toutes les unités organisationnelles d’une organisation, s’il n’y a qu’une seule unité organisationnelle dans une division qui ne constitue pas une offre de cours, cette unité organisationnelle ne s’affiche pas; seules les divisions comportant plus d’un élément s’affichent. Par exemple, si une organisation est structurée par district, conseil, école, classe et cours, un utilisateur d’une école particulière n’a pas besoin de pouvoir accéder à la structure supérieure à l’école. La structure organisationnelle omet le district, le conseil et l’école afin de réduire le nombre de clics qu’un utilisateur doit faire pour accéder à la structure organisationnelle à laquelle il appartient.
Lorsque vous interagissez avec des filtres ou des cartes, tous les filtres que vous appliquez sont enregistrés dans l’URL. Vous pouvez ajouter des signets à des vues dans votre navigateur pour y revenir plus tard. Remarque : Si vous partagez l’URL avec un autre utilisateur, leurs autorisations peuvent être différentes et les amener à voir différents résultats avec le même lien.
Utilisation de la Vue Sommaire
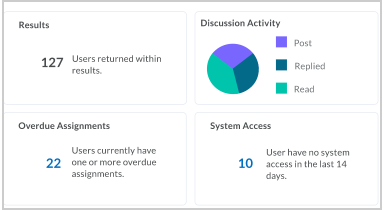
Figure : Sommaire d’informations sur le tableau de bord dans le quadrant supérieur gauche du tableau de bord.
Le bloc Résultats indique le nombre d’élèves représentés par les graphiques du tableau de bord. Il s’agit du nombre d’élèves qui s’affiche dans le tableau de l’utilisateur de la section Résultats au bas du tableau de bord.
Le diagramme sectoriel Activité de discussion indique le nombre de discussions créées, lues et ayant fait l’objet d’une réponse. Si vous pointez un secteur du diagramme, une zone contextuelle s’affiche et présente une valeur et une description du secteur. Cette fonctionnalité aide à comprendre la proportion de l’engagement social actif et passif. Si vous cliquez sur un secteur, le reste du tableau de bord Engagement filtre automatiquement les données renvoyées pour les élèves représentés par le secteur. Ces données sont également résumées dans le tableau des résultats.
La carte Travaux en retard affiche le nombre d’élèves répondant aux filtres appliqués au tableau de bord qui ont un ou plusieurs travaux en retard. Si vous appliquez des filtres au contenu du tableau de bord, ce nombre change automatiquement pour refléter les élèves qui correspondent aux données mises à jour.
Remarque : Les travaux de groupe ne sont pas inclus dans les mesures relatives aux travaux en retard.
La carte Accès au système indique le nombre d’élèves qui n’ont pas accédé au système au cours des 14 derniers jours. L’accès est comptabilisé lorsque l’élève utilise l’application Brightspace Pulse ou Brightspace dans un navigateur. Ces données sont également résumées dans le tableau des résultats.
À l’aide du graphique à barres Note actuelle
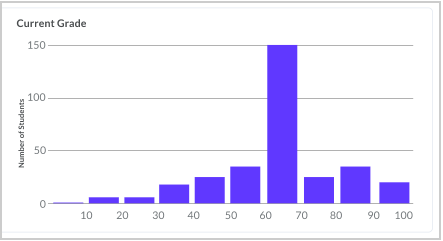
Figure : Tableau du nombre d’élèves ayant obtenu des notes d’appréciation, affiché par groupes de 10e percentiles.
Si vous cliquez sur au moins une barre, le tableau de bord filtre les données renvoyées sur les élèves et les cours pour l’élève qui a une note dans la plage sélectionnée. Par exemple, l’image suivante montre le tableau de bord filtré pour inclure uniquement les élèves dont la note pour un cours est inférieure à 60 % :
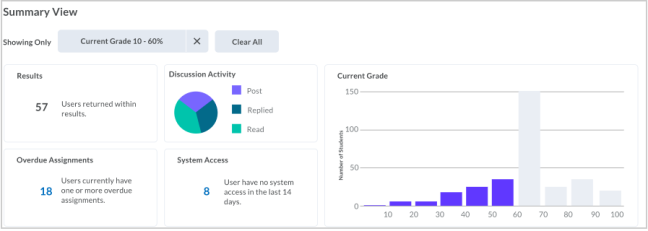
Figure : Le graphique sur les Notes actuelles change de manière dynamique pour refléter le filtre appliqué. Le sommaire d’information change également pour refléter les données filtrées.
Diagramme sous forme de nuage de points sur l’utilisation du temps dans l’outil Contenu comparée à la note d’appréciation
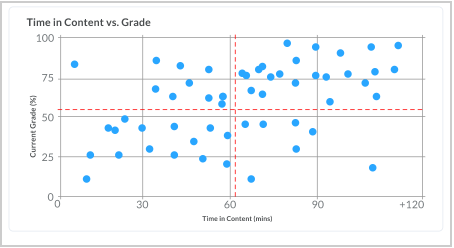
Figure : Le graphique affiche les notes d’appréciation des élèves par rapport au temps qu’ils passent dans le cours.
Si vous cliquez sur un quadrant, le tableau de bord filtre les élèves et leurs cours dans ce quadrant.
- Les points de données du quadrant supérieur gauche représentent les élèves qui ont une note au-dessus de la moyenne et qui passent moins de temps que la moyenne sur le contenu.
- Les points de données du quadrant supérieur gauche représentent les élèves qui ont une note au-dessus de la moyenne et qui passent plus de temps que la moyenne sur le contenu.
- Les points de données du quadrant supérieur gauche représentent les élèves qui ont une note inférieure à la moyenne et qui passent moins de temps que la moyenne sur le contenu.
- Les points de données du quadrant supérieur gauche représentent les élèves qui ont une note inférieure à la moyenne et qui passent plus de temps que la moyenne sur le contenu.
Pour afficher les détails du quadrant, passez le curseur de la souris sur le quadrant :
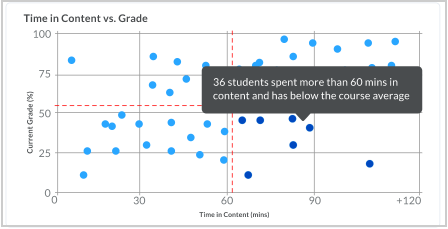
Figure : Lorsque vous passez le curseur sur un quadrant, des renseignements sur le nombre d’élèves dans le quadrant s’affichent dans une fenêtre contextuelle
Lorsque vous appliquez des filtres au rapport, le diagramme de nuage de points change également pour refléter les résultats de la nouvelle requête. Par exemple, si vous appliquez le filtre, utilisé précédemment, pour trouver les élèves qui ont moins de 60 % dans un cours, le diagramme de nuage de points change également de manière dynamique pour représenter les résultats de ce filtre.
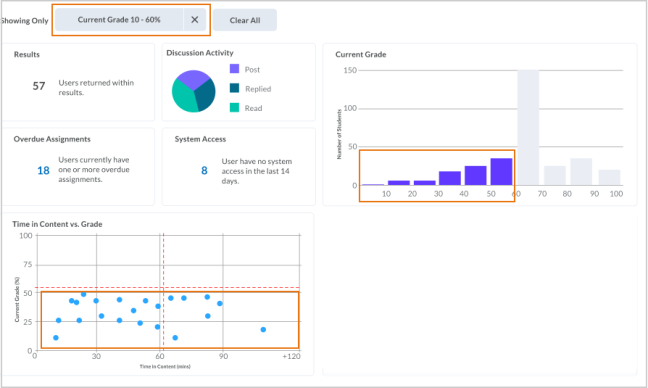
Figure : Le temps passé sur le contenu par rapport aux notes d’appréciation s’affiche sous forme de nuage de points et change de manière dynamique pour refléter le filtre appliqué. Le sommaire d’information change également pour refléter les données filtrées, comme dans l’exemple précédent.
À l’aide du graphique d’Accès au cours
Le graphique à barres Accès au cours indique le nombre de jours depuis le dernier accès des élèves au cours.
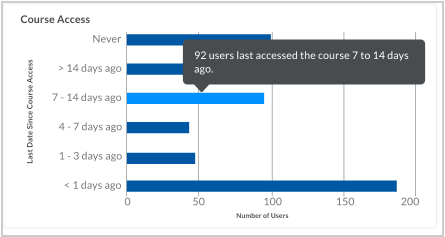
Figure : Si vous passez le curseur sur l’une des barres d’accès au cours, une fenêtre contextuelle s’affiche avec des renseignements détaillés sur la barre d’accès.
Si vous cliquez sur au moins une barre, le tableau de bord filtre les données renvoyées sur les élèves et les cours pour l’élève qui a consulté un cours dans la plage de dates.
Remarque : Selon les filtres que vous avez appliqués, un élève peut être compté dans plusieurs plages de dates ou plusieurs fois dans une seule plage de dates s’il est inscrit à plusieurs cours.
Vous pouvez utiliser plusieurs filtres sur le tableau de bord Engagement pour afficher des renseignements plus précis et pertinents. Par exemple, si vous appliquez le filtre pour les élèves qui ont moins de 60 % dans le cours que vous avez précédemment utilisé, vous pourriez également appliquer un filtre sur le diagramme à barres Accès au cours pour affiner davantage les résultats du tableau de bord pour les élèves qui n’ont jamais accédé au cours :
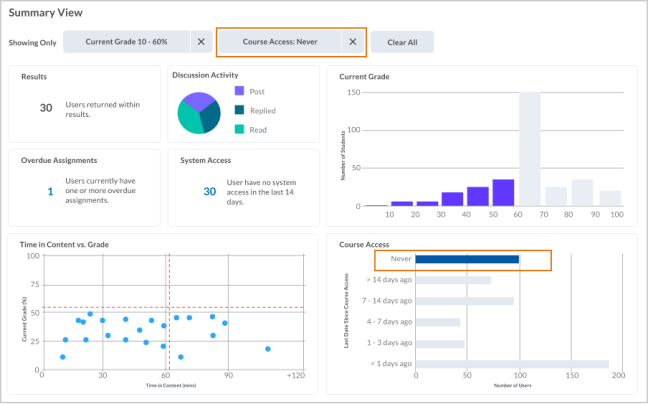
Figure : L’ajout de filtres supplémentaires entraîne la mise à jour des autres graphiques sur le tableau de bord pour refléter les données filtrées, comme dans l’exemple précédent.
Utiliser le diagramme Affichage du contenu.
Le diagramme à barres Affichage du contenu regroupe le nombre de fois que les élèves ont consulté le contenu du cours.
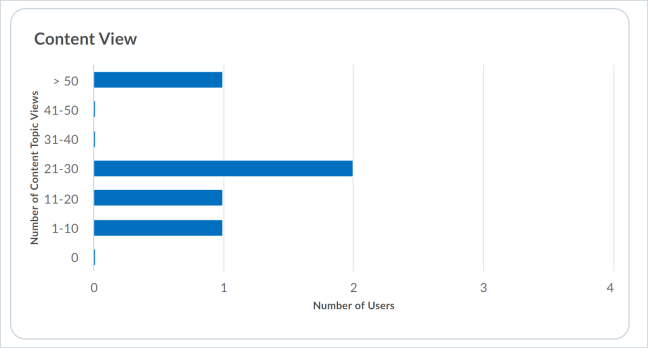
Figure : Le diagramme Affichage du contenu indique le nombre de fois que les élèves ont visité le contenu du cours.
Il vous permet de voir le nombre de fois que des éléments de l’outil de contenu du cours, comme des images, des fichiers PDF ou Word, ont été consultés, ce qui permet de mieux comprendre la consultation hors ligne ou le téléchargement du contenu.
Si vous cliquez sur au moins une barre, le tableau de bord filtre les données renvoyées sur les élèves et les cours pour l’élève qui a visité le contenu pour le nombre de fois défini.
À l’aide du tableau de la section Résultats
La vue par défaut du tableau de la liste des utilisateurs contient tous les utilisateurs figurant dans les résultats de la requête du tableau de bord. Lorsque vous modifiez les cours affichés sur le tableau de bord ou appliquez des filtres, les utilisateurs qui apparaissent dans le tableau changent également pour refléter les résultats de la nouvelle recherche.
Pour chaque utilisateur, les renseignements suivants sont inclus dans le tableau :
- Nom et prénom, nom d’utilisateur et ID utilisateur
- Nombre de cours de l’utilisateur regroupés dans les résultats de la requête
- Note moyenne de tous les cours de l’utilisateur regroupés dans la requête
- Temps moyen passé dans le contenu des cours regroupés dans les résultats de la requête
- L’activité moyenne de discussion pour les fils créés, lus et les réponses pour les cours se reflète dans les résultats de la recherche.
- Dernière fois que l’élève a accédé au système.
Remarque : S’il existe une note prédite pour l’élève, elle s’affiche pour tous les utilisateurs qui peuvent voir le tableau de bord.
En bas de la liste, il y a un nombre total d’utilisateurs :

Figure : Le nombre total d’utilisateurs est également indiqué dans le sommaire d’information.
Vous pouvez cliquer sur un utilisateur dans le Tableau de bord Engagement de l’élève pour en savoir plus sur son engagement dans les cours sans agréger les données d’autres élèves. Les filtres que vous appliquez au Tableau de bord Engagement persistent lorsque vous naviguez jusqu’au Tableau de bord Engagement de l’élève.
Exportation des résultats de la requête d’un utilisateur
Les utilisateurs peuvent exporter les résultats de la requête pour les combiner à d’autres données ou effectuer d’autres opérations d’analyse sur le contenu.
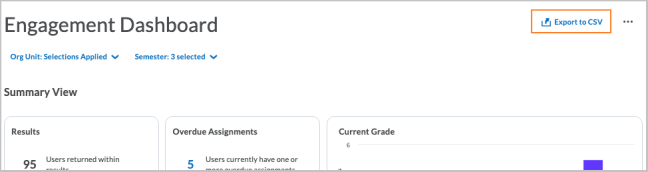
Figure : Le bouton Exporter dans CSV sur le tableau de bord Engagement.
Les conseillers peuvent envoyer un courriel à un ou plusieurs élèves directement à partir de la section résultats du tableau de bord Engagement, ou envoyer un courriel à un seul élève à partir du tableau de bord Engagement des élèves.
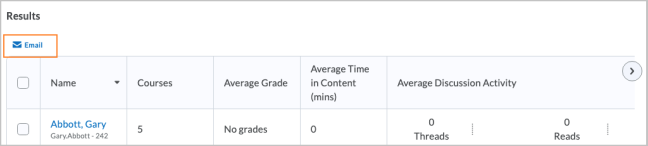
Figure : Le bouton courriel dans la section résultats du tableau de bord Engagement.
Pour envoyer un courriel aux élèves ou exporter les résultats de la requête de rapport
- Appliquez les filtres pertinents aux cartes de la partie supérieure du tableau de bord.
- Procédez de l’une des façons suivantes :
- Cliquez sur Courriel et remplissez les champs de la boîte de dialogue pour envoyer des courriels aux utilisateurs sélectionnés.
Remarque : Les autorisations Afficher les adresses de courriel externe pour le <role> et Envoyer des courriels à des adresses de courriel externes ou Envoyer des courriels à des adresses de courriel internes sont requises selon le type de courriel que vous prévoyez envoyer. - Cliquez sur Exporter vers un fichier CSV et indiquez l’emplacement d’exportation visé.
Configuration de l’affichage du tableau de bord Engagement à l’aide des réglages
La page Réglages du Tableau de bord Engagement vous permet de sélectionner les paramètres qui s’afficheront dans ce tableau de bord. La page Réglages est disponible dans le menu Plus d’actions.

Figure : Le menu Plus d’actions dans le coin supérieur droit de l’interface du tableau de bord Engagement contient l’option Réglages.
La page Réglages comporte trois onglets : Mesures sommaires, Mesures du tableau de résultats et Mesures au niveau de l’utilisateur. L’onglet Mesures sommaires contient le filtre de Rôles, qui vous permet de sélectionner les rôles de l’élève à inclure dans les données du tableau de bord. Tous les rôles que vous décidez d’exclure ne sont inclus dans aucune requête de données sur le tableau de bord Engagement.
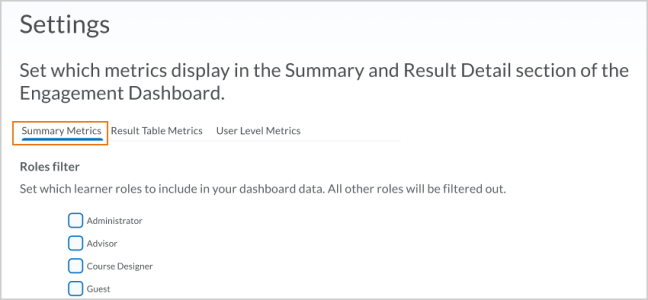
Figure : La section filtre des rôles de l’onglet Mesures sommaires affiche une liste de tous les rôles des élèves de votre organisation. Votre liste peut apparaître différemment selon les rôles que vous utilisez.
L’onglet Mesures sommaires vous permet également de déterminer les cartes incluses dans l’affichage du tableau de bord et de définir votre propre seuil de mesure d’accès au système. Par défaut, toutes les cartes sont incluses dans le tableau de bord.
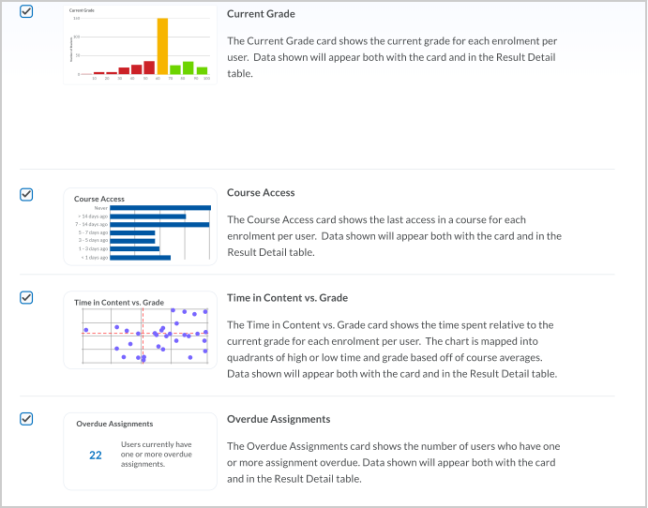
Figure : Toutes les cartes apparaissent dans la liste de sélection et elles sont toutes sélectionnées par défaut.
L’onglet Mesures du tableau de résultats vous permet de définir les mesures qui s’affichent dans les sections Détail des résultats du tableau de bord, y compris la note moyenne, le temps moyen dans l’outil Contenu, le temps de participation moyen à la discussion et le dernier accès au système. Vos sélections ici déterminent également les colonnes qui s’affichent sous Cours actifs et Cours inactifs dans le Tableau de bord Engagement de l’élève.
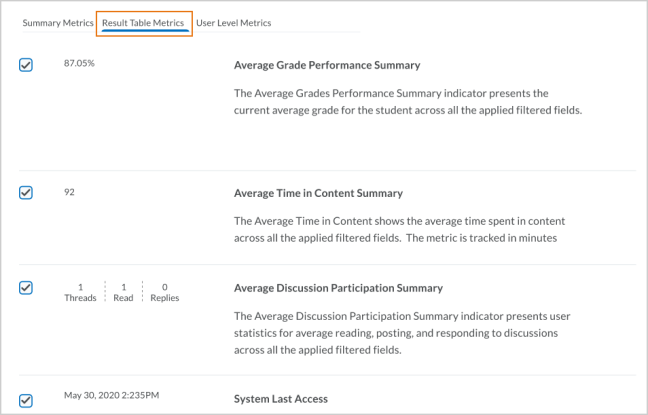
Figure : Toutes les Mesures du tableau de résultats sont sélectionnées par défaut.
L’onglet Mesures au niveau de l’utilisateur vous permet de définir les mesures qui s’affichent dans le Tableau de bord Engagement de l’élève.