Cette rubrique fournit de l’information sur la cartographie des données d’inscription à l’interopérabilité des outils d’apprentissage (IOA) entre Brightspace (système de gestion de l’apprentissage hôte) et Canvas (système de gestion de l’apprentissage destinataire).
Étape 1 : Créer une nouvelle clé IOA à la page Clés de développeur dans Canvas
- Dans Canvas, ouvrez votre compte administrateur et naviguez jusqu’à Clés de développeur.
- Cliquez sur Ajouter une clé de développeur, puis sélectionnez Ajouter une clé d’interopérabilité des outils d’apprentissage.
- À la page Réglages des clés, saisissez les paramètres suivants pour la clé IOA :
- Nom de la clé : [à votre discrétion]
- Adresse de courriel du responsable : [votre adresse de courriel]
- URL de redirection : [insérer l’URL de redirection de l’éditeur de cours qui se trouve dans les Paramètres du destinataire de Brightspace]
- Notes : [à votre discrétion]
- Pour configurer manuellement votre outil IOA, cliquez sur Méthode et sélectionnez Saisie manuelle.
- À partir de la page Configurer, entrez les paramètres de saisie manuelle suivants :
- Titre : [à votre discrétion]
- Description : [à votre discrétion]
- URL de lien cible : [Insérer le domaine qui se trouve dans les Paramètres du destinataire de Brightspace]
- URL d’initiation de connexion OpenID : [Insérer l’URL d’ouverture de session OpenID qui se trouve dans les Paramètres du destinataire de Brightspace]
- Méthode JWK : URL de JWK publique : [Insérer l’URL du clavier qui se trouve dans les Paramètres du destinataire de Brightspace]
- Cliquez sur Services de Avantage LTI et activez les paramètres suivants :
- Peut créer et afficher des données de travaux dans le carnet de notes associé à l’outil
- Peut afficher les données des travaux dans le carnet de notes associé à l’outil
- Peut afficher les données de soumission pour les travaux associés à l’outil
- Peut créer et mettre à jour le résultat de la soumission pour les travaux associés à l’outil
- Peut extraire les données d’utilisateur associées au contexte dans lequel l’outil est installé
- Peut rechercher des renseignements sur le compte
- Cliquez sur Paramètres supplémentaires et entrez les renseignements suivants :
- Domaine : [Insérer le domaine trouvé dans les Paramètres du destinataire de Brightspace]
- Niveau de confidentialité : PUBLIC
- Emplacements : Choix du travail, choix du lien
- Choix du travail/lien : LtiResourceLinkRequest sélectionné
- Pour enregistrer votre clé IOA, cliquez sur Enregistrer.
Étape 2 : Activer la nouvelle clé IOA dans Canvas
- Dans Canvas, à la page Clés de développeur, activez votre nouvelle clé IOA.
- Copiez l’ID du client.
Étape 3 : Ajoutez l’application dans Canvas
- Dans Canvas, ouvrez votre compte administrateur, puis cliquez sur Réglages.
- Cliquez sur l’onglet Applications.
- Cliquez sur Ajouter une application.
- À partir de la page Ajouter une application, entrez les renseignements suivants :
- Type de configuration : Par ID de client
- ID de client : [coller l’ID du client copié à l’étape 2 : Activer la nouvelle clé IOA]
- Cliquez sur Soumettre.
 | Remarque : Cela peut également être fait directement au niveau du cours seulement. |
Étape 4 : Créez un travail dans Canvas
Un cours publié dans Brightspace renvoie une valeur de note. Cela signifie qu’il doit être ajouté comme travail dans Canvas, et non comme lien dans un module.
- Dans Canvas, créez un devoir.
- Saisissez les renseignements suivants :
- Nom : [à votre discrétion]
- Type de soumission : Outil externe
- Entrez ou trouvez une URL d’outil externe : [entrez le lien de l’IOA du cours que vous voulez lancer, ne cliquez pas sur Trouver]
 | Remarque : Le lien de lancement de l'IOA du cours se trouve à côté du cours publié dans l'Éditeur de cours Brightspace. Accédez à Outils d'administration > Éditeur de cours, sélectionnez le nom du destinataire, puis cliquez sur l'icône de lien à côté du cours concerné. |
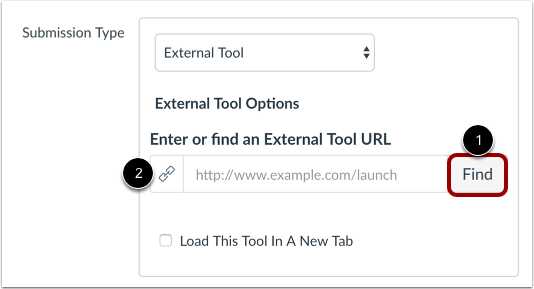
Figure : Saisissez le lien de lancement de l'IOA du cours dans le champ Saisir ou trouver l'URL d'un outil externe (2). Ne cliquez pas sur Trouver (1).
- Enregistrez le travail.
Étape 5 : Enregistrer les renseignements sur la clé IOA de Canvas dans l’Éditeur de cours
- Dans Éditeur du cours, à côté du nom du destinataire, cliquez sur Paramètres du destinataire.
- Entrez les paramètres de destinataire du client suivants à partir de la clé IOA de Canvas :
 | Remarque : Assurez-vous qu’il n’y a pas d’espaces à la fin des valeurs saisies. |
Remarque : Si votre client se connecte à un environnement Canvas Test, plusieurs champs exigent https://canvas.test.instructure.com. Par exemple : https://canvas.test.instructure.com/login/oauth2/token.
Figure : Remplacez l’URI de clé publique, 'URI de jeton, l'URI d’authentification, l'auditoire ou l'émetteur par https://canvas.test.instructure.com, puis cliquez sur Terminé.
Cliquez sur Terminer.