Vous pouvez utiliser le module Rapports pour créer des rapports personnalisés avec les données des ventes et de l’apprenant figurant dans l’outil Reporting Layer. L’outil Reporting Layer est doté d’une fonctionnalité avancée et flexible de production de rapports. Par exemple, vous pouvez créer un rapport de présence au cours ou sur un produit donné. Ces rapports peuvent être exportés en format CSV ou PDF. Des graphiques (circulaires, à barres, linéaires, etc.) peuvent être inclus dans ces rapports personnalisés. Un rapport peut également être programmé de sorte à être exécuté à des intervalles déterminés et à ce que les résultats soient envoyés à un ensemble de personnes.
Ouvrez le menu Apprentissage et sélectionnez Rapports.
Tableau Rapports
Lorsque vous accédez au module Rapports, vous pouvez consulter un tableau comprenant les rapports existants.
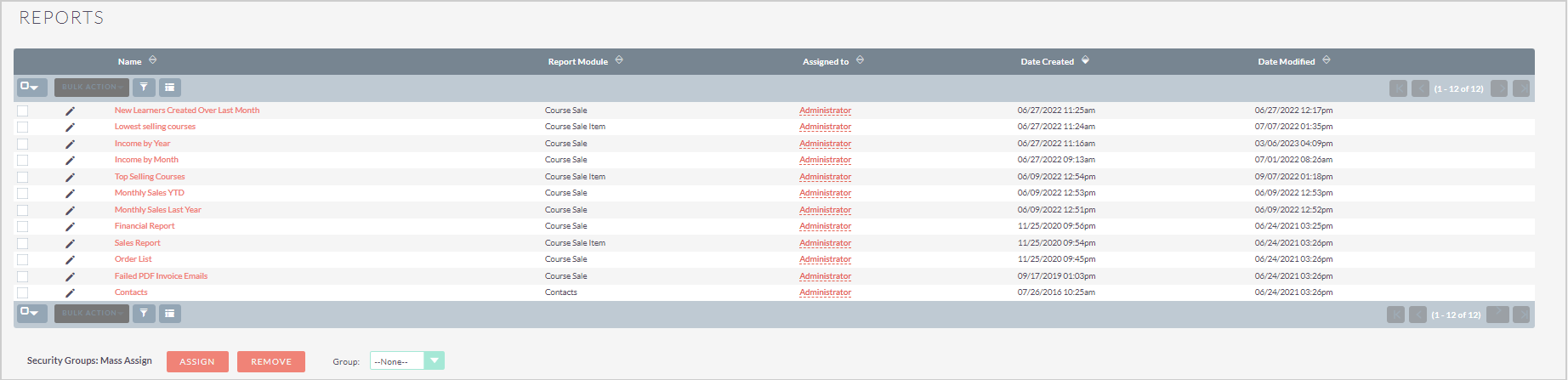
Figure : Consultez les détails des rapports à la page Rapports.
Les actions groupées suivantes sont disponibles pour les dossiers du tableau Rapports :
- Mise à jour de masse : met à jour plusieurs dossiers sélectionnés à la fois. D2L recommande de ne pas utiliser la fonction de mise à jour de masse sur ces dossiers en raison de leurs liens avec d'autres dossiers. La mise à jour de ces dossiers peut entraîner des incohérences et des erreurs dans la représentation des données dans divers composants du système.
- Fusionner : fusionne plusieurs dossiers sélectionnés. D2L recommande de ne pas utiliser la fonction de fusion sur ces dossiers en raison de leurs liens avec d'autres dossiers. La fusion de ces dossiers peut entraîner des incohérences et des erreurs dans la représentation des données dans divers composants du système.
- Exporter : génère une exportation CSV de tous les champs sélectionnés.
- Supprimer : supprime tous les dossiers sélectionnés. D2L recommande de ne pas supprimer ces dossiers en raison de leurs liens avec d'autres dossiers. La suppression de ces dossiers peut entraîner des incohérences et des erreurs dans la représentation des données dans divers composants du système.
Pour en savoir plus sur la façon d’interagir avec les tableaux de dossiers, reportez-vous à la rubrique Conseils et astuces.
Dossier Rapport
Vous pouvez consulter le contenu d’un rapport en cliquant sur son nom dans le tableau des dossiers.
Les actions suivantes sont offertes pour les dossiers Vente de cours :
- Modifier : ouvre le dossier en mode de modification.
- Dupliquer : crée une copie du rapport et ouvre l’écran de modification.
- Supprimer : Supprime le rapport sélectionné.
- Exporter : télécharge le rapport en format CSV
- Télécharger le PDF : télécharge le rapport en format PDF
- Ajouter à la liste cible : action non utilisée.
- Afficher le journal des modifications : non utilisé.
Pour modifier un champ de données individuel, double-cliquez sur l'icône de crayon (✏) du champ, apportez vos modifications, puis cliquez sur le crochet (✔) pour enregistrer vos modifications.
Pour passer d'un dossier à l'autre, utilisez les boutons Précédent et Suivant situés dans le coin supérieur droit.
Champs de données Rapport
Les champs de données suivants se trouvent dans la partie supérieure du dossier, dans l'onglet Renseignements de base :
- Nom : le nom saisi lors de la création du rapport.
- Attribué à : utilisateur auquel le rapport a été attribué. Cela n’a aucune incidence sur les personnes qui peuvent y accéder.
- Date de création : date à laquelle le rapport a été créé.
- Date de modification : date à laquelle le rapport a été modifié pour la dernière fois.
- Description : non utilisé.
Exemple de création de rapports
Un exemple de création de rapport permet à un administrateur d’interroger le système pour vérifier le nombre de licences achetées pour chaque cours au cours d’une période donnée.
- Ouvrez le menu Apprentissage et sélectionnez Rapports.
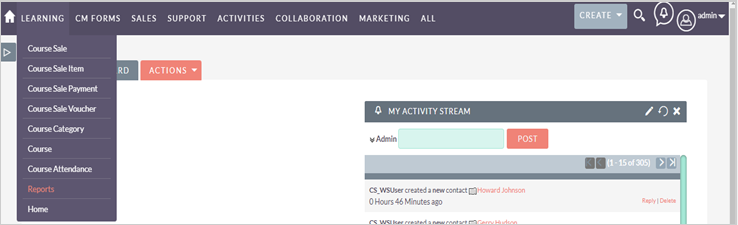
Figure : Cliquez sur le menu déroulant Apprentissage et sélectionnez Rapports.
- Cliquez sur Créer un rapport.
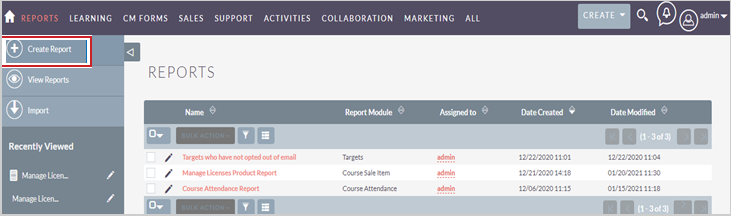
Figure : Cliquez sur Créer un rapport de la page Rapports.
- Nommez le rapport. Par exemple, « Rapport sur les licences de produits ».
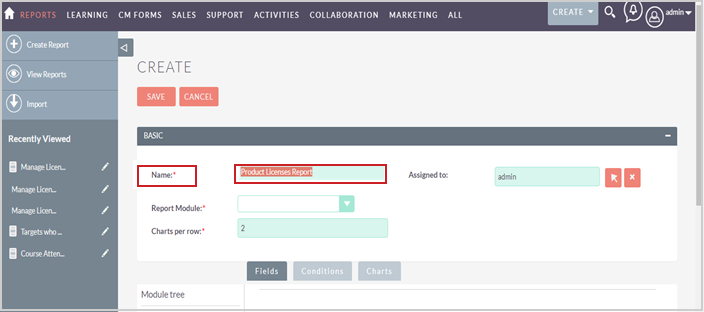
Figure : Saisissez le nom de votre nouveau rapport.
- Choisissez un module dans lequel travailler. Si vous souhaitez créer un rapport relatif au nombre de licences achetées pour chaque produit, le module correspondant est Élément de vente de cours. Après avoir sélectionné l’option Élément de vente de cours dans la liste Module Rapport, notez comment il s’affiche dans la partie supérieure de l’arborescence du module et comment ses champs s’affichent dans la zone des champs.
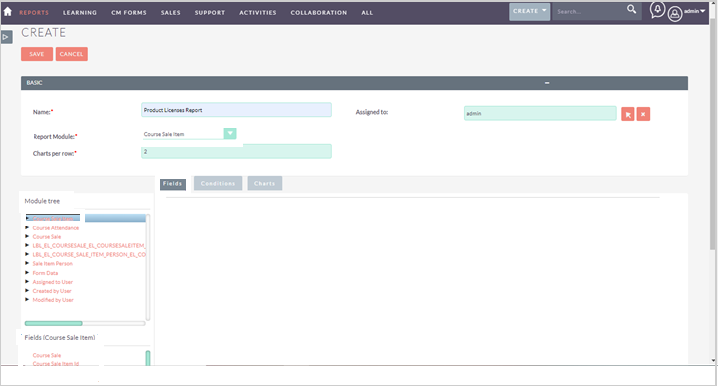
Figure : Sélectionnez un module pour créer un rapport.
-
Sélectionnez les champs à inclure dans le rapport. Il suffit de cliquer une seule fois sur les champs désirés ou de les glisser-déposer au bon endroit.
- Date de la commande
- Numéro de commande
- Nom de la facture
- Entreprise facturée
- Description
- Licences achetées
- Licences réclamées
- Licences restantes
Votre espace de travail devrait maintenant ressembler à celui-ci :
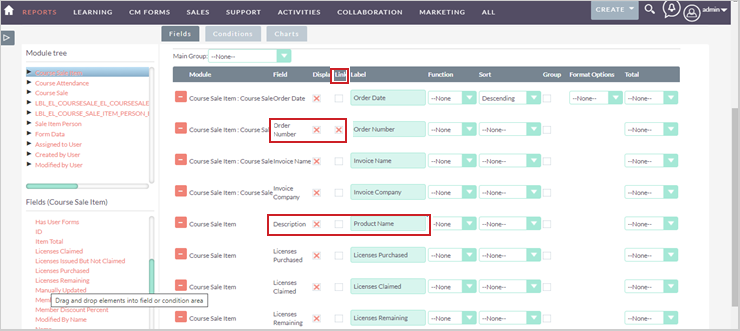
Figure : Choisissez les champs à inclure dans le rapport.
Il est utile de créer des liens dans le rapport. Cochez la case Lien pour l’activer. Dans l’exemple ci-dessus, le numéro de commande est lié pour créer un lien instantané vers le dossier Vente de cours, au besoin.
Vous pouvez également personnaliser les étiquettes d’affichage. Dans l’exemple ci-dessus, le champ Description a été renommé Nom de produit.
- Cliquez sur Enregistrer. Le rapport est enregistré et exécuté immédiatement. Des données s’afficheront si vous avez des données Élément de vente de cours dans votre outil Reporting Layer.
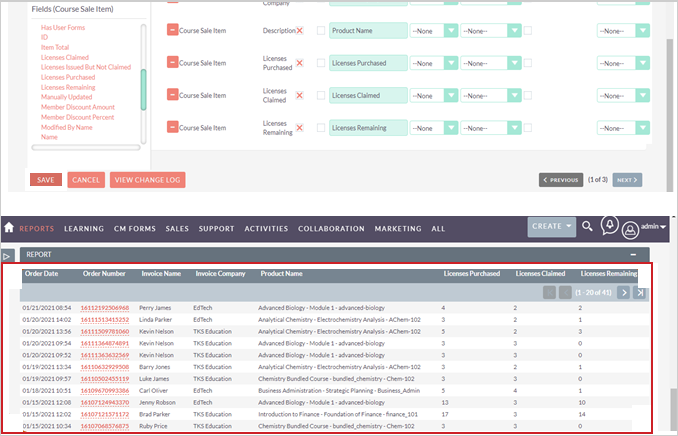
Figure : Cliquez sur Enregistrer pour ajouter le nouveau rapport à la liste Rapport.
- Autoriser l’application d’un paramètre de Date sur les données signalées. Cliquez sur Modifier pour revenir à l’écran de modification. Le bouton Conditions se trouve en haut des champs. Pour avoir un autre espace de travail vierge, cliquez dessus.
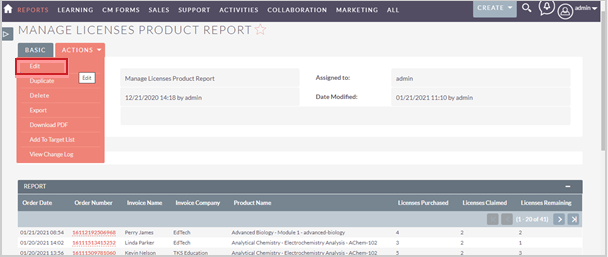
Figure : Cliquez sur le menu déroulant Actions et sélectionnez Modifier.
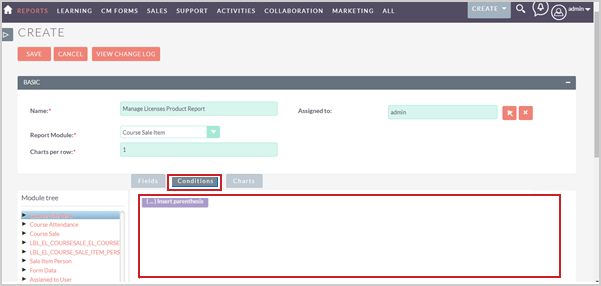
Figure : Cliquez sur Conditions pour générer une zone de texte.
- Choisissez les champs qui déterminent les conditions d’affichage de la même façon que vous avez procédé lors des étapes précédentes. Par exemple, sélectionnez A des licences et Date de la commande pour obtenir le nombre de licences achetées pour chaque cours depuis le début du mois de janvier.
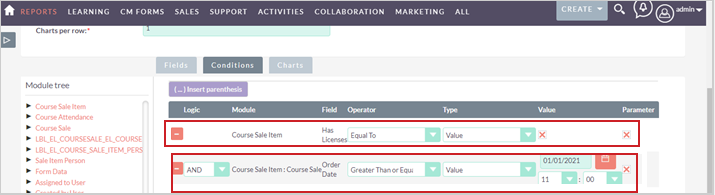
Figure : Sélectionnez les champs pour déterminer les conditions d’affichage d’un rapport.
- Cliquez de nouveau sur Enregistrer pour exécuter le rapport. Si aucune donnée n’est affichée, utilisez l’icône de Calendrier pour choisir une date à laquelle vous savez qu’une vente a été effectuée dans votre système. Les ventes réalisées ce jour-là devraient alors s’afficher. Si vous utilisez l’opérateur Supérieure à et que vous définissez cette date au 1er janvier, toutes les ventes réalisées depuis cette date s’afficheront, comme dans l’exemple ci-dessous :
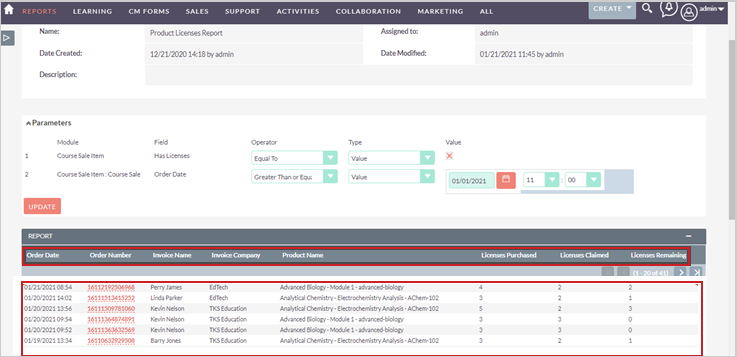
Figure : Cliquez sur Enregistrer pour afficher le rapport dans le tableau Rapport.
Ajouter un graphique
Vous pouvez inclure des diagrammes comme des graphiques circulaires, à barres, linéaires ou une carte radar dans vos rapports personnalisés. Il suffit de cliquer sur Modifier pour revenir à l’écran de modification. Le bouton Graphiques se trouve en haut de la liste de champs. Pour avoir un autre espace de travail vierge, cliquez dessus.
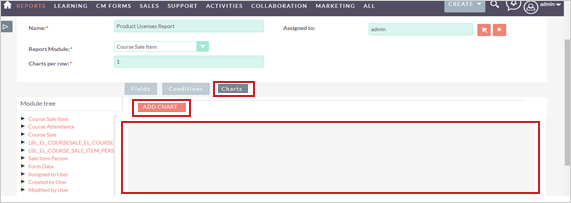
Figure : Cliquez sur Graphiques > Ajouter un graphique pour créer un graphique dans un rapport personnalisé.
Cliquez ensuite sur Ajouter un graphique pour commencer à créer votre propre graphique. Après avoir nommé votre graphique, sélectionnez le type de graphique que vous souhaitez et ajoutez les données dans les axes X et Y. Dans l’exemple ci-dessous, le type graphique en tuyaux d’orgue a été sélectionné et les données Nom du produit et Licences achetées comme données à afficher dans les axes des X et des Y.
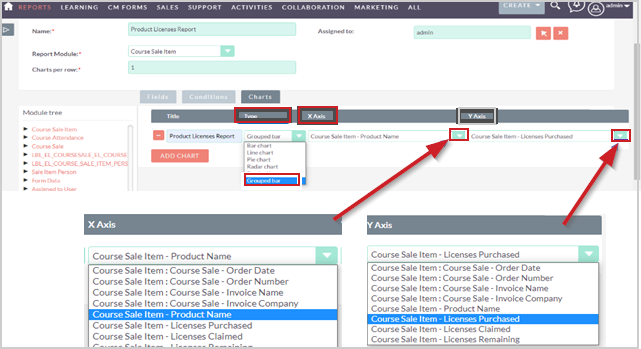
Figure : Modifiez les axes X et Y d’un graphique.
Lorsque vous avez terminé d’ajouter un graphique à votre rapport, cliquez sur Enregistrer. Le rapport s’exécutera de nouveau et comprendra le graphique nouvellement ajouté, comme illustré dans l’exemple ci-dessous.
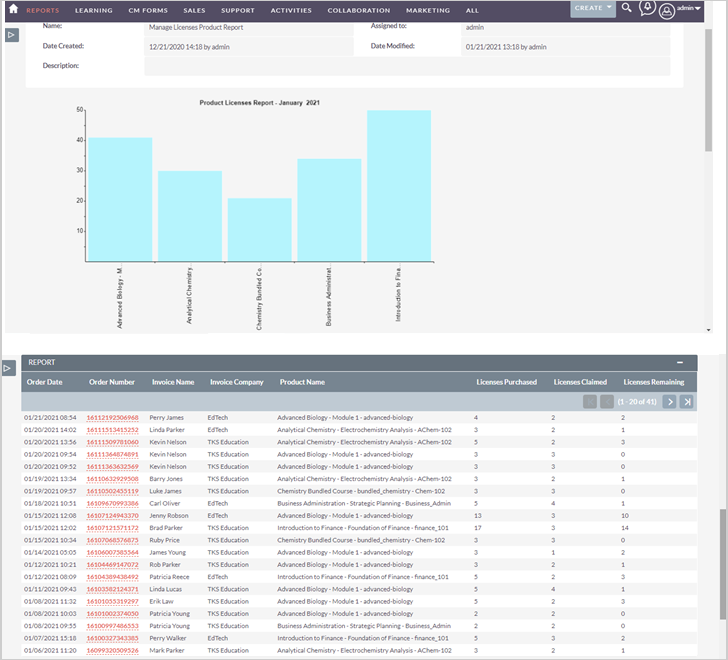
Figure : Cliquez sur Enregistrer pour afficher le graphique dans le rapport.
Programmer la génération de rapports
Vous pouvez programmer la génération automatique de rapports à des intervalles donnés et envoyer les résultats par courriel aux personnes sélectionnées. Pour créer des Rapports programmés, faites défiler l’écran jusqu’au bas du Rapport que vous avez déjà créé. Cliquez sur l’option Créer du sous-volet Rapports programmés.
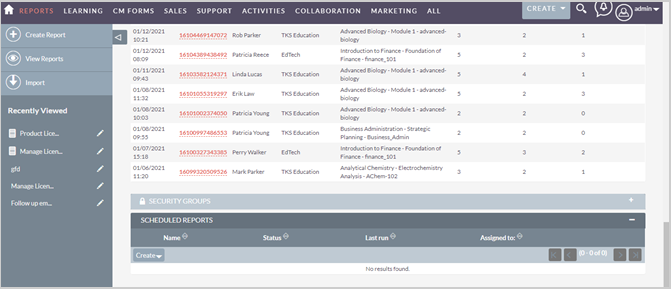
Figure : Cliquez sur l’option Créer du sous-volet Rapports programmés.
Le créateur de Rapport programmé abrégé s’ouvrira. L’option Abrégé est un sous-ensemble de Complet. Toutes les options d’affichage fonctionnent de la même façon. Cliquez sur Complet pour accéder à toutes les options.
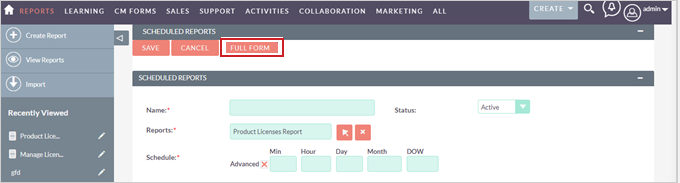
Figure : Cliquez sur Complet pour accéder à toutes les options des Rapports programmés.
Après avoir ouvert le rapport Complet, vous pouvez voir un certain nombre de champs à remplir, comme Horaire et Envoyer par courriel aux destinataires. Après voir configuré votre Rapport programmé, cliquez sur Enregistrer.
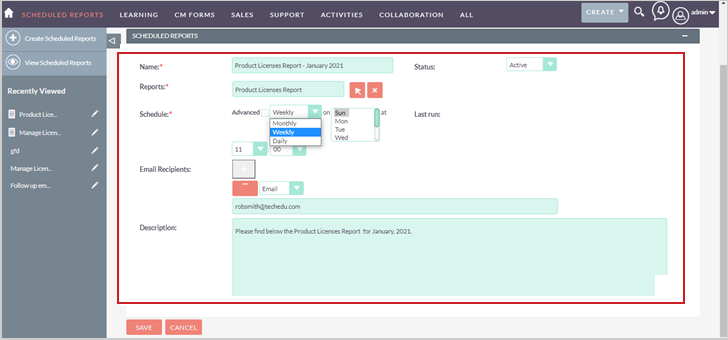
Figure : Les champs à remplir s’affichent dans la section Rapports programmés.
Les champs suivants sont des champs de saisie :
- Nom :– Le nom du rapport programmé.
- Rapports :– Le rapport exécuté selon l’horaire prévu. Ce champ se rempli automatiquement lorsque vous créez un rapport programmé dans un sous-volet.
- Horaire : Vous pouvez définir la fréquence et l’heure de l’exécution du rapport. Deux options sont offertes : Avancé et normal.
- Menu déroulant : Vous pouvez sélectionner la fréquence Mensuel, Hebdomadaire ou Quotidien.
- L’option Mensuel permet de sélectionner le jour du mois dans la liste. Maintenez la touche Ctrl enfoncée pour sélectionner plusieurs jours. Sélectionnez ensuite l’heure dans les menus déroulants. La première case désigne les heures (format de 24 heures) et la seconde, les minutes.
- L’option Hebdomadaire vous permet de sélectionner le jour de la semaine dans la liste. Maintenez la touche Ctrl enfoncée pour sélectionner plusieurs jours. Sélectionnez ensuite l’heure dans les menus déroulants. La première case désigne les heures (format de 24 heures) et la seconde, les minutes.
- Pour la fréquence Quotidien, sélectionnez l’heure dans les menus déroulants. La première case désigne les heures (format de 24 heures) et la seconde, les minutes.
Voici les Options de l’horaire avancé :
- Min : La minute suivant l’heure pour exécuter le rapport.
- Heure : L’heure d’exécution du rapport, dans un format de 24 heures.
- Jour : Le jour du mois pour exécuter le rapport.
- Mois : le mois d’exécution du rapport; par exemple « 4 » désigne avril.
- JDS : Pour exécuter le rapport un jour donné de la semaine; par exemple, « 1 » désigne lundi.
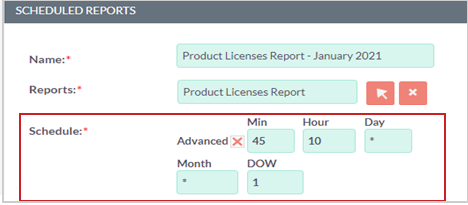
Figure : Entrez la date et l’heure dans le champ Horaire.
Remarque : Avec les Options d’horaire avancé, vous pouvez utiliser l’opérateur « * » pour représenter « tout » ou « n’importe quel ». Dans l’exemple ci-dessus, le rapport sera exécuté tous les lundis à 10 h 45.