Les sections suivantes présentent la marche à suivre pour activer Découvrir dans Brightspace et configurer Brightspace pour permettre aux utilisateurs de s'auto-inscrire à des cours dans Découvrir.
Activer l’outil Découvrir dans Outils de l’organisation
La première étape pour rendre l’outil Découvrir accessible aux utilisateurs est de l’activer dans Outils de l’organisation.
Pour activer Découvrir
-
À la page d’accueil de votre organisation, cliquez sur Outils d’administration > Outils de l’organisation.
-
À la page Disponibilité des outils, cliquez sur le bouton à bascule à côté de Découvrir pour l’activer.
Vous avez activé l’outil Découvrir pour votre instance Brightspace.
Vidéo : Activer l’auto-inscription pour les utilisateurs dans l’outil Découvrir
Afficher les éléments du formulaire d’auto-inscription
Ensuite, vous devez vous assurer que les bons éléments de formulaire s’affichent. Vous devez afficher les éléments de formulaire Inscription et Description.
Pour afficher les éléments du formulaire d’auto-inscription
-
À la page d’accueil de votre organisation, cliquez sur Outils d’administration > Éléments de formulaire.
-
Cliquez pour développer CourseOfferingInfo.
-
Cliquez sur Modifier.
-
Assurez-vous que les champs Inscription et Description sont réglés à Afficher.
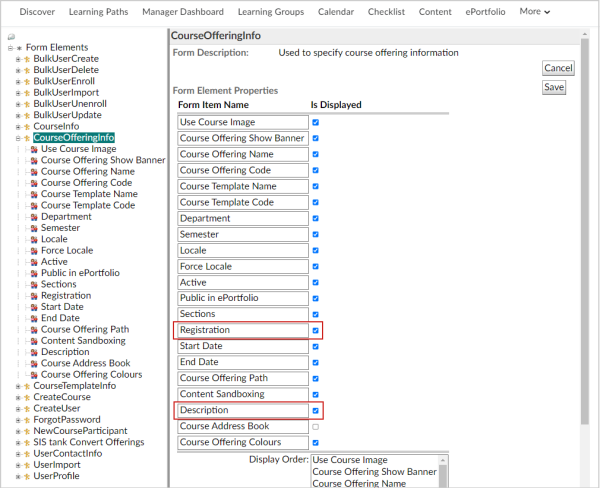
Figure : La section CourseOfferingInfo de la page « Éléments de formulaire ».
-
Cliquez sur Enregistrer.
Modifier la variable de configuration requise pour Découvrir
L’étape suivante consiste à utiliser le Navigateur des variables de configuration pour modifier la variable de configuration requise.
Pour modifier la variable de configuration requise
-
À la page d’accueil de votre organisation, cliquez sur Outils d’administration > Navigateur des variables de configuration.
-
Recherchez et sélectionnez d2l.System.Enrollment.LearnerRole.
-
Cliquez sur Ajouter une valeur.
-
Dans la boîte de dialogue Ajouter une valeur de variable, entrez l’ID de l’unité organisationnelle ou cliquez sur Sélectionner une unité organisationnelle pour sélectionner le numéro de l’unité organisationnelle de niveau le plus élevé.
-
Sous Valeur, sélectionnez Élève.
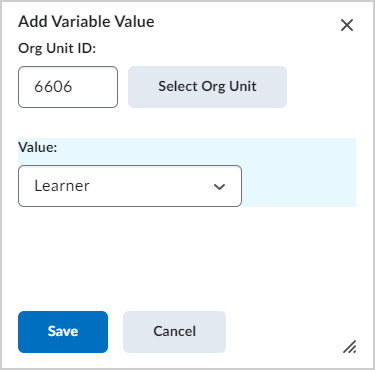
Figure : La boîte de dialogue Ajouter une valeur de variable.
-
Cliquez sur Enregistrer.
Remarque : Si le Tableau de bord du gestionnaire est activé pour votre instance, la valeur du rôle de l’élève au Tableau de bord du gestionnaire est respectée.
Accorder les autorisations relatives aux rôles pour Découvrir
La prochaine étape de la configuration de Découvrir consiste à accorder les autorisations requises pour les rôles. Pour en savoir plus, reportez-vous à la rubrique Autorisations relatives à l’outil Découvrir.
Vidéo : Créer des Flux de travail d’approbation dans l’outil Découvrir
Ajouter Découvrir à la barre de navigation
La dernière étape consiste à ajouter Découvrir à la barre de navigation de l’organisation.
Pour ajouter Découvrir à la barre de navigation
- Dans la barre de navigation de la page d’accueil de l’organisation, cliquez sur les trois Actions pour cette barre de navigation (…) > Modifier cette barre de navigation.
- Cliquez sur Ajouter des liens.
- Recherchez Découvrir et cliquez sur Ajouter.
- Cliquez sur Découvrir et faites glisser jusqu’à l’emplacement désiré dans la barre de navigation, puis cliquez sur Enregistrer et fermer.
Activer les filtres Structure organisationnelle pour Découvrir
Vous pouvez activer les filtres Structure organisationnelle pour les élèves dans les vuesParcourir tout le contenu et Afficher tout de Découvrir.
Activer les filtres Structure organisationnelle
-
Naviguez jusqu’à Réglages de Découvrir.
-
Sous Filtres de recherche, sélectionnez la case Semestre, puis un type d'unité organisationnelle personnalisé. Par exemple, Département.
-
Cliquez sur Save and Close (Enregistrer et fermer).
Le type d'unité organisationnelle personnalisé sélectionné est disponible sous le filtre Semestre des pages Parcourir tout le contenu et Afficher tout de Découvrir.