Vous pouvez utiliser le module Clients potentiels pour surveiller et faire le suivi des données de la liste d'attente envoyées par une boutique Course Merchant. Un client potentiel est créé lorsqu'un élément est saisi dans une liste d'attente d’une boutique Course Merchant et que toutes les données pertinentes provenant de cette dernière sont enregistrées dans la section Liste d'attente du client potentiel. Le dossier du client potentiel (client) renferme des données sur le produit inscrit dans la liste d'attente, la date de son ajout à la liste d'attente, le nombre de courriels qui lui ont été envoyés par l'entremise de la fonction d’envoi de courriel de Course Merchant et l'état de la liste d'attente (en attente ou supprimée).
Pour accéder au module Clients potentiels, ouvrez le menu Ventes et sélectionnez Clients potentiels.
Tableau Clients potentiels
Le module Clients potentiels comprend un tableau paginé qui énumère toutes les entrées de la liste d'attente créées dans la boutique Course Merchant. Chaque dossier renferme des informations sur le client potentiel comme son nom, son adresse courriel et la date de la création de sa liste d'attente.

Figure : Consultez les dossiers dans le tableau Clients potentiels.
Les actions groupées suivantes sont disponibles pour les dossiers du tableau Paiement de vente de cours :
- Courriel : ouvre la fenêtre Rédiger un courriel. Bien que le système Reporting Layer puisse envoyer des courriels personnalisés, D2L ne prend pas en charge cette fonctionnalité.
- Mise à jour de masse : met à jour plusieurs dossiers sélectionnés à la fois. D2L recommande de ne pas utiliser la fonction de mise à jour de masse sur ces dossiers en raison de leurs liens avec d'autres dossiers. La mise à jour de ces dossiers peut entraîner des incohérences et des erreurs dans la représentation des données dans divers composants du système.
- Fusionner : fusionne plusieurs dossiers sélectionnés. D2L recommande de ne pas utiliser la fonction de fusion sur ces dossiers en raison de leurs liens avec d'autres dossiers. La fusion de ces dossiers peut entraîner des incohérences et des erreurs dans la représentation des données dans divers composants du système.
- Ajouter à la liste cible : action non utilisée.
- Imprimer en format PDF : imprime une liste en format PDF de tous les dossiers sélectionnés.
- Exporter : génère une exportation CSV de tous les dossiers sélectionnés.
- Carte : action non utilisée.
- Supprimer : supprime tous les dossiers sélectionnés. D2L recommande de ne pas supprimer ces dossiers en raison de leurs liens avec d'autres dossiers. La suppression de ces dossiers peut entraîner des incohérences et des erreurs dans la représentation des données dans divers composants du système.
Pour en savoir plus sur la façon d’interagir avec les tableaux de dossiers, reportez-vous à la rubrique Conseils et astuces.
Dossier Clients potentiels
Vous pouvez consulter toutes les données d'un dossier Clients potentiels en cliquant sur son nom dans le tableau des dossiers.

Figure : Cliquez sur le nom d'un dossier Clients potentiels pour consulter ses données.
Les actions suivantes sont offertes pour les dossiers Clients potentiels :
- Modifier : ouvre le dossier en mode de modification.
- Dupliquer : D2L recommande de ne pas dupliquer ces dossiers en raison de leurs liens avec d'autres dossiers. La reproduction de ces dossiers peut entraîner des incohérences et des erreurs dans la représentation des données dans divers composants du système.
- Supprimer : D2L recommande de ne pas supprimer ces dossiers en raison de leurs connexions intégrales avec d'autres dossiers. La suppression de ces dossiers peut entraîner des incohérences et des erreurs dans la représentation des données dans divers composants du système.
- Rechercher des doublons : trouve tous les dossiers en double de ce type.
- Convertir le client potentiel : crée un dossier Contact à partir du client potentiel. D2L recommande de ne pas utiliser ce processus, car le nouveau dossier Contact ne sera pas associé correctement aux autres dossiers.
- Gérer les abonnements : action non utilisée.
- Imprimer en format PDF : crée un fichier PDF comprenant les détails du dossier.
- Afficher le journal des des modifications : ouvre le journal des modifications du dossier.
Pour modifier un champ de données individuel, double-cliquez sur l'icône de crayon (✏) du champ, apportez vos modifications, puis cliquez sur le crochet (✔) pour enregistrer vos modifications.
Pour passer d'un dossier à l'autre, utilisez les boutons Précédent et Suivant situés dans le coin supérieur droit.
Champs de données Client potentiel
Les champs de données suivants se trouvent dans la partie supérieure du dossier, dans l'onglet Aperçu :
- Nom : le prénom et le nom de famille de l'utilisateur.
- Téléphone au bureau : non utilisé.
- Titre du poste : non utilisé.
- Cellulaire : non utilisé.
- Service : non utilisé.
- Télécopieur : non utilisé.
- Nom du compte : non utilisé.
- Site Web : non utilisé.
- Adresse principale : non utilisé.
- Autre adresse : non utilisé.
- Adresse courriel : adresse courriel utilisée par l’utilisateur pour s’inscrire à la liste d’attente.
- Description : non utilisé.
- Attribué à : toujours l'utilisateur de l'intégration de Course Merchant.
- Référent : non utilisé.
Les champs de données suivants se trouvent dans l’onglet Renseignements supplémentaires :
- État : état du client potentiel.
- Source du client potentiel : non utilisé.
- Description de l’état : non utilisé.
- Description de la source du clients potentiels : non utilisé.
- Montant de l’opportunité : non utilisé.
- Recommandé par : non utilisé.
- Campagne : non utilisé.
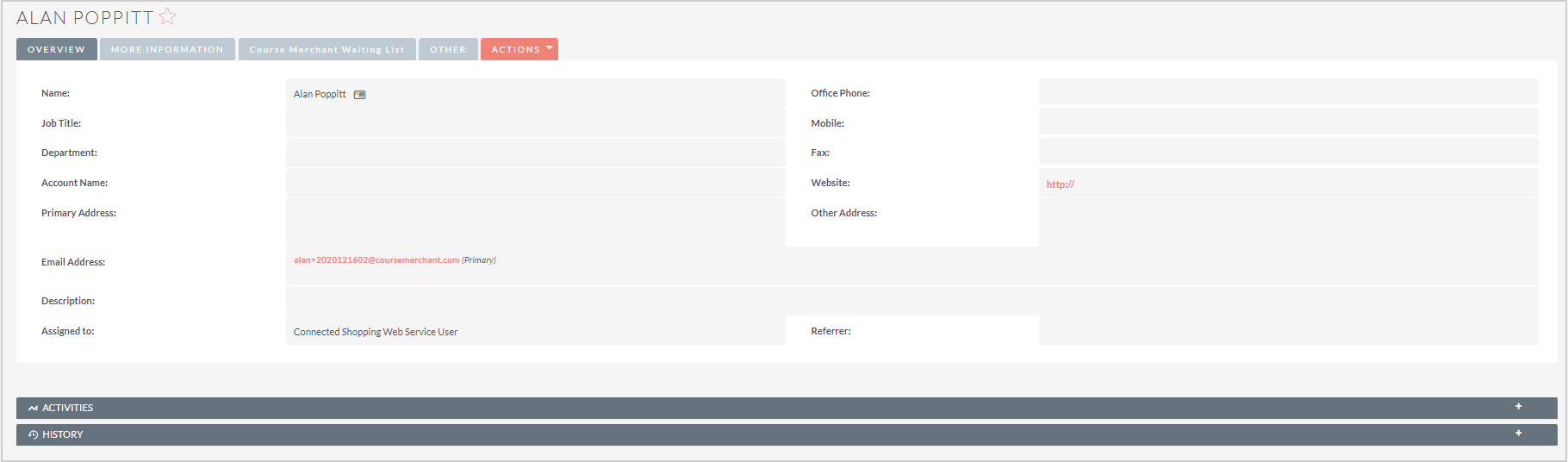
Figure : Affichez et modifiez les données du dossier d’un client potentiel en cliquant sur Actions > Modifier.
Les champs de données suivants se trouvent dans l’onglet Liste d'attente :
- Est une entrée de la liste d’attente : cette option est sélectionnée [X] si le client potentiel a été ajouté à la liste d’attente.
- Code du produit de la liste d’attente : code du produit (code du cours) auquel le client attend de s’inscrire.
- Date de l’ajout à la liste d’attente : la date à laquelle le client a été ajouté à la liste d’attente.
- État du dossier dans la liste d’attente : il s’agit de l’état En attente, ce qui signifie que le cours n’est pas encore disponible et que le client demeure sur la liste d’attente, ou de l’état Supprimé, qui indique que le cours est disponible et que le client peut maintenant s’inscrire.
- Date de l’achat dans la liste d’attente : date à laquelle le client a acheté le cours lorsqu’il a été rendu disponible.
- Numéro de la commande dans la liste d’attente : numéro de commande émis pour l’achat du cours lorsqu’il a été rendu disponible.
- Nombre de courriels envoyés par Course Merchant : le nombre de fois qu’un client a reçu un courriel de la boutique Course Merchant pour l’aviser de la disponibilité d’un cours auquel il souhaite s’inscrire. Si le cours n’est toujours pas disponible, la valeur « 0 » s’affiche, indiquant qu’aucun courriel n’a été envoyé par la boutique CM.
- ID Course Merchant : ID attribué au client par la boutique CM au moment où il a été ajouté à la liste d’attente.
- Système source : la boutique Course Merchant d’où provient le dossier. L’outil Reporting Layer peut être associé à plusieurs boutiques.
Les champs de données suivants se trouvent dans le sous-volet Consentement de l'onglet Listes d'attente :
- Base légale : non utilisé.
- Source de la base légale : non utilisé.
- Date de la révision de la base légale : non utilisé.
Les champs de données suivants se trouvent dans l’onglet Autre :
- ID Course Merchant : ID de ce dossier.
- Système source : la boutique Course Merchant d’où provient le dossier. L’outil Reporting Layer peut être associé à plusieurs boutiques.
- Date de modification : date à laquelle le dossier a été modifié pour la dernière fois.
- Date de création : date à laquelle le dossier a été créé.
Documents connexes
Tous les documents connexes sont répertoriés dans les sous-volets se trouvant au bas de la page. Les colonnes présentent un aperçu des données des documents connexes.
Pour interagir avec les dossiers connexes, procédez de l'une des façons suivantes :
- Cliquez sur - dans le coin supérieur droit de n'importe quel sous-volet pour le réduire. Cliquez sur le signe + situé dans le coin supérieur droit de n'importe quel sous-volet réduit pour l'agrandir.
- Glissez-déposez les sous-volets des dossiers connexes afin de les réordonner.
- Ouvrez le menu déroulant Créer, puis cliquez sur Sélectionner pour associer un nouveau dossier connexe.
- Cliquez sur le Nom d'un document connexe pour y accéder.