Q : Comment puis-je masquer un produit, mais quand même l'acheter à partir d'un lien partagé?
Les produits peuvent être masqués dans le catalogue client, mais ils sont toujours actifs dans le magasin. Ils ne peuvent pas être consultés en parcourant le magasin ou en effectuant une recherche. Cette option est utile si vous souhaiter offrir un produit spécial à un partenaire, par exemple.
Pour masquer un produit
- Ouvrez une session dans la zone d'administration de votre magasin Course Merchant à l'adresse https://www.yourstore.com/storeadmin.
- Accédez à Boutique virtuelle | Produits.
- Repérez le produit que vous souhaitez masquer du catalogue client dans la liste des produits et modifiez-le, ou ajoutez un nouveau produit.
- Assurez-vous que l'élément actif du produit est défini sur Oui.
- Désélectionnez Afficher dans le catalogue/la liste des produits.
Figure : Désactivez l'option Afficher dans le catalogue/Liste de produits.
- Cliquez sur Enregistrer. Le produit est désormais masqué.
Pour créer un lien vers un produit masqué
- Accédez à Boutique virtuelle | Produits dans la zone d'administration de Course Merchant.
- Localisez le produit masqué dans la liste des produits.
- Deux options sont offertes pour générer des liens permettant d'accéder au produit :
Figure : Sélectionnez l'option Bouton ou Afficher.
- Bouton – Vous mène à la page Liens et boutons Acheter maintenant avec des liens et des boutons à insérer sur un site Web ou à partager sur les réseaux sociaux.
- Afficher – Cliquez sur ce bouton pour accéder au produit du catalogue. Vous pouvez copier et partager ce lien. Une personne qui suit l'adresse URL est amenée au produit où elle peut l'acheter comme d'habitude.
Q : Comment puis-je masquer une catégorie, mais y accéder à partir d'un lien partagé?
Vous pouvez définir une catégorie active dans le magasin, mais qui est masquée dans le catalogue client, ce qui la rend inaccessible à la navigation. Cette fonction est utile pour créer des catégories exclusives, comme une catégorie de produits pour les partenaires.
Pour masquer une catégorie
- Ouvrez une session dans la zone d'administration de votre magasin Course Merchant à l'adresse https://www.yourstore.com/storeadmin.
- Accédez à Boutique virtuelle | Catégories.
- Repérez la catégorie que vous souhaitez masquer dans le catalogue client et modifiez-la ou ajoutez une nouvelle catégorie.
- Désélectionnez Afficher dans le menu principal.
Figure : L'option Afficher dans le menu principal n'est pas sélectionnée.
Remarque : La catégorie à masquer doit être de niveau supérieur ou la catégorie primaire doit afficher les catégories secondaires non sélectionnées.
Figure : L'option Afficher les catégories secondaires n'est pas sélectionnée.
Pour créer un lien vers la catégorie masquée
- Accédez à la page Boutique virtuelle | Catégories dans l'administration du magasin et trouvez la catégorie vers laquelle vous voulez créer un lien.
- Cliquez avec le bouton droit de la souris sur le lien Afficher et copiez-le ou suivez-le, puis copiez-le à partir de la barre d'adresse URL de votre navigateur.
Figure : Cliquez sur Afficher.
- Envoyez ce lien aux utilisateurs qui peuvent voir et acheter des produits dans la catégorie masquée.
Q : Comment puis-je limiter un coupon à un produit ou à une catégorie spécifique?
Un code de coupon individuel peut être restreint (limité) de sorte qu'il ne s'applique qu'aux produits sélectionnés d'une catégorie sélectionnée au moment du paiement.
Pour restreindre un coupon à un produit ou à une catégorie spécifique
- Ouvrez une session dans la zone d'administration de votre magasin Course Merchant à l'adresse https://www.yourstore.com/storeadmin.
- Accédez à Boutique virtuelle | Coupons.
- Décidez si vous voulez restreindre votre coupon à un produit ou à une catégorie.
Pour restreindre le coupon à un produit
- Sélectionnez Limiter au code de produit.
- Dans le menu déroulant, choisissez le produit auquel vous voulez restreindre le coupon.
Figure : Sélectionnez Limiter au code de produit, puis choisissez le produit.
- Configurez le reste des paramètres du coupon et cliquez sur Ajouter. Votre coupon est désormais limité au produit sélectionné.
Pour limiter le coupon à une catégorie
- Sélectionnez Limiter à une catégorie.
- Dans le menu déroulant, choisissez la catégorie à laquelle vous souhaitez restreindre le coupon.
Figure : Sélectionnez Limiter à une catégorie, puis choisissez la catégorie.
- Configurez le reste des paramètres du coupon et cliquez sur Ajouter. Votre coupon est maintenant limité à la catégorie sélectionnée.
Q : Comment puis-je configurer un produit comme produit en vedette?
Un produit en vedette est présenté dans des sections spéciales du magasin, comme une présentation sur la première page pour les nouveautés ou une section pour les produits faisant l'objet d'offres spéciales.
Pour configurer un produit comme produit en vedette, procédez de l'une des façons suivantes :
Q : Quelle est la marche à suivre pour que des frais d'expédition soit facturé avec un produit?
Course Merchant dispose d'une série d'options d'expédition.
Le montant facturé pour l'expédition dépend du nombre d'unités d'expédition qui se trouvent dans le panier au moment du paiement et du type d'expédition configuré.
Pour définir un article avec un coût d'expédition, modifiez-le et définissez le nombre d'unités que cela coûte pour l'expédition.
Remarque : Si vous n'avez pas encore configuré l'expédition dans le cadre de la phase de construction de votre magasin, contactez le support Course Merchant.
Q : Comment puis-je ajouter un produit?
- Ouvrez une session dans la zone d'administration du magasin à l'adresse yourstore.com/storeadmin.
- Accédez à Boutique virtuelle | Produits.
- Faites défiler l'écran vers le bas et cliquez sur l'un des boutons d'action en fonction du type de nouveau produit que vous voulez ajouter.
- Ajouter par défaut – Permet d'ajouter un produit avec les données du produit par défaut.
- Ajouter vide – Ajouter un produit vide.
- Copier sélection – Sélectionnez un produit existant, puis cliquez sur ce bouton pour ajouter un nouveau produit avec les données du produit sélectionné.
- Modifier le nouveau produit.
Q : Comment puis-je ajouter un produit à une catégorie?
- Ouvrez une session dans la zone d'administration de votre magasin Course Merchant à l'adresse https://www.yourstore.com/storeadmin.
- Accédez à Boutique virtuelle | Produits.
- Trouvez le produit que vous voulez ajouter à une catégorie dans la liste des produits.
- Éditez le produit
- Faites défiler l'écran jusqu'à la fin de l'éditeur de produits jusqu'à ce que vous voyiez Catégories et un menu déroulant.
- Sélectionnez une ou plusieurs catégories dans lesquelles vous souhaitez que ce produit apparaisse.
- Sélectionnez une option individuelle dans la liste déroulante, puis cliquez sur Ajouter.
- Répétez jusqu'à ce que le produit se trouve dans toutes les catégories dans lesquelles vous souhaitez qu'il soit présenté.
- Assurez-vous que la bonne catégorie soit la catégorie principale. Un produit hérite de son modèle de sa catégorie principale.
- Sélectionnez Enregistrer pour enregistrer vos modifications.
Course Merchant peut automatiquement inscrire un client à un ou plusieurs cours de SGA lorsqu'il achète un produit.
- Ouvrez une session dans la zone d'administration de votre magasin Course Merchant à l'adresse https://www.yourstore.com/storeadmin.
- Accédez à Boutique virtuelle | Produits.
- Trouvez le produit auquel vous souhaitez ajouter un produit de SGA dans la Liste des produits et modifiez-le, ou cliquez sur Ajouter un nouveau produit.
- Faites défiler l'écran jusqu'à la fin de l'éditeur de produits, jusqu'à ce que vous voyiez Cours et un menu déroulant ou un bouton Parcourir les cours à lier.
- Sélectionnez le cours que vous désirez lier dans la liste déroulante, puis cliquez sur Ajouter ou Parcourir les cours à lier et ajoutez un cours dans la fenêtre contextuelle.
Remarque : Si vous ne voyez pas le cours que vous souhaitez lier, cliquez sur Actualiser la liste des cours pour actualiser la liste des cours dans le SGA lié au magasin. Si vous ne voyez toujours pas le cours, vérifiez qu'il est correctement configuré dans votre SGA.
- Sélectionnez Enregistrer pour enregistrer le produit.
Q : Comment configurer un produit groupé?
Un produit groupé est un produit Course Merchant qui lie plusieurs cours de SGA.
Vous pouvez lier plusieurs cours à un produit Course Merchant, ce qui permet aux clients d'être inscrits à tous les cours liés à l'achat.
Pour créer un produit groupé, suivez les étapes de la section Comment puis-je ajouter un cours de SGA à un produit? ci-dessus, mais ajoutez tous les cours auxquels le client devrait s'inscrire à l'achat du produit.
Q : Comment puis-je faire le suivi de mes ventes et en rendre compte?
Vous pouvez utiliser les rapports de ventes et les rapports de commandes intégrés pour obtenir des rapports et un suivi des ventes de base. La couche de rapport offre des fonctions de production de rapports plus avancées, notamment la possibilité de produire des rapports sur les données des apprenants selon le SGA auquel Course Merchant est lié.
Si vous n'avez pas de couche de rapport dans votre magasin, communiquez avec l'équipe via Parlons-en.
Q : Comment puis-je savoir si j'ai un produit qui n'est pas lié au SGA en magasin?
Vous pouvez vendre des articles dans votre magasin qui ne sont pas associés à un cours de SGA, comme des DVD ou des livres.
- Accédez à la zone d'administration du magasin et ouvrez une session à l'adresse https://www.yourstore.com/storeadmin.
- Accédez à Boutique virtuelle | Produits.
- Recherchez les produits pour lesquels il est indiqué Non dans la colonne Cours.

Figure : Un produit qui n'est pas lié à un cours de SGA.
Q. : Comment puis-je changer la façon dont les produits sont présentés dans ma boutique?
- Accédez à la zone d'administration du magasin et ouvrez une session à l'adresse https://www.yourstore.com/storeadmin.
- Cliquez sur Boutique virtuelle et sélectionnez Catégories.
- Repérez la catégorie que vous souhaitez modifier, puis cliquez sur Modifier.
Q : À quoi ressemblent les options d'affichage des produits?
L'apparence exacte de chaque disposition dépend de votre modèle personnalisé et de la façon dont votre magasin a été configuré pendant la phase de construction. Pour toute question ou demande de personnalisation, communiquez avec le support Course Merchant.
Vous trouverez ci-dessous des exemples tirés d'un magasin de démonstration pour référence.
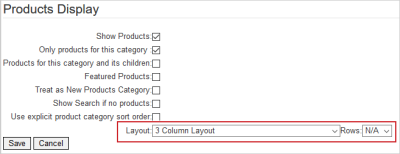
Figure : Si vous définissez la disposition sur S.O., elle hérite de la disposition d'une catégorie primaire ou de la disposition par défaut du magasin.
Le paramètre Rangées détermine le nombre de rangées avant l'ajout d'une nouvelle page. Par exemple, si le paramètre est configuré sur « 3 », la 4e rangée devient une nouvelle page. Si la valeur est « S.O. », tous les articles de cette catégorie sont affichés sur une seule page.
Disposition unique des produits
Une seule colonne de produits. Affiche la liste complète des produits, y compris les produits connexes.
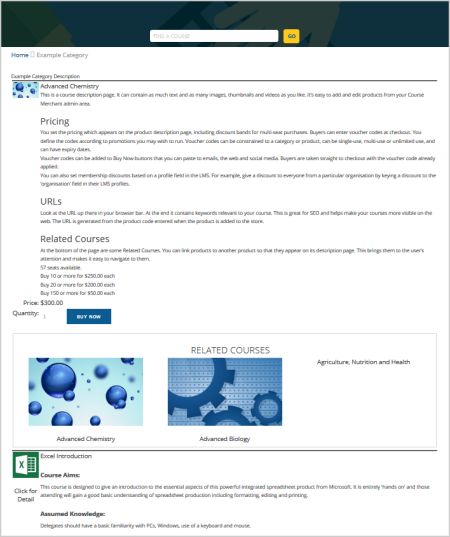
Figure : Exemple de disposition unique des produits à une colonne.
Disposition unique des produits (sans image)
Une seule colonne de produits sans vignettes. Affiche la liste complète des produits, y compris les produits connexes.
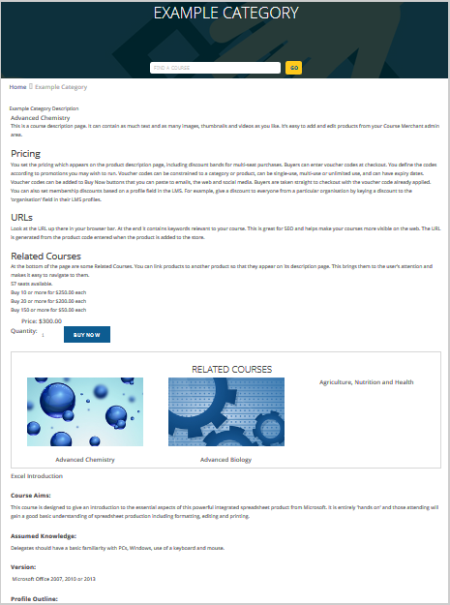
Figure : Exemple de disposition unique des produits sans images et à une colonne.
Double disposition des produits
Deux colonnes de produits. Affiche la liste complète des produits, y compris les produits connexes.
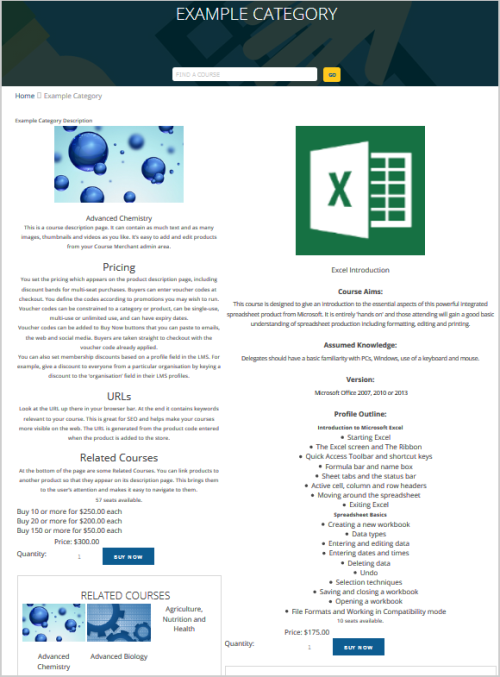
Figure : Exemple de disposition double des produits à deux colonnes
Triple disposition des produits
Trois colonnes de produits. Affiche la liste complète des produits, y compris les produits connexes.
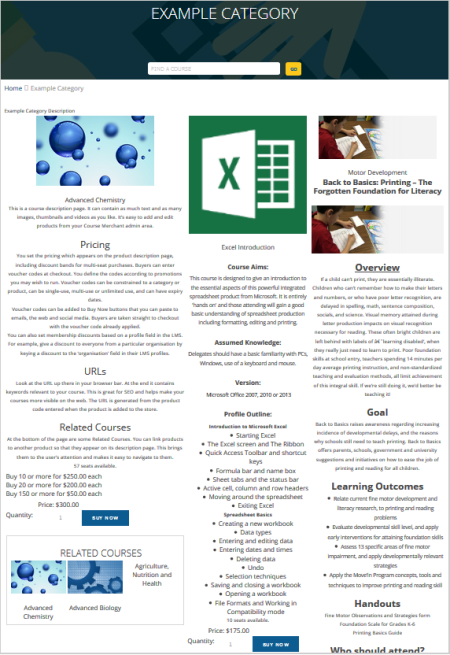
Figure: Exemple de disposition triple des produits à trois colonnes
Disposition 2 colonnes
Deux colonnes de catégories.
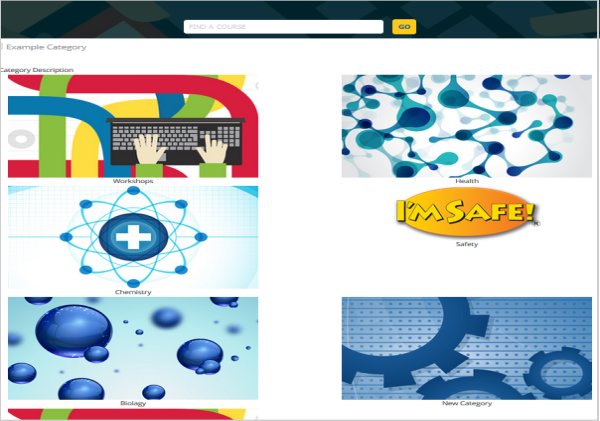
Figure : Exemple de disposition à deux colonnes pour les catégories.
Disposition 3 colonnes
Trois colonnes de catégories.
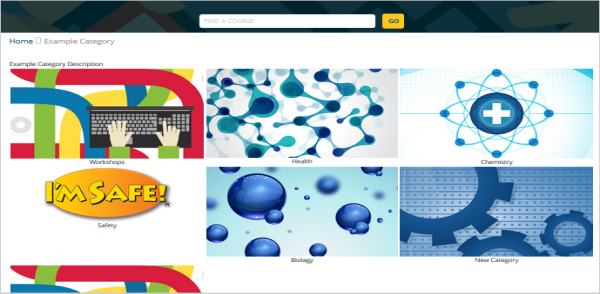
Figure : Exemple de disposition à trois colonnes pour les catégories.
Disposition 4 colonnes
Quatre colonnes de catégories.
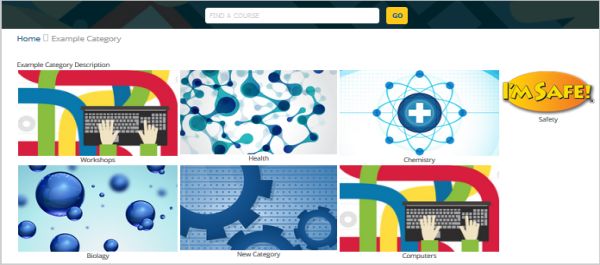
Figure : exemple de disposition à quatre colonnes pour les catégories.
Disposition 6 colonnes
Six colonnes de catégories.
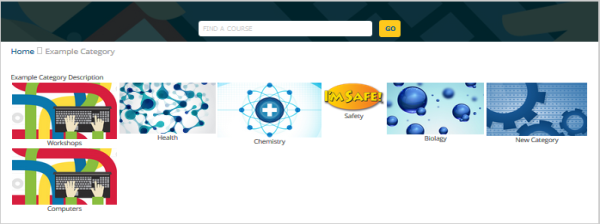
Figure : Exemple de disposition à six colonnes pour les catégories.
Grilles (aucune image)
Une seule colonne de catégories.
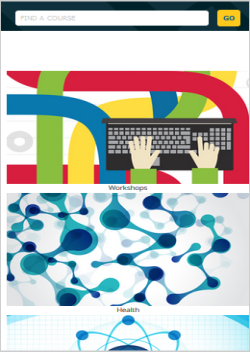
Figure : Exemple de grille avec une seule colonne de catégories.