Use the Discussions tool in your course to encourage users to share thoughts on course material with their peers. You can set up forums and topics for users to ask questions, discuss course content and assignments, and work together in assigned groups and sections.

|
Note: When copying and pasting formatted content from other sources, the Brightspace Editor in the Discussions tool contains some limitations. For example, if you copy content from a document with APA formatting and paste it into a discussion thread, the formatting is not preserved. As a best practice for submitting assignments, D2L recommends using the Assignments tool. If you choose to use the Discussions tool, D2L recommends submitting documents as attachments in the tool, which preserves document formatting. |
Requirements
The following are required to use the Discussions tool:
- To see and use the Discussions tool, you must have the required Discussions permissions applied to your role. These permissions can only be accessed by your organization administrator.
- To add the Discussions tool to your course navbar, you must have the required Navbar permissions applied to your role. For more information about how to add a tool or link to your course navbar, refer to the Customize your course navbar topic.

|
Important: You can also locate available course tools by navigating to Course Admin from your navbar. If you cannot find the Discussions tool in your Brightspace instance, contact your organization administrator to obtain required permissions.
|
Visual tour of the Discussions tool
There are five key points of navigation in the Discussions tool to help you create and manage discussions in your course.
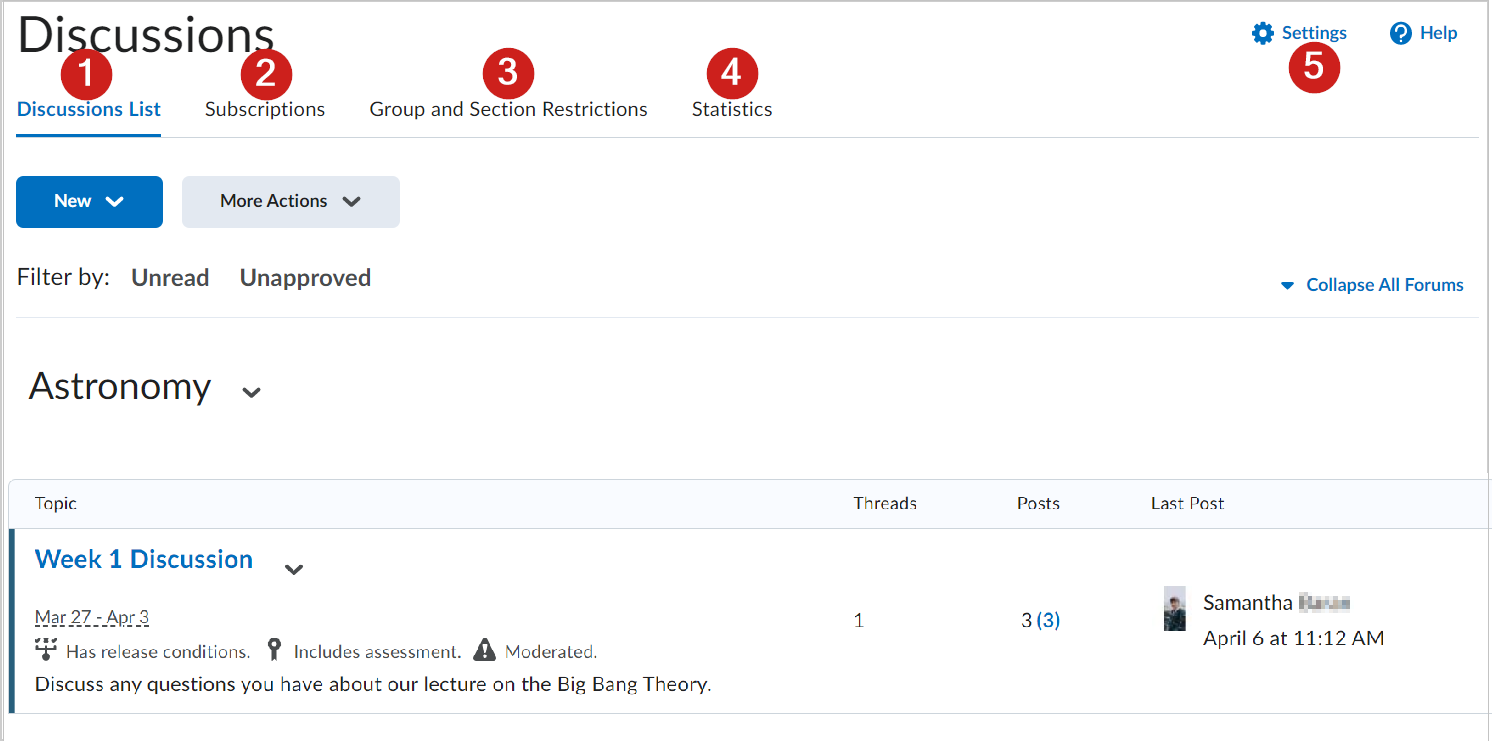
Figure: Overview of the Discussions tool interface.
- Discussions List: Displays an overview of forum topics. Click the topic link to view threads in that topic, or click the drop-down button beside the topic for more options.
- Subscriptions: Set your default notification method for the discussion items you are subscribed to. You can also use the Change your notification settings link to update your contact methods, summary of activity, and what method is used to receive instant notifications for various tools and features.
- Group and Section Restrictions: Set restrictions for individual sections. You can also set restrictions for individual learners within a group or section.
- Statistics: An overview of the activity levels in your Discussions. This area is divided into two tabs: User and Forum and Topics. Org Unit Statistics are displayed on either tab.
- Settings: Configure your personal display options, org unit (course) settings, and the default settings for availability conditions.
Video: New Discussions Creation Experience