Flux de travail de l'auteur dans le Créateur d'analyses
Le Créateur d'analyses vous permet de créer des rapports en combinant des actifs de façon à obtenir les renseignements de veille stratégique dont vous avez besoin. Vous pouvez utiliser des ensembles de données Brightspace existants, des actifs connexes (comme d'anciennes analyses) ou des combinaisons de ces derniers. À un niveau élevé, vous ajoutez les actifs de l'ensemble de données Brightspace (EDB) à votre rapport et les associer, au besoin. Vous pouvez ensuite manipuler les données pour produire le rapport dont vous avez besoin en affinant l'information en supprimant les colonnes dont vous n'avez pas besoin ou en filtrant le contenu indésirable.
Pour vous aider, les modèles par défaut suivants sont offerts :
- Lancement de discussion
- Ouvertures de session dans Brightspace
- Activité d'inscription au cours
- Nombre de consultations du contenu de cours et durée totale
- Statistiques de soumission de travaux
- Accès au cours d'un mois à l'autre
- Nombre de sessions par rôle
- État de la soumission du travail
- Réalisation des activités de l'utilisateur
- Notes d'appréciation finales calculées
- Mise en correspondance des compétences
- Tentatives de réponse à un questionnaire

|
Important : Si vous modifiez des données dans un ensemble de données inclus dans un autre rapport personnalisé, vos modifications seront apportées dans toutes les instances de cet ensemble de données. |
Création de rapports et de tableaux de bord personnalisés
Marche à suivre pour créer un nouveau rapport avec le Créateur d'analyses :
- Accédez au Portail Insights.
- Sous l'onglet Créateur d'analyses, cliquez sur Créateur d'analyses. Le Créateur d'analyses s'ouvre par défaut dans l'onglet Analyses. Cette vue comprend également les onglets Favoris, Récents, Mon dossier, Dossiers partagés, Tableaux de bord et Ensembles de données.
- Cliquez sur l'onglet Ensembles de données pour afficher la liste des actifs disponibles.
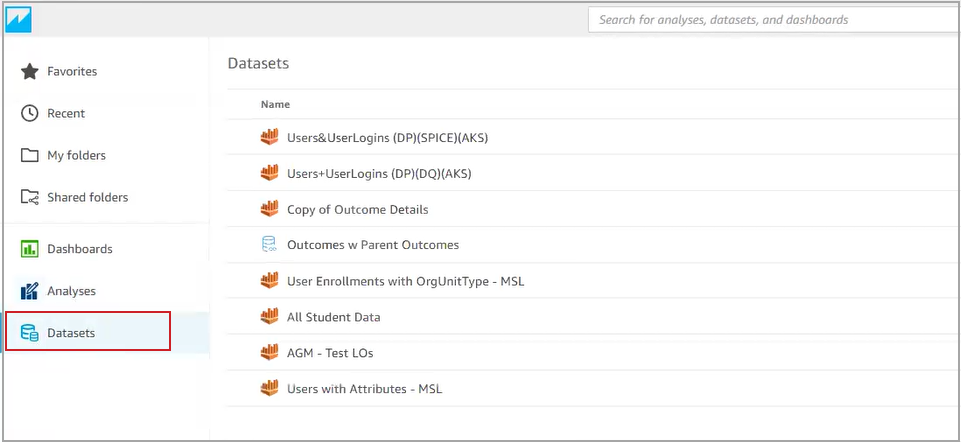
- Cliquez sur l'actif que vous souhaitez utiliser. Vous pouvez faire défiler la liste ou utiliser la barre de recherche dans le haut de la page pour le trouver.
- À la page Propriétés de l'ensemble de données, l'onglet Sommaire s'ouvre par défaut. Vous pouvez également voir les onglets Autorisations et Utilisation, et des onglets supplémentaires s'affichent lorsque l'ensemble de données est utilisé, comme dans un ensemble de données spécial, des analyses ou un tableau de bord.
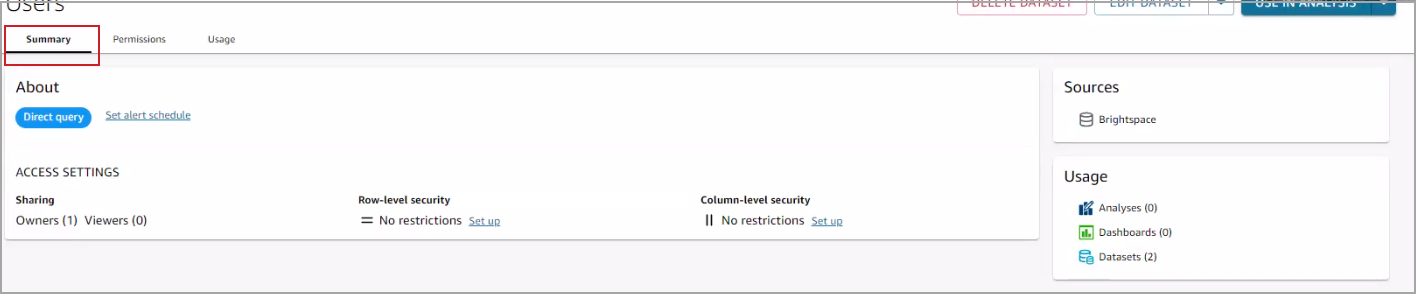
- Cliquez sur le menu Plus d'actions, sélectionnez l'option Utiliser dans l'analyse dans le haut de la page, puis cliquez sur Utiliser dans l'ensemble de données.
L'ensemble de données comporte la zone Prép. des données; toutes les colonnes du tableau s'affichent sous la zone de prévisualisation de l'ensemble de données.
- Procédez de l'une des façons suivantes :
- Déterminez le mode d'interrogation que vous souhaitez utiliser.
- L'interrogation directe extrait les données directement de la base de données.
- SPICE (Super-Fast Parallel In-memory Calculation Engine) utilise une sélection du contenu prise à des intervalles réguliers.
Pour en savoir plus, reportez-vous à la rubrique Quel mode d'interrogation me convient le mieux?
- Cliquez sur l'icône de filtre, puis sur Ajouter un filtre. Pour en savoir plus, reportez-vous à la rubrique Ajouter des filtres à votre rapport.
- Pour ajouter des calculs à un champ, procédez de l'une des façons suivantes :
- Cliquez sur l'icône Autres actions (trois points verticaux) et sélectionnez Ajouter un champ calculé.
- Cliquez sur l'icône + à côté du titre de l'onglet Champs et sélectionnez Ajouter un champ calculé.
Pour en savoir plus, reportez-vous à la rubrique Utiliser les champs calculés.
- Attribuez un nom à votre rapport. Le nom doit le différencier des autres rapports similaires.
Remarque : Il peut être utile d'inclure des identificateurs dans votre convention d'appellation. Par exemple, DD_PD_[Initiales de l'auteur]_[Titre du rapport] peut signifier qu'il s'agit d'un rapport de demande de données créé dans la zone de Préparation des données par l'auteur dont les initiales sont indiquées.
- Cliquez sur Publier.
Vous pouvez lier des actifs individuels pour créer une chaîne. Il n'y a pas de limite quant aux types et au nombre d'actifs pouvant être intégré à chaque ensemble de données de la chaîne et vous pouvez en lier autant que vous le souhaitez dans la zone de Préparation des données. Toutefois, le nombre de fois que vous pouvez réutiliser un actif dans le Créateur d'analyses est limité. Si vous atteignez la limite d'un actif que vous souhaitez utiliser, vous pouvez utiliser une interrogation SQL personnalisée pour obtenir les informations dont vous avez besoin. Pour en savoir plus, reportez-vous à la rubrique Manipuler les champs dans vos ensembles de données personnalisés à l'aide de SQL.
Lorsque vous incluez plus d'un ensemble de données ou un autre actif dans votre rapport personnalisé, vous devez définir les clauses de liaison entre chaque ensemble d'actifs.
Marche à suivre pour lier des actifs individuels
- Cliquez sur la liaison pour la sélectionner dans l'aperçu.
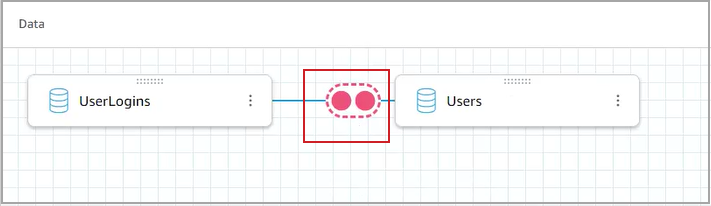
- Sous la zone Configuration de la liaison, sélectionnez les champs qui vont lier les deux actifs de données.
- Pour chaque clause de liaison, sélectionnez le type de liaison (Interne, Gauche, Droite ou Entière)
Remarque : Vous pouvez survoler chaque option pour lire une description du type.
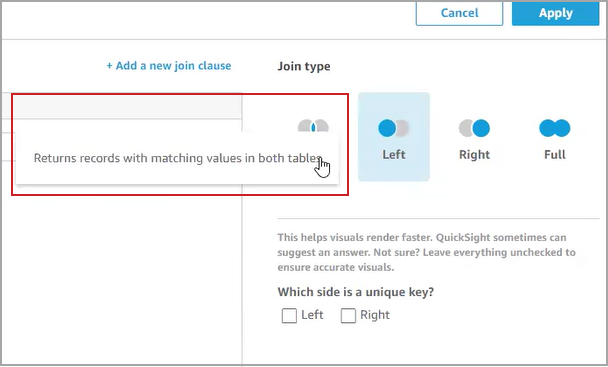
- Indiquez quel actif de données contient la clé unique, le cas échéant.
Il n'est pas nécessaire de sélectionner une clé unique pour configurer votre clause de liaison.
- Si vous souhaitez inclure des clauses supplémentaires, cliquez sur Ajouter une nouvelle clause de liaison, puis complétez le flux de travail pour chacune d'elles.
- Une fois toutes les clauses de liaison nécessaires ajoutées, cliquez sur Appliquer.
Les ensembles de données Brightspace (EDB) contiennent des données brutes de niveau utilisateur provenant de Brightspace et qui sont disponibles dans l'Autoroute de données. Ces ensembles de données et autres rapports personnalisés (créés par les clients) sont disponibles comme source pour votre nouveau rapport personnalisé. Cependant, il est probable que les rapports existants contiennent des colonnes et des points de données qui ne sont pas pertinents à vos besoins. Dans la zone Préparation des données, vous pouvez inclure ou exclure des champs pour vous assurer que votre rapport cible exactement les analyses dont vous avez besoin.
Suppression de champs précis dans votre ensemble de données spécial
- Recherchez les champs que vous voulez supprimer de l'ensemble de données.
- Dans les résultats de la recherche, cliquez sur l'icône Plus d'actions (trois points verticaux) située à droite du nom du champ, puis sélectionnez Supprimer le champ.
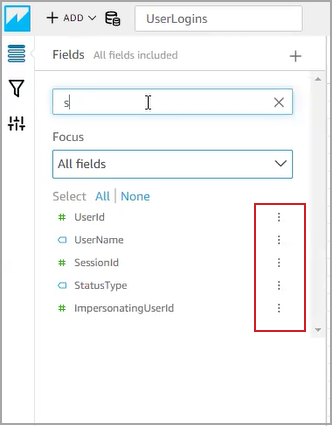
Suppression en bloc plusieurs champs dans votre ensemble de données spécial
- Recherchez les champs que vous voulez supprimer de l'ensemble de données.
- Cliquez et faites glisser votre curseur pour mettre en évidence un bloc de champs dans les résultats de la recherche.
- Cliquez sur l'icône Plus d'actions (trois points verticaux) située à droite de l'un des résultats, puis sélectionnez Exclure les champs
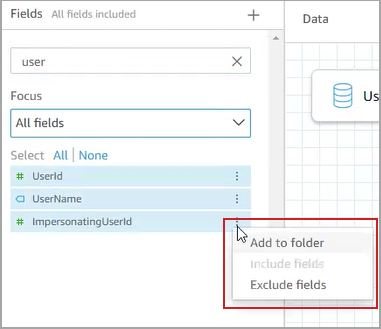
Figure : L'action en bloc sera effectuée sur tous les champs mis en évidence.
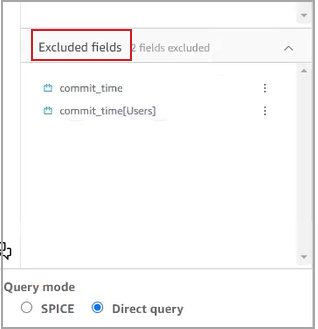
Inclure des champs précédemment exclus
- Dans la liste champs Exclus, accédez au champ que vous désirez inclure.
- Cliquez sur l'icône Plus d'actions (trois points verticaux) située à droite du nom du champ, puis sélectionnez Inclure le champ.
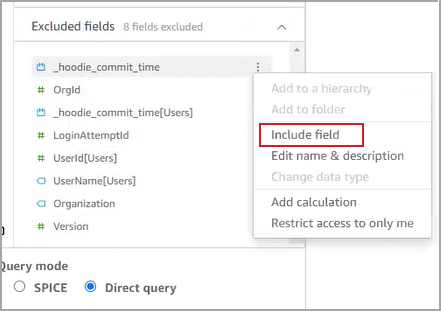
Vous pouvez utiliser des filtres pour supprimer des points de données spécifiques. Considérez le scénario suivant : vous avez un compte de surveillance qui s'exécute en arrière-plan, mais l'activité de ce compte ne comporte pas de données significatives pour votre rapport. Vous pouvez filtrer par nom d'utilisateur pour supprimer le compte de surveillance du rapport. Voici un exemple d'utilisation des filtres pour affiner les renseignements contenus dans votre rapport.
Marche à suivre pour exclure un compte du rapport :
- Cliquez sur l'icône Filtre, puis sélectionnez un nom d'utilisateur dans les résultats de la recherche. Par défaut, les champs sont configurés de sorte à inclure tous les résultats.
- Sous Type de filtre, procédez de l'une des façons suivantes :
- Pour filtrer une valeur spécifique, sélectionnez Filtre personnalisé.
- Pour filtrer des éléments individuels, sélectionnez Liste de filtres personnalisée.
Sélectionnez la condition du filtre (par exemple égal à, n'égale pas, commence par, se termine par, contient, ne contient pas, etc.).
Cliquez sur Utiliser les paramètres, le cas échéant.
Énumérez les valeurs de filtrage; une sur chaque ligne.
Cliquez sur Appliquer.
Vous pouvez ajouter des Champs calculés pour offrir un espace pour créer des formules pour votre rapport personnalisé.
- Pour ajouter des calculs à un champ, procédez de l'une des façons suivantes :
- Cliquez sur l'icône Autres actions (trois points verticaux) et sélectionnez Ajouter un champ calculé.
- Cliquez sur l'icône + à côté du titre de l'onglet Champs et sélectionnez Ajouter un champ calculé.
- Dans la zone de la formule, saisissez un nom significatif dans le champ Ajouter un nom.
- Dans la liste Champs, sélectionnez les champs que vous désirez utiliser dans votre calcul.
- Dans la liste Fonctions, double-cliquez sur les fonctions que vous comptez utiliser.
Des renseignements sur la définition et la syntaxe sont offerts sous la liste des fonctions. En savoir plus fournit des renseignements supplémentaires sur la fonction que vous sélectionnez.
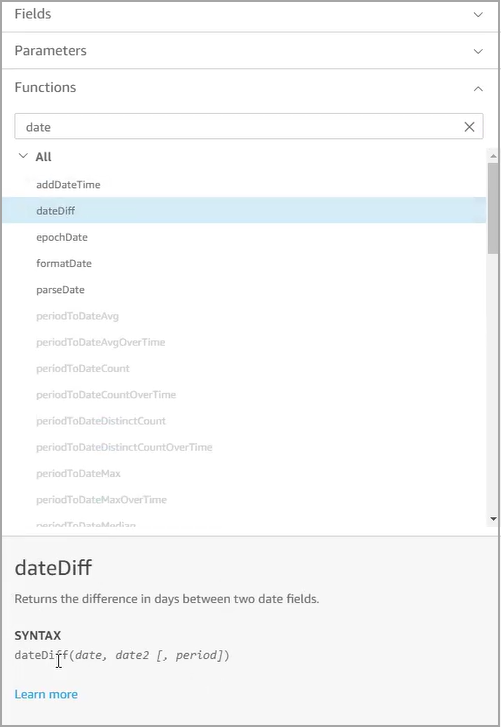
- Cliquez sur Enregistrer.
Le Créateur d'analyses vous permet d'inclure les points de données précis que vous voulez et de les faire interagir afin de produire un résultat très précis. L'élaboration d'une interrogation SQL vous permet d'interagir avec des ensembles de données existants; toutefois, elle évite les limites d'utilisation imposées par une chaîne d'ensembles de données qui utilise la méthode Préparation des données.
Marche à suivre pour créer un rapport à l'aide d'une interrogation SQL
- Dans le coin supérieur droit de l'interface du Créateur d'analyses, cliquez sur Nouvel ensemble de données.
- Dans la zone Créer un ensemble de données, cliquez sur Brightspace pour indiquer la base de données que vous souhaitez utiliser pour élaborer la requête.
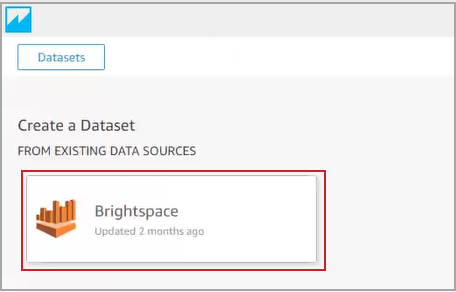
- Cliquez sur Créer un ensemble de données pour ouvrir la boîte de dialogue Choisir votre tableau.
- Cliquez sur Utiliser une interrogation SQL personnalisée.
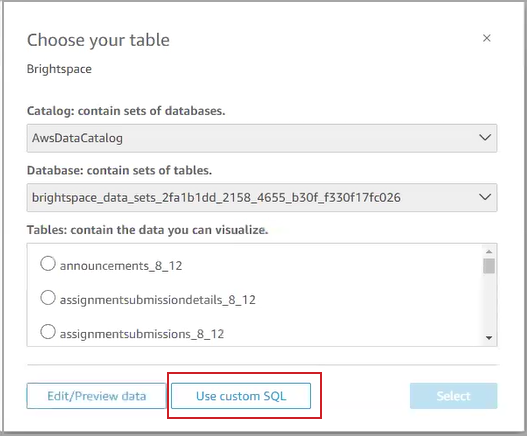
- Dans la boîte de dialogue Saisir une interrogation SQL personnalisée, cliquez sur Modifier/Prévisualiser les données. Un éditeur de texte s'ouvre, dans lequel vous pouvez rédiger un code d'interrogation SQL ou coller un code précédemment rédigé.
- Ajoutez un titre pour votre interrogation dans le champ Nom du SQL personnalisé, et assurez-vous qu'il s'agit du même nom que votre ensemble de données personnalisé.
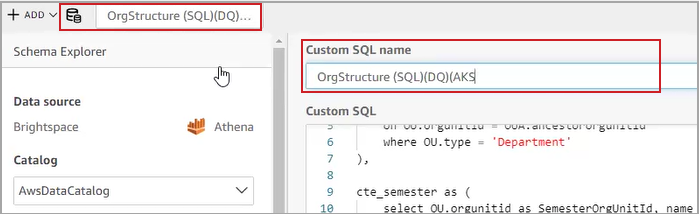
- Saisissez votre code dans le champ SQL personnalisé.
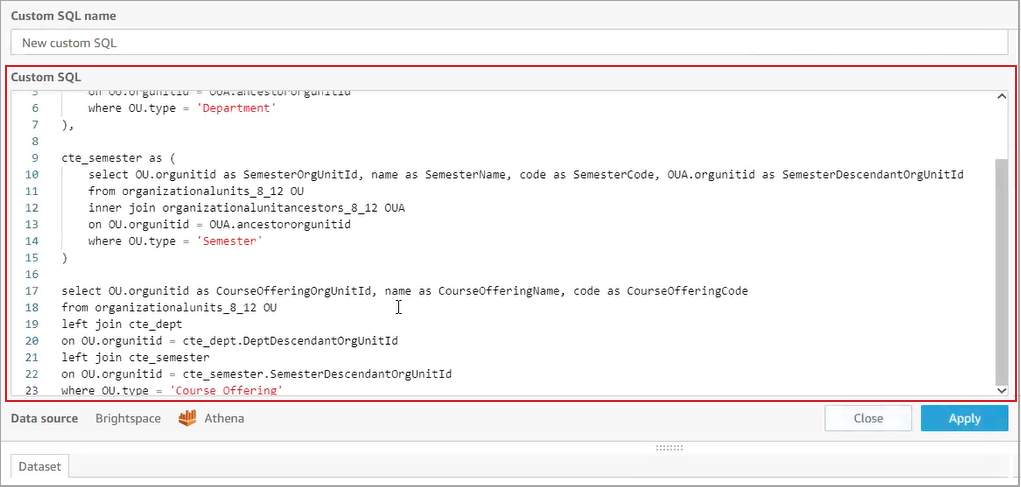
- Cliquez sur Appliquer.
Utilisation de la sécurité au niveau des rangées et des colonnes avec le Créateur d'analyses
Pour créer des ensembles de données utiles et pertinents pour les utilisateurs de rapports, il est possible de limiter les rangées et les colonnes disponibles pour des utilisateurs donnés. Ce n'est pas obligatoire, mais peut vous aider à distribuer et à protéger des points de données spécifiques dans vos rapports.
- La sécurité au niveau des rangées vous offre la possibilité d'accorder des autorisations pour que les enseignants puissent voir uniquement les cours qu'ils donnent. Un administrateur ou un chef de service peut partager un tableau de bord avec plusieurs enseignants. Chaque enseignant peut consulter le même tableau de bord, mais le contenu que chacun peut voir est limité à ses cours particuliers; il ne peut pas voir le contenu des cours qu'il n'enseigne pas.
- La sécurité au niveau des colonnes vous permet de sécuriser les colonnes dans l'ensemble de données qui ne devraient pas être visualisées à grande échelle. Par exemple, dans le but de protéger les renseignements permettant d'identifier la personne ou de préserver l'anonymat des soumissions de travaux, un enseignant peut être limité à voir le nom de famille ou l'ID d'utilisateur des apprenants de sa classe.
Pour définir la sécurité au niveau des rangées ou des colonnes :
- Sélectionnez un ensemble de données à la page d'accueil du Créateur d'analyses.
- Dans la boîte de dialogue Propriétés de l'ensemble de données, cliquez sur Sommaire.
- Sous À propos de, cliquez sur Configurer
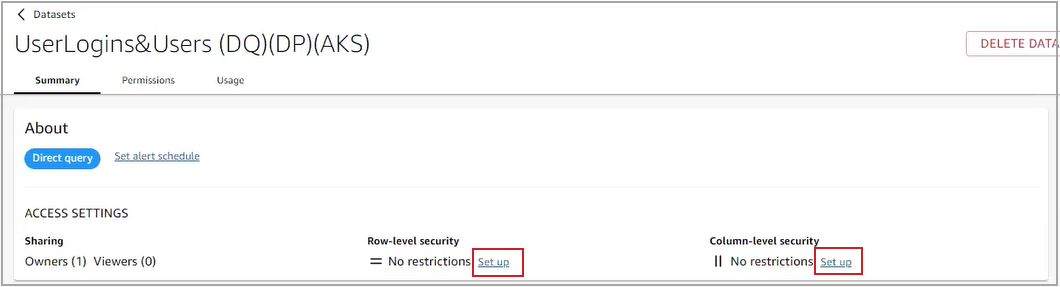
Vidéo : Protéger les rangées et les colonnes dans le Créateur d'analyses
Les auteurs peuvent partager les ressources du Créateur d'analyses avec des utilisateurs individuels ou un groupe. Le partage avec des groupes améliore la portée avec laquelle vous et d'autres auteurs de rapport pouvez distribuer des renseignements provenant du Créateur d'analyses.
Pour chaque rôle au niveau de l'organisation disposant de l'autorisation Créateur d'analyses > Peut utiliser le Créateur d'analyses, le Créateur d'analyses crée automatiquement un groupe. Le nom du groupe est une combinaison du nom du rôle et de l'ID du rôle. Par exemple, si vous octroyez l'autorisation Peut utiliser le Créateur d'analyses au rôle Administrateur de programme, dont l'ID de rôle est 103, le nom du groupe dans le Créateur d'analyses sera AdministrateurDeProgramme-103.

|
Remarque : Les noms de groupe prennent seulement en charge les caractères alphanumériques dans les langues latines. Les caractères spéciaux et les espaces sont automatiquement supprimés. |
Si le rôle d'un utilisateur est modifié, ce dernier est automatiquement déplacé dans le groupe du Créateur d'analyses correspondant à son nouveau rôle. Si un rôle est supprimé, le groupe correspondant est également supprimé dans le Créateur d'analyses. Les mises à jour apportées aux membres d'un groupe dans Brightspace devraient s'afficher dans le Créateur d'analyses au cours de la journée.

|
Remarque : Si le rôle d'un utilisateur est modifié dans Brightspace, il demeure un membre du groupe précédent jusqu'au jour suivant. À ce moment-là, l'utilisateur est supprimé du groupe précédent et ajouté au groupe correspondant à son nouveau rôle, comme prévu. |
Marche à suivre pour partager un tableau de bord, une analyse ou un ensemble de données avec un groupe
- À la page Créateur d'analyses, sélectionnez le tableau de bord à partager.
- Dans l'onglet Autorisations, cliquez sur Ajouter des utilisateurs et des groupes.
- Recherchez l'utilisateur ou le groupe auquel vous souhaitez donner accès à la ressource.
- Dans la colonne Autorisations, indiquez si vous voulez attribuer l'état Spectateur ou Copropriétaire au groupe.
- Spectateur : tous les membres du groupe peuvent afficher, exporter et imprimer la ressource partagée.
- Copropriétaire : tous les membres du groupe peuvent afficher, exporter, imprimer, partager et supprimer la ressource partagée.

|
Remarque : Si un lecteur appartient à un groupe dans lequel un actif est partagé en tant que copropriétaire, le lecteur continue d'être limité par les autorisations relatives au lecteur.
|

Vidéo : Partager et collaborer avec le Créateur d'analyses
Pour identifier le mode d'interrogation qui convient le mieux à votre rapport personnalisé, tenez compte des avantages et des inconvénients de chacun.
- L'interrogation directe peut prendre plus de temps que SPICE, parce qu'elle puise directement dans la base de données; cependant, elle utilise toujours les données les plus récentes.
- SPICE vous fait gagner du temps, car vous avez toujours un aperçu des données disponibles. Vous pouvez créer des rapports efficacement, mais l'aperçu peut être désuet. Vous pouvez actualiser le contenu manuellement avant de créer un rapport ou planifier des mises à jour régulières des sélections de contenu dans la base de données pour vous assurer qu'il est suffisamment récent.
Marche à suivre pour établir un horaire pour votre ensemble de données SPICE :
- À la page d'accueil du Créateur d'analyses, cliquez sur Ensembles de données.
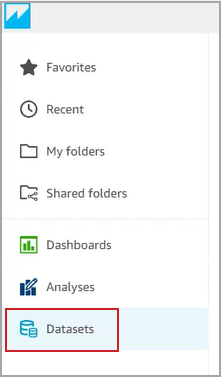
- Dans la liste Ensembles de données, sélectionnez l'ensemble de données que vous voulez actualiser.
- Cliquez sur Actualiser. L'onglet Sommaire s'affiche par défaut.
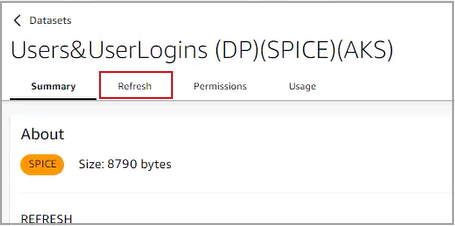
- Dans le coin supérieur droit de l'interface, cliquez sur Ajouter un nouvel horaire.
- Dans la boîte de dialogue Créer un horaire d'actualisation, définissez le fuseau horaire, l'heure de début et la fréquence.
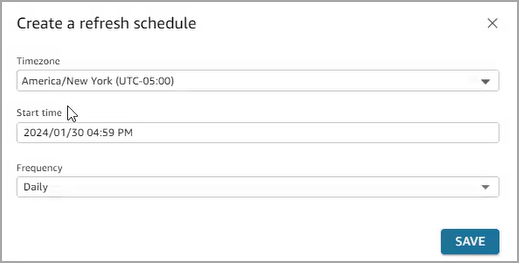
- Cliquez sur Enregistrer.
Marche à suivre pour actualiser votre mode d'interrogation SPICE
- À la page d'accueil du Créateur d'analyses, cliquez sur Ensembles de données.
- Dans la liste Ensembles de données, sélectionnez l'ensemble de données que vous voulez actualiser.
- Cliquez sur l'onglet Actualiser.
- Cliquez sur Actualiser maintenant.
Vidéo : Créez un ensemble de données personnalisé à l'aide d'une source de données existante dans le Créateur d'analyses
Création d'une analyse dans le Créateur d'analyses
Vous pouvez créer une nouvelle analyse pour les actifs de votre ensemble de données (ensembles de données Brightspace ou ensembles de données spéciaux) dans la zone Analyses du Créateur d'analyses. La zone agit comme un tableau de bord privé qui n'est partagé avec aucun autre utilisateur. Vous pouvez créer une ou plusieurs feuilles, en ajoutant des champs de base de données ou des champs calculés pour créer des images adaptées à vos besoins d'analyse.
Créer une nouvelle analyse
- Accédez au Portail Insights.
- Sélectionnez l'option Créateur d'analyses.
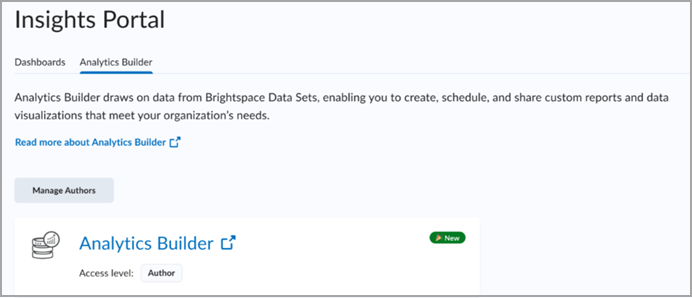
Le Créateur d'analyses s'ouvre par défaut dans l'onglet Analyses. Cette vue comprend également les onglets Favoris, Récents, Mon dossier, Dossiers partagés, Tableaux de bord et Ensembles de données.
- Cliquez sur l'onglet Ensembles de données pour afficher la liste des actifs disponibles.
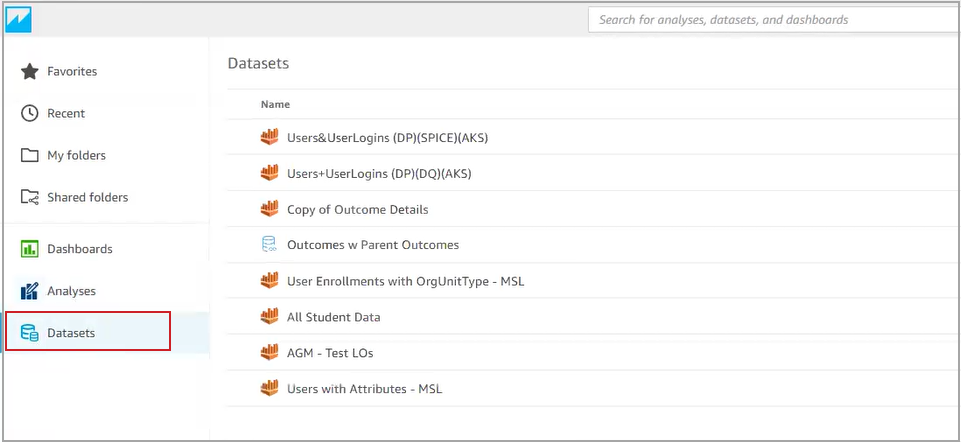
- Cliquez sur l'actif que vous souhaitez utiliser. Vous pouvez faire défiler la liste ou utiliser la barre de recherche pour trouver l'actif désiré.
- Cliquez sur Utiliser dans l'analyse. La zone Analyse s'affiche.
- Si vous avez besoin de plus d'une feuille dans votre analyse, cliquez sur l'icône + à côté de l'onglet Feuille 1 pour ajouter des feuilles supplémentaires.
- Si les visuels ne sont pas déjà visibles, cliquez sur l'icône Ajouter un visuel pour afficher le menu des visuels.
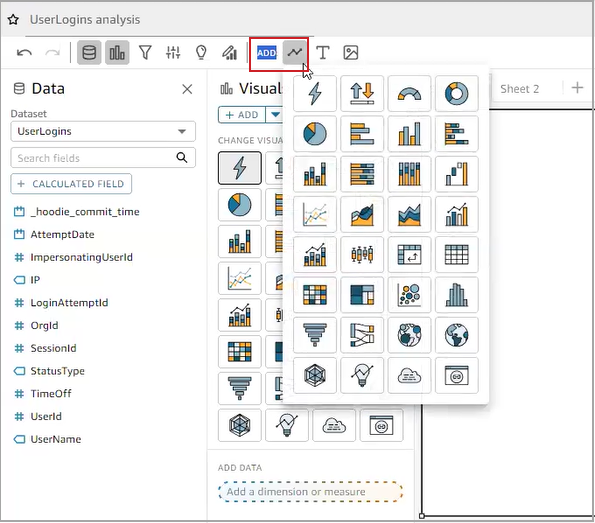
- Sélectionnez le visuel à utiliser. Le menu change pour afficher le type visuel et vous invite à ajouter les propriétés nécessaires.
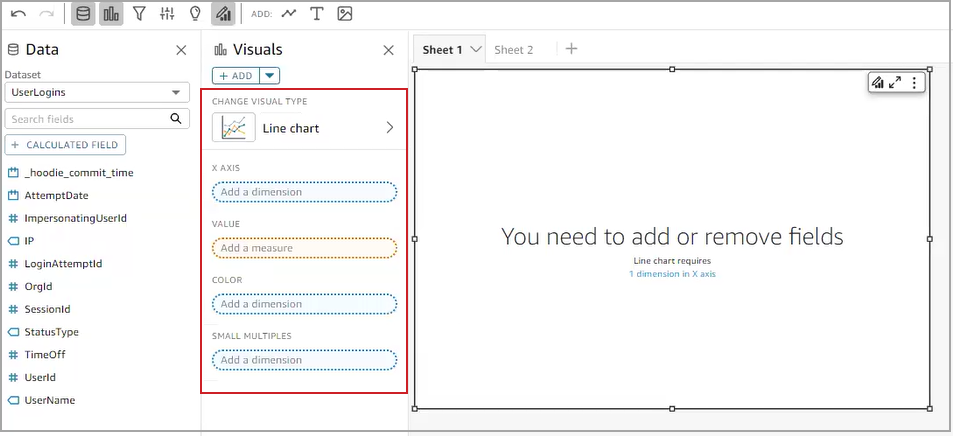
Figure : Dans cet exemple, l'utilisateur a sélectionné le type de visuel Graphique linéaire et est invité à compléter les propriétés du graphique.
- À partir de la zone Données, glissez-déposez les champs de données dans les champs de propriétés visuelles.
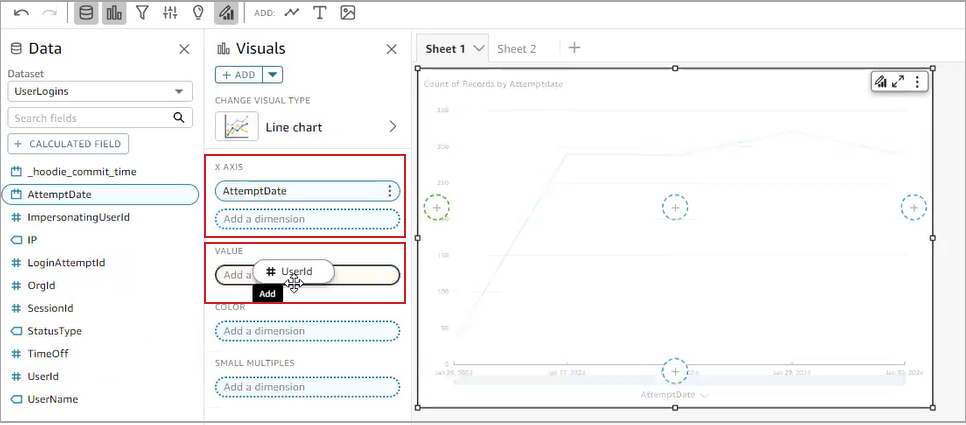
Figure : Dans cet exemple, l'auteur du rapport a fait glisser le champ AttemptDate dans la propriété X AXIS et est en train de faire glisser le champ UserId dans le champ de propriété Value. La feuille dessine automatiquement la visualisation en fonction des propriétés que vous avez définies. - Sélectionnez le menu Plus d'actions (trois points verticaux), le cas échéant, pour définir davantage les éléments de votre visuel.
Remarque : Les options de configuration supplémentaires varient selon le contexte et le type de champ.
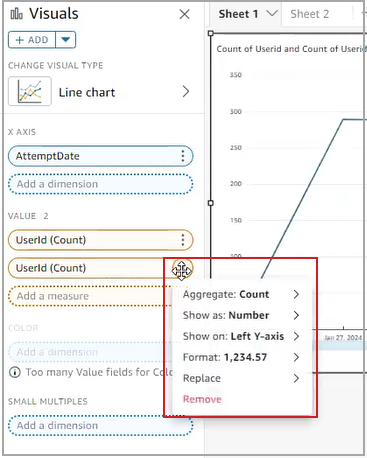
- Lorsque votre visuel s'affiche comme vous le souhaitez, cliquez sur Publier.
Vidéo : Créer un élément visuel dans le Créateur d'analyses
Vidéo : Créer un tableau de bord dans le Créateur d'analyses