Aquí es donde se accede a las funciones de informes integradas por Course Merchant.
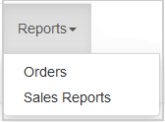
Figura: Haga clic en el menú desplegable Informes para acceder a Pedidos e Informes de Ventas.
Course Merchant tiene tres informes de pedidos incorporados que se pueden ver en la página Pedidos. Se le presentará la Lista de pedidos y puede seleccionar uno de los informes alternativos desde el cuadro Ver pedidos en la parte inferior de la página.
Los informes son una lista resumida de los datos de pedidos recopilados de cada venta. Solo un pequeño subconjunto de los campos de datos disponibles se muestra en el administrador de la tienda. Todos los campos de datos (con excepción de los números de tarjetas de crédito, que nunca se almacenan en Course Merchant) están disponibles si descarga los datos de ventas como un archivo CSV.
Aquí también es donde puede ver y aprobar pedidos de facturas y cancelar pedidos.
Informe predeterminado
Este es el informe que verá cuando ingrese a la página Pedidos, que es una tabla paginada de todos los pedidos en su tienda.
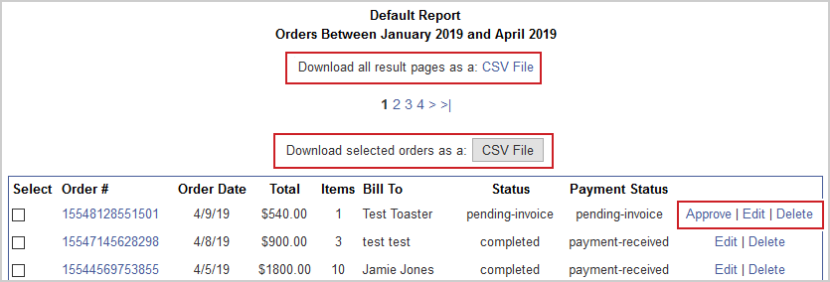
Figura: Descargue la lista de pedidos del Informe predeterminado como un archivo CSV.
Títulos de las columnas:
- Seleccionar: le permite seleccionar varios pedidos para descargar en un archivo CSV.
- N.º de pedido: número de pedido único de Course Merchant.
- Fecha del pedido: la fecha en que se realizó el pedido.
- Total: el valor total de venta.
- Artículos: el número de productos comprados en el pedido.
- Facturar a: el nombre de la factura.
- Estado: el estado del pedido se puede establecer dentro de Course Merchant a través de la pantalla Edición de pedidos, haciendo clic en uno de los enlaces de acción o automáticamente por la pasarela de pago. Aquí hay una lista de posibles estados de pedido, no todas las tiendas y puertas de enlace utilizarán todas ellas.
- Pre-checkout: estos son pedidos donde los productos se han añadido al carrito y el checkout comenzó, pero no se completó. Consulte Pedidos de Pre-Checkout para obtener más información.
- iniciado-pago: puede ser configurado automáticamente por algunas pasarelas de pago. El pago ha comenzado, pero no se ha completado. Esto se expande en pre-checkout.
- comprobado: se ha comprobado el pedido. Este estado se establece normalmente a través de una de las acciones de Pedido de Pre-Checkout.
- pendiente-verificación: un producto en el pedido necesita verificación.
- pendiente-factura: se establece automáticamente en un pedido de factura. El pedido se retrasará hasta que se apruebe.
- pendiente-factura-procesamiento-inmediato: se establece automáticamente como parte de un flujo de trabajo de factura alternativo donde en lugar de tener que esperar a la aprobación, el pedido continúa normalmente.
- completado: el pedido ha sido pagado y el cliente se ha inscrito en cursos si corresponde.
- cancelado: se establece automáticamente cuando se cancela un pedido, ya sea manualmente en Course Merchant o automáticamente por la pasarela de pago cuando hay un error de pago.
- transferido: solo se utiliza en configuraciones de tiendas altamente personalizadas.
- Estado de pago: el estado de pago se puede establecer dentro de Course Merchant a través de la pantalla Edición de pedidos, haciendo clic en uno de los enlaces de acción o automáticamente por la pasarela de pago. Aquí hay una lista de posibles estatuas de pago, no todas las tiendas y pasarelas usarán todas.
- Pre-checkout: estos son pedidos donde los productos se han añadido al carrito y el checkout comenzó, pero no se completó. Consulte Pedidos de Pre-Checkout para obtener más información.
- pago autorizado: se establece automáticamente en algunas configuraciones de pasarela de pago y tienda.
- pago-recibido: se establece automáticamente cuando se ha recibido un pago. El pedido procederá normalmente.
- pendiente-factura: se establece automáticamente en un pedido de factura. El pedido se retrasará hasta que se apruebe.
- pendiente-factura-procesamiento-inmediato: se establece automáticamente como parte de un flujo de trabajo de factura alternativo donde en lugar de tener que esperar a la aprobación, el pedido continúa normalmente.
- cancelado: el pago se ha cancelado. Esto es establecido por algunas pasarelas de pago cuando el pago falla. También se puede configurar manualmente, o como parte de una opción de pantalla de edición de pedidos.
- rechazado: algunas pasarelas de pago lo establecen automáticamente cuando se rechaza un pago.
- fallido: algunas pasarelas de pago lo establecen automáticamente cuando un pago falla.
- reembolsado: el pago se ha reembolsado. Se puede establecer manualmente o como parte de una opción de pantalla de edición de pedidos. No lo establece la pasarela de pago.
Acciones disponibles:
Informe financiero
El segundo informe de pedidos es un informe financiero. Puede descargar este informe como un archivo CSV para ver todos los datos.
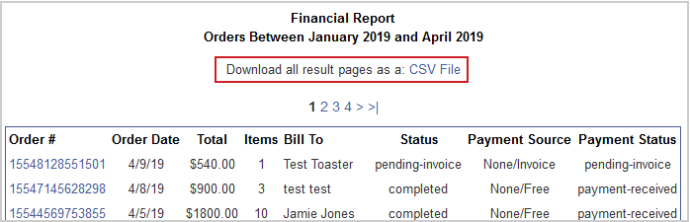
Figura: descargue un Informe financiero para pedidos como archivo CSV.
Los encabezados de columna son los mismos que en el informe de lista de pedidos predeterminado.
El informe final de pedidos disponible es el resumen del cliente. Este informe le permite ver cuántos pedidos le están enviando clientes específicos. Puede descargar los datos como un archivo CSV.
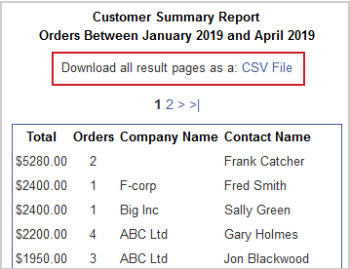
Figura: descargue un Informe de resumen del cliente para pedidos como archivo CSV.
Títulos de las columnas:
- Total: la suma de todos los pedidos de este cliente.
- Pedidos: número de pedidos que este cliente ha hecho.
- Nombre de la empresa: la empresa para la que trabaja este cliente si corresponde.
- Nombre del contacto: nombre del cliente.
En la parte inferior de cada informe de pedido está la caja de búsqueda y filtro.
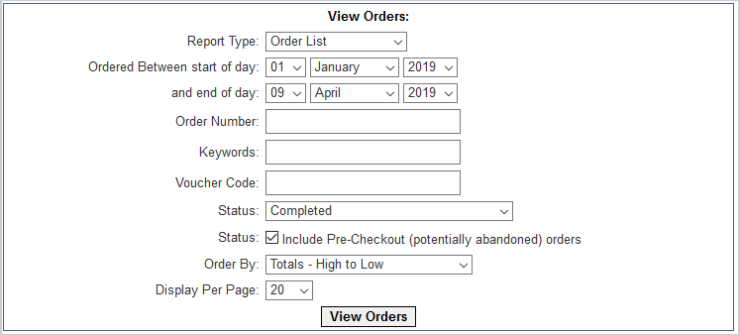
Figura: Ingrese los detalles del pedido en los campos del filtro de búsqueda y, a continuación, haga clic en Ver pedidos.
Campos de búsqueda:
- Tipo de informe: aquí es donde selecciona uno de los tres tipos de informe.
- Ordenado entre el comienzo del día y el final del día: filtra pedidos entre dos fechas.
- Número de pedido: búsqueda por número de pedido de Course Merchant.
- Palabras clave: busca en la columna Nombre de contacto o Facturar a una palabra clave, generalmente un nombre de cliente.
- Código de cupón: búsqueda de pedidos que utilizan un código de cupón específico.
- Estado: filtra los pedidos por estado.
- Incluir pedidos Pre-Checkout (potencialmente abandonadas): si se marca esta opción, el informe incluirá pedidos que son pre-checkout.
- Ordenar por: le permite ordenar el informe por Fecha, Totales, Cantidad vendida, Artículo o Cliente A-Z y Z-A y Número de pedidos (solo se aplica al informe de Resumen del cliente).
- Mostrar por página: cuántos pedidos mostrar por página.
Haga clic en Editar junto a un pedido en la Lista de pedidos para ir a la pantalla Editar pedidos. Desde esta pantalla puede realizar algunas acciones de pedido comunes.
Las acciones disponibles dependen del tipo de pedido que esté editando.
Pedidos de factura pendientes
Un pedido de factura pendiente le permite realizar un par de acciones.
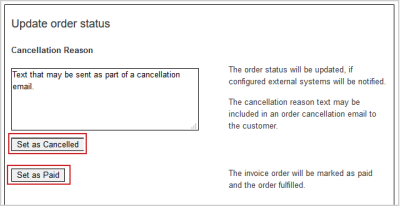
Figura: Pagar o cancelar un pedido de factura pendiente.
- Establecer como cancelado: establece el estado del pedido a cancelado y, dependiendo de la configuración de la tienda, puede enviar un correo electrónico al cliente que contiene el texto introducido en el cuadro de texto.
- Establecer como pagado: esto aprobará la factura y dejará que el pedido proceda normalmente.
Pedido completado
Un pedido completado tiene una acción.
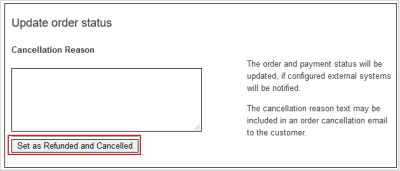
Figura: Haga clic en Establecer como reembolsado y cancelado para un pedido completado.
- Establecer como reembolsado y cancelado: establecer el Estado del pedido a cancelado y el estado de pago a reembolsado. Se emplea como parte de un flujo de trabajo de reembolso. Course Merchant no emite pagos de reembolso por lo que tendrá que hacerse a través de su pasarela de pago.
Pedidos de pre-checkout
Un pedido de pre-checkout tiene una acción.
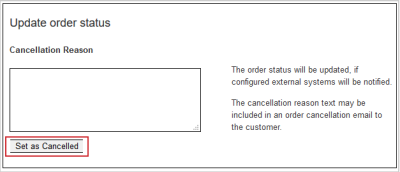
Figura: Haga clic en Establecer como cancelado para pedidos de pre-checkout.
- Establecer como cancelado: establece el estado del pedido a cancelado.
No se pueden establecer pedidos de pre-checkout como Estado marcado de esta página por defecto.
Edición de estado de formulario libre
Algunas tiendas no tienen habilitados los botones de edición de pedidos, en su lugar tienen cuadros de edición de formularios gratuitos. Puede seleccionar un Estado de pedido y un Estado de pago, luego haga clic en Actualizar para realizar los cambios.

Figura: Cambiar el estado del pedido y el estado del pago con las opciones desplegables.
Las opciones Estado del pedido y Estado del pago son las mismas que las enumeradas en la Lista de pedidos.
Información de pedido
Un resumen de los números de identificación asociados con un pedido, su tipo de pago y el estado.
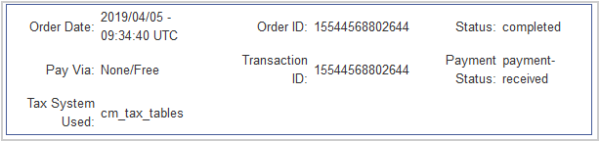
Figura: Ejemplo de un resumen que contiene números de identificación de pedido, tipo de pago y estado.
Información de la factura
La información de la factura contiene los datos que el cliente ingresó en el proceso de pago.
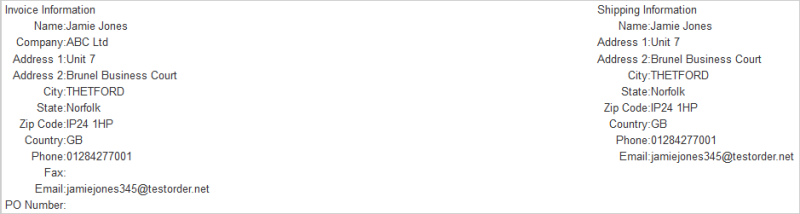
Figura: Un ejemplo de una factura de checkout de un cliente.
También puede aprobar los Pedidos de factura desde esta pantalla.

Figura: Haga clic en Aprobar (Marcar como pagado) para aprobar un pedido de factura.
Productos y cantidades de pedidos
En la parte inferior de la página se encuentran los productos en el pedido y un desglose del pago. Puede hacer clic en Volver a pedidos para volver a la Lista de pedidos.
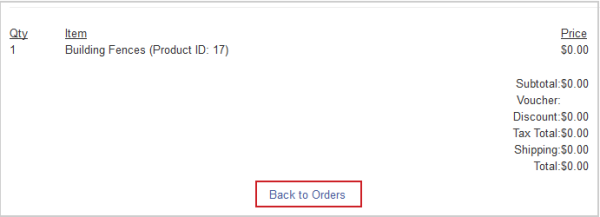
Figura: Haga clic en Volver a pedidos para volver a la Lista de pedidos.
Además del método de pago instantáneo con tarjeta de crédito, Course Merchant también admite un método de pago “retrasado”. Esto se describe generalmente como “Pagar por factura” o similar. Un pago retrasado simplemente significa que los fondos no se recibirán instantáneamente para el pedido. Los fondos seguirán más tarde después de algún tipo de procesamiento por parte de su equipo de finanzas.
Debido a que los fondos no se recibirán instantáneamente, Course Merchant retrasa deliberadamente la inscripción en el sistema de gestión educativa. Para forzar la inscripción (una vez recibido el pago), el administrador de la tienda hará clic en Aprobar en el Informe de pedidos.

Figura: Compruebe el Estado y el Estado de pago de un pedido y haga clic en Aprobar.
Descripción general de los pagos retrasados
- Cada parte del proceso de pago sigue siendo el mismo hasta que el cliente selecciona Pago por factura.
- Al seleccionar Pagar por factura, el cliente recibe un mensaje en pantalla (confirmado por correo electrónico) con información sobre cómo pagar (puede proporcionar información de comprobación, información de transferencia bancaria, etc.).
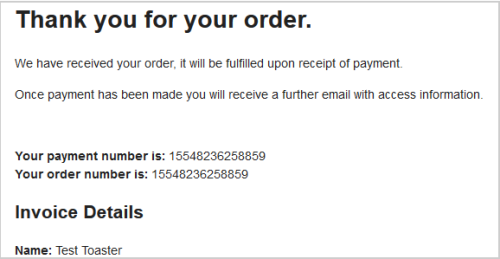
Figura: Un ejemplo de un mensaje de confirmación para un pedido de Pago por factura.
- El propietario de la tienda recibe un correo electrónico alertándole de que hay un pedido de pago retrasado. Deben disponer que el pago se confirme utilizando los sistemas internos existentes.
- Una vez confirmado el pago, o que haya decidido proceder de todos modos (tal vez el cliente tenga una cuenta existente) debe acceder al Administrador de la Tienda y aprobar el pedido. Inicie sesión en el administrador de la tienda, haga clic en Informes y, a continuación, en Pedidos busque los pedidos que están esperando aprobación.
- Si todo está bien, haga clic en Aprobar. El estado del pago cambiará.

Figura: El estado del pedido cambia a Completado después de hacer clic en Aprobar.
Una vez aprobado, el usuario recibirá un correo electrónico confirmando:
- Su información de acceso (si se trataba de un pedido de un solo puesto).
- Su información de Gestionar licencias (si se trataba de un pedido de varios asientos).
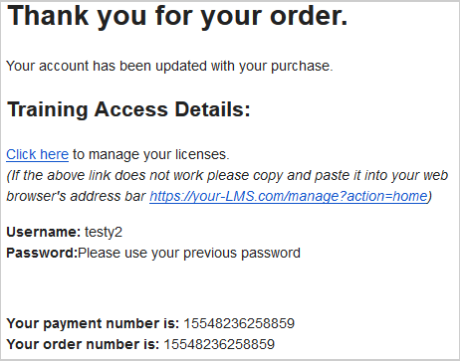
Figura: Un ejemplo del correo electrónico que recibe un cliente de pedido de varios asientos una vez que se aprueba su factura.
A partir de ahora, este pedido se comportará como cualquier otro pedido.
Descripción general con página intersticial
Se puede habilitar un intersticial opcional que le permite capturar más información sobre un pedido de factura cuando se aprueba.
El flujo de trabajo de aprobación de facturas sigue el mismo proceso. Para acceder a la lista de pedidos, inicie sesión en Store Admin, luego vaya a Informes y luego Pedidos. Localice el pedido de factura que desea aprobar y haga clic en Aprobar.

Figura: Haga clic en Aprobar para confirmar un pedido de factura.
Al hacer clic en el enlace se abrirá la página intersticial de la factura.
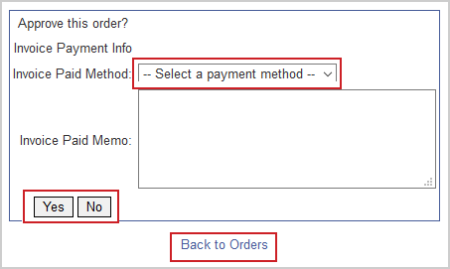
Figura: Seleccione un método de pago de factura y haga clic en Sí.
Campos de entrada:
- Método de pago de la factura: puede seleccionar cómo se pagó la factura.
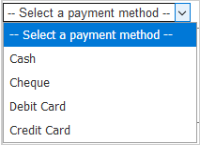
Figura: Haga clic en el menú desplegable Seleccionar un método de pago y elija un método de pago.
- Nota de factura pagada: puede ingresar una nota de formulario libre sobre la nota de pago.
Una vez que haya aprobado la factura procederá como de costumbre.
Si edita un pedido de factura aprobado, verá la siguiente información adicional que ingresó en la página intersticial.
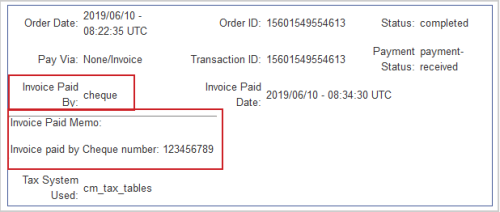
Figura: Ver el método de pago en la nota de la factura.
Factura pagada por y Nota de factura pagada se podrán ver en la página de edición del pedido. Estos datos también se enviarán a la Capa de Informes si procede.
Los productos de la tienda se pueden configurar para requerir verificación antes de que se pueda acceder a ellos, por ejemplo, si hay requisitos previos del curso.
El cliente añadirá el producto a su carrito como es normal y pagará. Se les presentará un correo electrónico diferente diciendo que su pedido requiere verificación. Un administrador debe aprobar el pedido antes de obtener acceso a los cursos o licencias. Si no se aprueba a un usuario, tendrá que ser reembolsado manualmente a través de la pasarela de pago y el usuario debe ser informado. Un pedido no puede denegarse a través del sistema.
Nota: si un pedido tiene artículos normales y “Requerir verificación” en él, el pedido completo se retendrá hasta que se apruebe.

Figura: Los pedidos pendientes de verificación tienen el estado de pendiente-verificación.
Un pedido que requiere verificación se mostrará en el Informe de pedidos con el estado pendiente-verificación.
El cliente recibirá un correo electrónico explicando que su pedido debe verificarse.
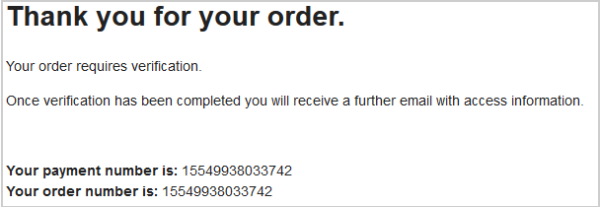
Figura: Un ejemplo de un correo electrónico del cliente que indica que su pedido necesita verificación.
Verificar un pedido
Una vez que haya verificado los requisitos previos, puede ir al Informe de pedidos y buscar el pedido.

Figura: Haga clic en Aprobar en el Informe de pedidos después de verificar un pedido.
Haga clic en Aprobar. Esto cambiará el estado del pedido a completado y el pedido procederá normalmente.

Figura: El estado del pedido cambia a Completado después de la aprobación.
El cliente recibirá otro correo electrónico con un enlace para iniciar sesión en su curso o gestionar sus licencias en el caso de un pedido de varios asientos.
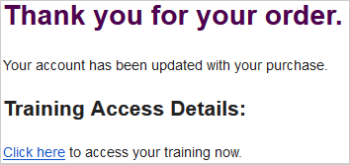
Figura: Un ejemplo de un correo electrónico de cliente que contiene un enlace de inicio de sesión.
Un pedido se considera Pre-Checkout cuando un cliente ha seleccionado pagar con tarjeta y ha hecho clic en proceder en el proceso de pago y se ha pasado a la pasarela de pago, pero no se ha devuelto a la tienda o lo ha hecho, pero Course Merchant no entiende la respuesta de la pasarela.
Esto puede deberse a que se abandonó el carrito o que hay un problema de pasarela.
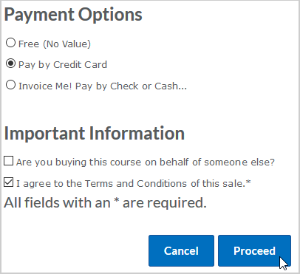
Figura: El pedido de un cliente se considera pre-checkout cuando hacen clic en Continuar y el pago no se cumple.
Cuando esto suceda, el Estado del pedido y el Estado de pago serán pre-checkout.

Figura: Si se produce un pedido de pre-checkout, el Estado del pedido y el Estado de pago cambian a pre-checkout.
Acciones disponibles:
- Aprobar: esto establece el Estado del pedido en Completado y el Estado de pago en el pago recibido y le permite continuar como de costumbre, emitiendo licencias de asientos del curso o recibiendo mercancías físicas enviadas. Esto es útil si ha confirmado en la pasarela de pago que el pedido se realizó con éxito y ha recibido los fondos.

Figura: Haga clic en Aprobar para establecer el Estado del pedido y el Estado de pago en Completado y pago-recibido, respectivamente.
- Estado verificado: establece el Estado del pedido a Verificado, pero deja el Estado de pago como pre-checkout para que el pedido no preceda normalmente. Esto es útil si has verificado el pedido en la pasarela de pago y el pago no se realizó.

Figura: Un estado del pedido está configurado para comprobar un pedido de pre-checkout.
El Informe de ventas es un grupo de tres informes que le ofrecen una descripción general de los productos que se han vendido. Puede generar un informe desde el cuadro de búsqueda y filtrado en la parte inferior de la página.
Este es el informe que verá cuando ingrese por primera vez en el menú Informes de ventas. Esto muestra todas las ventas en su tienda.
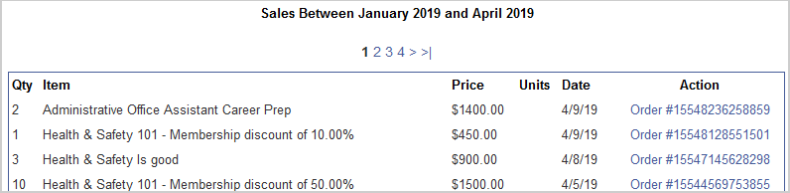
Figura: Vea un informe de ventas durante un período de tiempo en el menú Informe de ventas.
Títulos de las columnas:
- Cantidad: la cantidad del producto vendido en el pedido.
- Artículo: el nombre del producto.
- Precio: el importe total del producto vendido en el pedido.
- Fecha: la fecha del pedido.
- Acción: un enlace a la Página de Pedidos para esta venta.
Este informe muestra el valor total de las ventas de un producto.
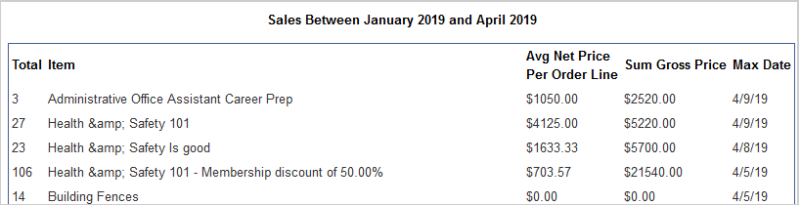
Figura: Vea un informe de ventas del valor total de las ventas.
Títulos de las columnas:
- Total: importe total de un producto vendido dentro del rango de fechas seleccionado.
- Artículo: el nombre del producto.
- Precio neto por línea de pedido: valor promedio del artículo de línea teniendo en cuenta los descuentos (cantidad promedio gastada en este producto por pedido).
- Precio bruto de suma: es el importe total del producto vendido después de impuestos y descuentos en el período seleccionado.
- Fecha Máx: la fecha en que el producto se compró por última vez.
Se accede a este informe a través de la casilla en la parte inferior de la página Informes de ventas.

Figura: Haga clic en Mostrar lista para ver el pedido de los más vendidos.
En este informe se muestran los 50 productos más vendidos en su tienda.
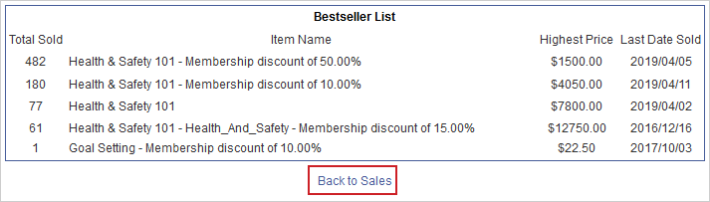
Figura: Haga clic en Volver a ventas para salir de la Lista de más vendidos.
Títulos de las columnas:
- Total vendido: las ventas totales de por vida para el producto.
- Nombre del artículo: el nombre del producto.
- Precio más alto: la mayor cantidad de productos vendidos en un solo pedido.
- Última fecha vendida: la fecha en que el producto se vendió por última vez.
El enlace Volver a las ventas lo llevará de regreso a los Informes de ventas.
Búsqueda y filtrado de informes de ventas
Después de la tabla paginada del Informe de ventas hay un cuadro de búsqueda y filtrado. Aquí es también donde seleccionará un informe para ver.
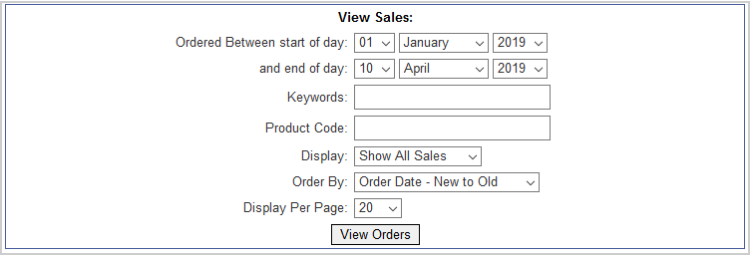
Figura: Utilice Ver pedidos para buscar y filtrar las ventas.
Campos de búsqueda:
- Ordenado entre el inicio del día, y el final del día: filtra el informe para mostrar los pedidos y las ventas entre un intervalo de fechas seleccionado.
- Palabras clave: busca el nombre del producto.
- Código de producto: busca un código de producto.
- Mostrar: seleccione entre los informes Todas las ventas y Totales solamente.
- Ordenar por: ordenar por Fecha de pedido, Totales (este es el Precio en el Informe de Todas las ventas o la Suma del precio bruto en Totales solamente), cantidad vendida, Nombre de producto A-Z o Nombre de producto Z-A.
- Mostrar por página: cuántos productos mostrar por página.