Puede utilizar la capa de informes de Course Merchant para generar facturas PDF que incluyan lo que el cliente ha pagado y enviárselas por correo electrónico a sus clientes.
Si este sistema está habilitado, los clientes reciben automáticamente una factura PDF con formato completo una vez que completan el flujo de compra de Course Merchant. También puede descargar una copia de la factura para enviarla más tarde.
Si no ha utilizado este sistema antes, debe comunicarse con el soporte de Course Merchant para analizar sus requisitos y solicitar al equipo que habilite las tareas programadas para que se puedan ejecutar.
Descargar una factura PDF manualmente
Al utilizar la información del registro de venta del curso, puede descargar manualmente una factura PDF que incluya todos los datos de venta del curso correspondientes del pedido de Course Merchant (CMO).
Para descargar manualmente una factura PDF
- Abra el menú Ventas y seleccione Venta del curso.
- En la tabla Venta del curso, busque el registro para el que desea generar una factura. Haga clic en el nombre de ese registro.
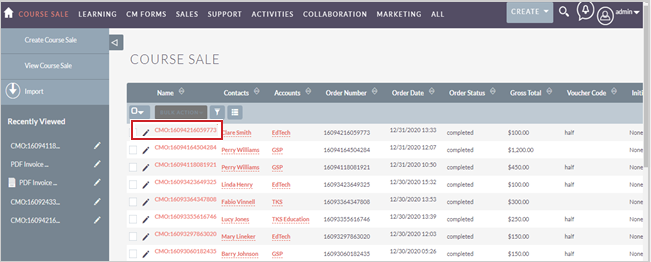
Figura: Haga clic en el nombre un registro.
- En el registro CMO, en el menú desplegable Acciones, seleccione Imprimir como PDF.
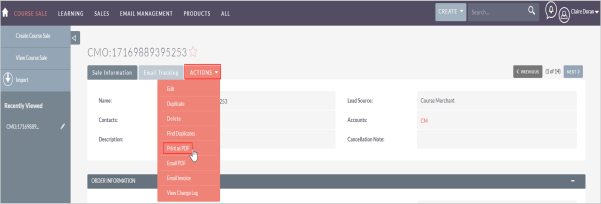
Figura: Haga clic en el menú desplegable Acciones y seleccione Imprimir como PDF.
- Se genera y descarga una factura PDF.
Ahora puede enviar manualmente este PDF a su cliente o archivarlo para su registro.
Reenviar una factura PDF
Puede reenviar automáticamente un correo electrónico con una factura PDF adjunta que ya se envió a un cliente.
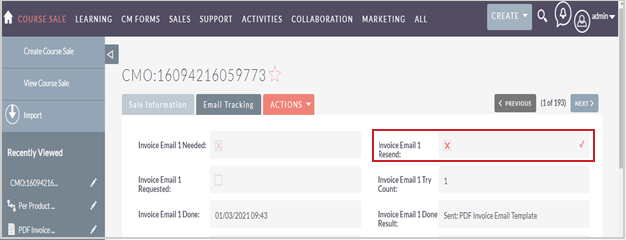
Imagen: Reenviar y confirmar que se ha enviado una factura al cliente.
- Abra el menú Ventas y seleccione Venta del curso.
- En la tabla Venta del curso, busque el registro para el que desea generar una factura. Haga clic en el nombre de ese registro.
- En el registro CMO, abra la pestaña Seguimiento de correo electrónico.
- En el campo Reenviar correo electrónico de factura 1, haga doble clic en el ícono de lápiz (✏) para editar el campo.
- Seleccione la casilla de selección. Debe marcarse con una X.
- Haga clic en la tilde (✔) para guardar los cambios.
Editar la plantilla de factura
La plantilla de documento de factura PDF determina las características estándar de una factura que se envía a los clientes como un archivo adjunto de correo electrónico cuando realizan una compra.
- Abra el menú Administración de correo electrónico o Todos y seleccione PDF - Plantillas.
- En la tabla PDF - Plantillas, haga clic en Plantilla de documento de factura PDF.
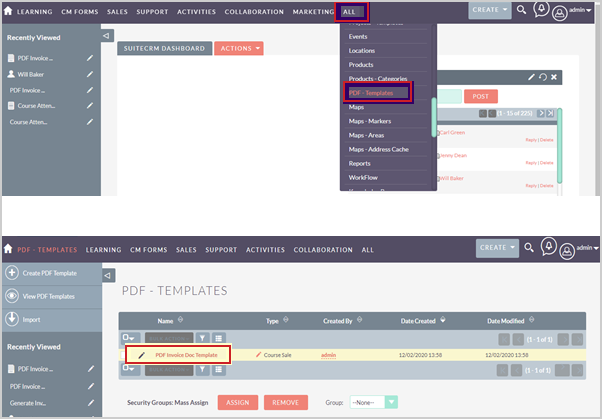
Figura: Haga clic en el menú desplegable Todos y seleccione PDF - Plantillas. A continuación, abra la plantilla de documento de factura PDF.
- Para realizar cambios en la plantilla, abra el menú desplegable Acciones y seleccione Editar.
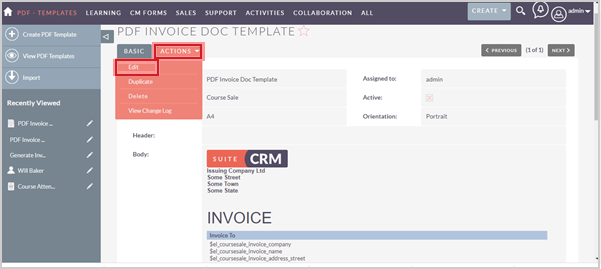
Figura: Haga clic en el menú desplegable Acciones y seleccione Editar.
- Realice los cambios deseados en el diseño y el contenido de la factura en el cuerpo de la plantilla de factura.
- Si desea agregar nuevos campos a la plantilla, utilice la opción Insertar campos. Cuando haya seleccionado el campo que desea agregar a la plantilla, haga clic en la ubicación en el cuerpo donde desea colocar el nuevo campo.
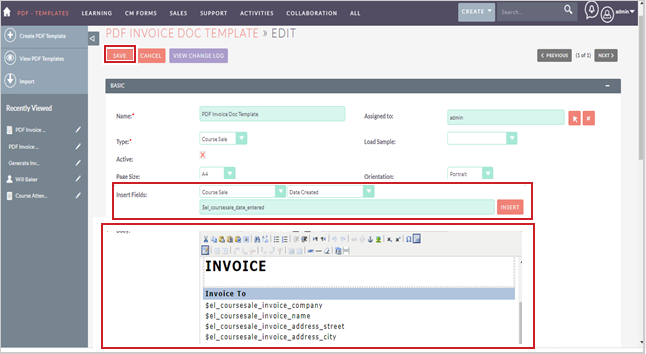
Figura: Utilice la opción Insertar campos para agregar nuevos campos a una plantilla de documento de factura PDF.
- Haga clic en Guardar cuando haya terminado con los cambios.
Editar la plantilla de correo electrónico de factura
La plantilla de correo electrónico de factura PDF determina las características estándar del correo electrónico que se envía a los clientes cuando realizan una compra.
- Abra el menú Administración de correo electrónico o Todos y seleccione Correo electrónico - Plantillas.
- En la tabla Correo electrónico - Plantillas, haga clic en Plantilla de correo electrónico de factura PDF.
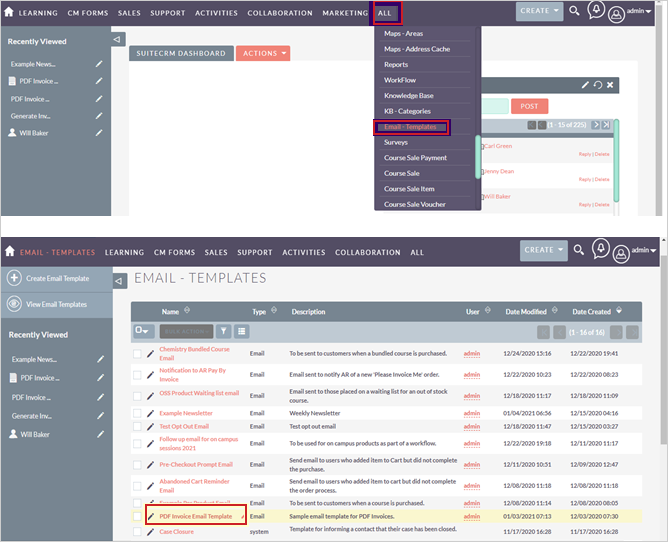
Figura: Haga clic en el menú desplegable Todos y seleccione Correo electrónico - Plantillas. A continuación, haga clic en plantilla de correo electrónico de factura PDF.
- Para realizar cambios en la plantilla, haga clic en Editar.
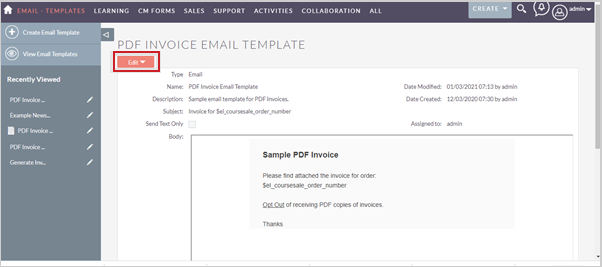
Figura: Haga clic en Editar para realizar cambios en la plantilla de correo electrónico de factura PDF.
- Realice los cambios deseados en el diseño y el contenido del correo electrónico en el cuerpo de la plantilla de correo electrónico.
- Si desea agregar nuevos campos a la plantilla, utilice la opción Insertar variable. Cuando haya seleccionado el campo que desea agregar a la plantilla, haga clic en la ubicación en el cuerpo donde desea colocar el nuevo campo.
- También puede insertar campos en la línea Asunto del correo electrónico. Por ejemplo, puede agregar el número de pedido después de "Factura para" en el campo Asunto.
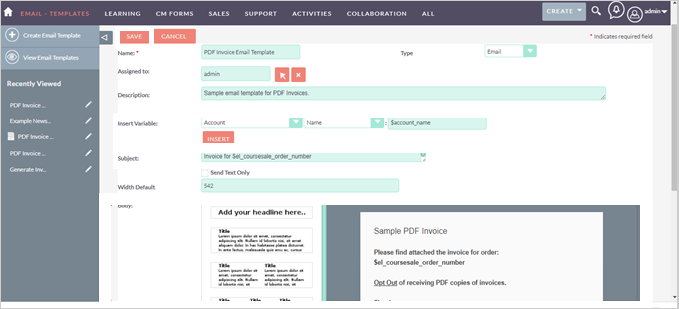
Figura: Utilice la opción Insertar variable para agregar nuevos campos a una plantilla de correo electrónico de factura PDF.
- Haga clic en Guardar cuando haya terminado con los cambios.
Configuración de correos electrónicos de factura
Cuando las plantillas de factura y correo electrónico PDF estén listas, debe administrar la configuración para enviar correos electrónicos de facturas mediante la configuración de correos electrónicos de factura.
Si no está seguro de cómo desea configurar las facturas, comuníquese con el soporte de Course Merchant para analizar sus opciones.
- Abra el menú desplegable de su nombre de usuario ubicado en el lado derecho del menú de navegación principal y seleccione Administrador.
- Desplácese hacia abajo hasta la parte inferior de la página Administración. En Configuración de Course Merchant, haga clic en Correos electrónicos de facturas de aprendizaje.
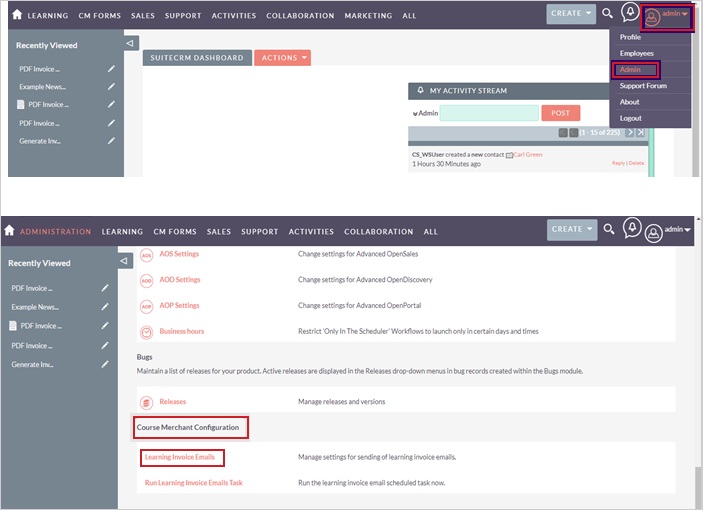
Figura: Seleccione Administrador en el menú de navegación principal y haga clic en Correos electrónicos de facturas de aprendizaje.
- En la página Configuración de correos electrónicos de facturas, hay varios campos que se deben configurar. Los más importantes se enumeran a continuación:
- Habilitar correos electrónicos de factura: Este campo debe seleccionarse (X) si desea que se envíe un correo electrónico de factura al cliente cuando se complete una orden de compra.
- Dirección de correo electrónico de origen: Debe utilizar la dirección de correo electrónico que ya está configurada en el sistema como la dirección DE ORIGEN de correo electrónico.
- Enviar copia de correo electrónico a: Puede agregar su propia dirección de correo electrónico aquí para recibir una copia del correo electrónico enviado a los clientes.
- Cantidad de reintentos de correo electrónico: Es la cantidad de intentos que se realizan al enviar un correo electrónico al cliente.
- Formato de fecha y hora amistoso: Este campo muestra la fecha y la hora en la factura de la siguiente manera: 01/04/2021 10:53.
- Prefijo antes del número de pedido en el nombre de archivo de la factura: El PDF de la factura se guarda como "Invoice_16097575925068".
- Días posteriores a la fecha de venta para ignorar registros: El correo electrónico de factura no se envía si el número de días ingresado en este campo ya ha transcurrido desde que se realizó la orden de venta.
- Número de correos electrónicos: Este campo registra la cantidad de correos electrónicos que se pueden enviar a los clientes. Se deben agregar campos adicionales si desea enviar más de tres correos electrónicos. El estado de cada correo electrónico se registra en Seguimiento de correo electrónico en el Módulo de venta del curso.
- Plantilla de correo electrónico para la plantilla predeterminada: Aquí debe seleccionar la plantilla de correo electrónico de factura PDF desde la lista de opciones de plantillas de correo electrónico proporcionadas.
- Plantilla de correo electrónico para almacenamiento provisional de [Nombre del sistema]: Aquí se debe seleccionar la plantilla de correo electrónico de factura PDF de la lista de opciones de plantillas de correo electrónico proporcionadas si la tienda de almacenamiento provisional seleccionada no tiene una plantilla de correo electrónico específica que desee utilizar.
- Estados del pedido que califican para este correo electrónico: Seleccione el estado del pedido para el cual se debe enviar un correo electrónico de factura PDF. Puede seleccionar más de uno.
- Estados de pago que califican para este correo electrónico: Seleccione el estado del pago para el cual se debe enviar un correo electrónico de factura PDF. Puede seleccionar más de uno.
- Días de correo electrónico después de la venta para suprimir: En este campo debe ingresar la cantidad de días después de los cuales no desea que el cliente reciba un correo electrónico de factura.
- Adjuntar una copia en PDF de la factura: Seleccione este campo (X) para tener una copia en PDF de la factura adjunta al correo electrónico enviado a los clientes.
- Plantilla PDF de factura para la plantilla predeterminada: Aquí se debe seleccionar la plantilla de documento de factura PDF de la lista de opciones de plantilla proporcionadas.
- Guardar copia de correo electrónico en el contacto: Seleccione este campo si desea que se guarde una copia del correo electrónico de factura PDF enviado en el historial del contacto.
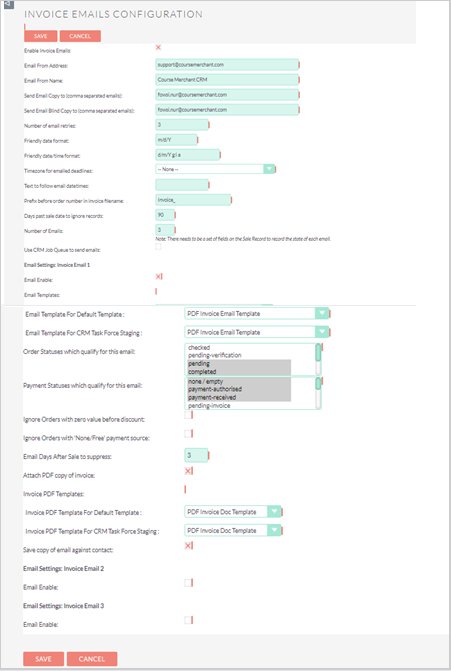
Figura: Configure los campos en la sección Configuración de correos electrónicos de factura.
Una vez que haya configurado los correos electrónicos de factura según su preferencia, haga clic en Guardar.