Un producto es un artículo que usted muestra en la tienda. Esto puede ser un curso del sistema de gestión educativa o bienes físicos.
Importante: el nombre de esta página es diferente dependiendo de su implementación. Si tiene una versión simplificada de Course Merchant, verá Productos en el menú desplegable E-Store. Si tiene una implementación más compleja con productos backend activados, esta página se llama Productos Frontend. Para obtener más información, póngase en contacto con el soporte técnico de Course Merchant.
Durante la fase de creación, se agregan productos de ejemplo a su tienda. Estos productos ya están llenos de datos que le muestran qué campos adicionales se utilizan en su plantilla.
La página Lista de productos proporciona una vista paginada de todos los productos de su tienda. Puede crear otras nuevas, duplicar las actuales, editar productos y configurar un producto predeterminado.
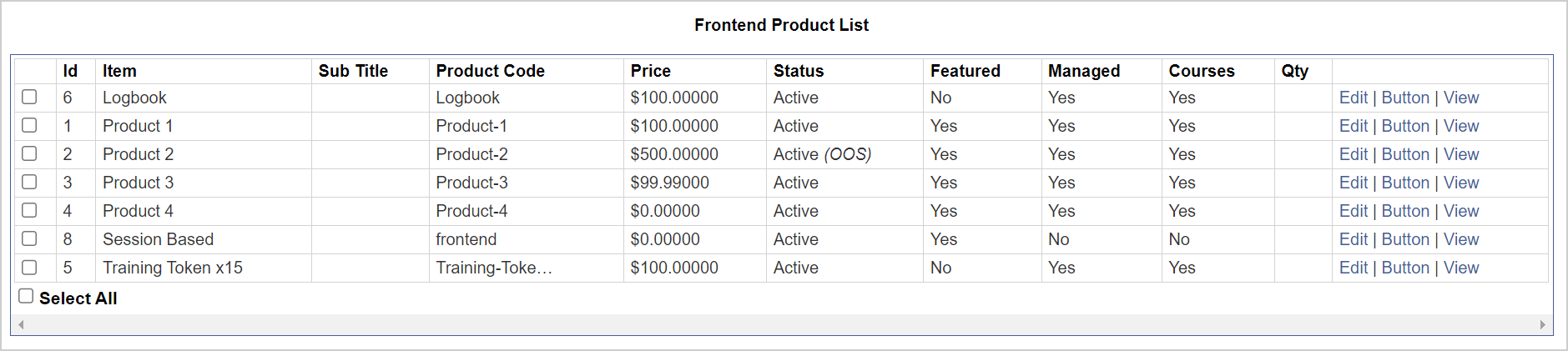
Figura: utilice la página Lista de productos para ver qué productos se gestionan.
Títulos de las columnas:
- Casillas de selección: le permite seleccionar productos para realizar acciones masivas.
- ID: este es un ID de artículo único generado internamente asignado a cada producto.
- Artículo: el nombre del producto proporcionado en la pantalla Editor de productos. Así es como el elemento se enumera en el escaparate.
- Subtítulo: un título secundario opcional que aparece en la caja y en algunos diseños de la tienda.
- N.º de catálogo: un número de referencia único. Esto puede ser utilizado como el producto SKU. Es parte de la URL.
- Precio: muestra el precio de los productos independientes. Este precio no es aplicable a los productos Frontend o Backend, ya que el precio se establece contra el producto Backend.
- Estado: si un producto está actualmente activo o inactivo. Un producto inactivo no se muestra en la tienda.
- Destacado: si un producto está configurado actualmente como Destacado. Si actualmente está configurado como Destacado, aparecerá siempre que el bloque de contenido Destacado se haya configurado para mostrarse en la plantilla de su tienda, así como en las páginas de categoría correspondientes.
- Gestionado: esto indica si el producto está disponible para su compra en su tienda. Sí indica que es un producto independiente. No indica que es un producto Frontend con productos Backend vinculados o es un producto de solo información.
- Cursos: esto indica si el producto se vincula a un curso del sistema de gestión educativa. Los productos Frontend con productos Backend vinculados no deben vincularse a un curso.
- Qty: muestra el número de artículos disponibles en el inventario para productos independientes. Los ajustes de inventario de productos Frontend o Backend se manejan dentro del producto Backend.
Las siguientes acciones están disponibles:
- Editar: abre el editor del producto.
- Botón: si desea utilizar un botón de comprar ahora, debe crearse a partir del producto Backend.
- Vista: abre el elemento en su escaparate en una nueva pestaña.
Debajo de la tabla de productos hay un conjunto de botones utilizados para realizar acciones en los productos.
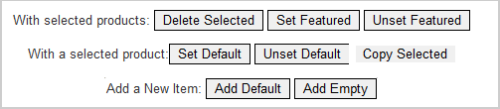
Figura: gestione los productos con los controles del producto.
Las siguientes acciones están disponibles:
- Eliminar seleccionado: esto elimina permanentemente cualquier producto seleccionado de la tienda. Se le pide que confirme la eliminación en una nueva ventana.
Figura: elimine un producto o pierda sus acciones en el mensaje de confirmación.
- Establecer Destacados y Desconfigurar Destacados: esto establece si un producto aparece dentro de los bloques de contenido Destacado y las categorías establecidas para mostrar los productos Destacados. El bloque se puede configurar para que aparezca en diferentes áreas de contenido dentro de la tienda. Está habilitado como parte de la configuración de compilación de su plantilla.
- Establecer predeterminado y Desestablecer predeterminado: esto establece si un producto específico en la tienda es el producto predeterminado actual. Solo puede haber un elemento predeterminado en la tienda en cualquier momento.
- Copiar seleccionado: esto le permite crear y editar un duplicado del producto seleccionado.
- Agregar predeterminado: esto le permite agregar un nuevo producto a la tienda que ya está poblada con la configuración del producto predeterminado. Esto es útil como ahorro de tiempo al agregar varios productos similares.
- Agregar vacío: esto le permite agregar un nuevo producto vacío a la tienda.
La Búsqueda avanzada de artículos le permite filtrar los productos en su tienda. Debe hacer clic en Ver en la parte inferior del cuadro para ejecutar la búsqueda o filtrado.
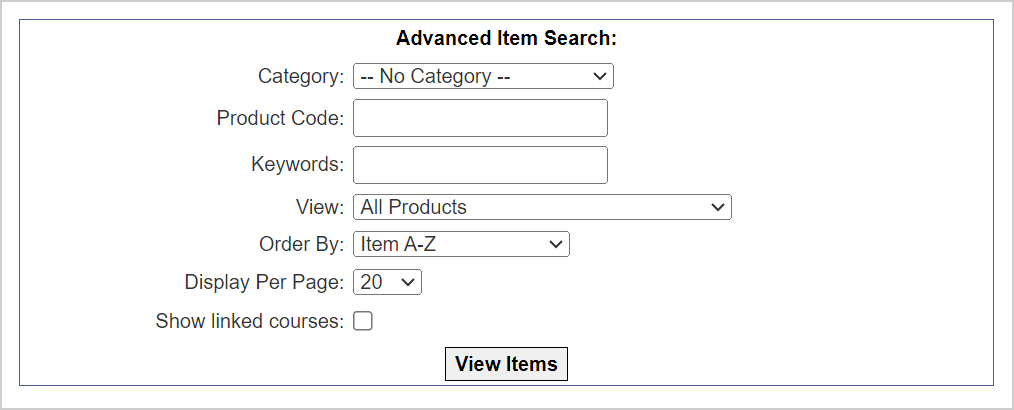
Figura: utilice la Búsqueda avanzada de artículos para filtrar y ver productos.
Los siguientes son campos de búsqueda:

Figura: haga clic en Ver artículos después de filtrar la búsqueda de productos.
- Mostrar por página: número de productos a mostrar por página.
- Mostrar cursos vinculados: seleccionando esto y luego haciendo clic en Ver artículos, se muestran los cursos del sistema de gestión educativa vinculados al producto.
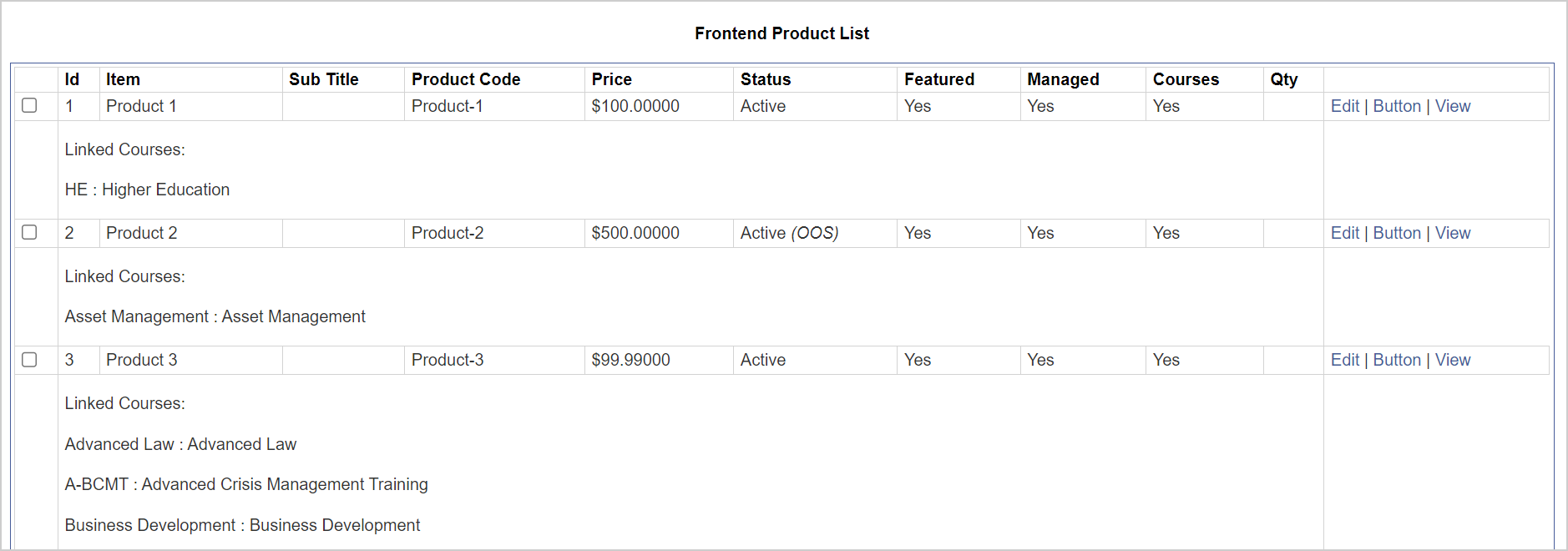
Figura: ver productos vinculados a cursos en la Lista de productos.
Cuando se agrega un producto nuevo a través de Agregar predeterminado, Agregar vacío, la acción Editar de un producto o Copiar seleccionado, se entra en el Editor de productos.
- Agregar predeterminado: se agrega un nuevo producto. El editor ya está rellenado con los datos del producto predeterminado.
- Agregar vacío: Se agrega un nuevo producto. El editor tiene el nombre del producto, código del producto y la fecha de entrada ya rellenados con los datos predeterminados.
- Copiar seleccionado: se agrega un nuevo producto. El editor ya contiene los datos del producto que ha copiado.
- Editar: el producto se abre en el editor donde puede hacer cambios en él.
Nota: una vez que el editor se abre con un nuevo producto, ese producto se crea dentro de la tienda. Hacer clic en Cancelar o retroceder no lo elimina. Si el producto se creó por error, debe eliminarse manualmente.
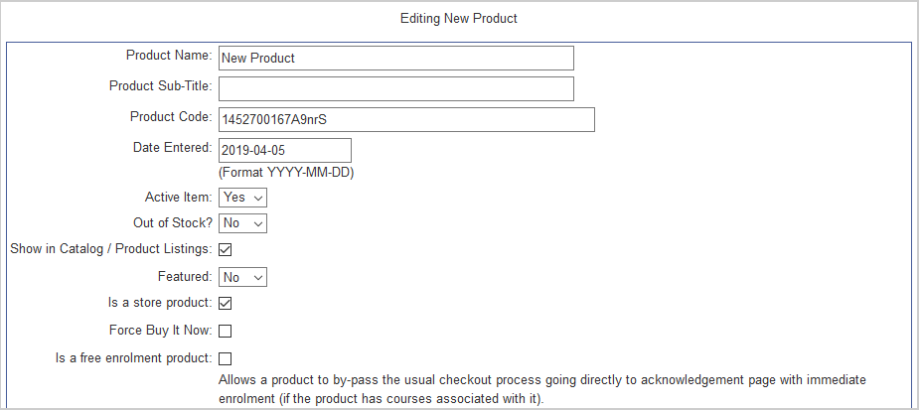
Figura: utilice la sección Edición de nuevo producto para cambiar los campos de un nuevo producto.
Los siguientes son campos de entrada:
- Nombre del producto: el nombre o título del artículo que se vende.
- Subtítulo del producto: un título secundario opcional que aparece en el pago y algunos diseños de la tienda.
- Código del producto (N.º del catálogo): código del catálogo o SKU para el artículo que se vende. Tenga en cuenta que esto forma parte de la URL de la página de descripción del producto.
- Fecha de entrada: ya contiene la fecha actual, que puede editar (si corresponde).
- Artículo activo: establece si el elemento está activo o inactivo actualmente. Si está inactivo, no se muestra en el escaparate.
- ¿Agotado? : establezca si el artículo se ha agotado. Si está agotado, puede ocultarse de la tienda o mostrarse con la opción de inscribirse en una lista de espera, dependiendo de la configuración del catálogo.
- Mostrar en el catálogo/listado de productos: si no se selecciona, el producto no se muestra en el escaparate, pero está activo y, por lo tanto, se puede comprar. Útil para productos que solo vende a través del botón Comprar ahora o de enlaces directos.
- Destacado: establece si el producto debe aparecer dentro de los bloques de contenido destacado o categorías.
- Es un producto de la tienda: déjelo seleccionado si este artículo se debe comprar a través de la tienda. Deselecciónelo si hay productos Backend vinculados o si quiere que la gente sepa, pero no quiere que puedan comprarlos a través de la tienda. Esto es útil para artículos como la consultoría que necesitan un poco de discusión antes de que se pueda establecer un precio.
- Forzar comprar ahora: determina cómo se comporta el producto con respecto al carrito. Si se deja sin marcar, el producto se agrega al carrito y el cliente puede seguir comprando. Si se comprueba, el cliente se ve obligado a proceder directamente al proceso de compra, aunque puede navegar hasta el carrito más adelante. Su efecto es acelerar el proceso de pago de los clientes y es útil para tiendas donde es muy poco probable que se compren varios artículos en una transacción.
- Es un producto de inscripción gratuita: permite que un producto eluda el proceso de pago habitual, yendo directamente a la página de reconocimiento con inscripción inmediata (si el producto tiene cursos asociados con él).
Descripciones del producto
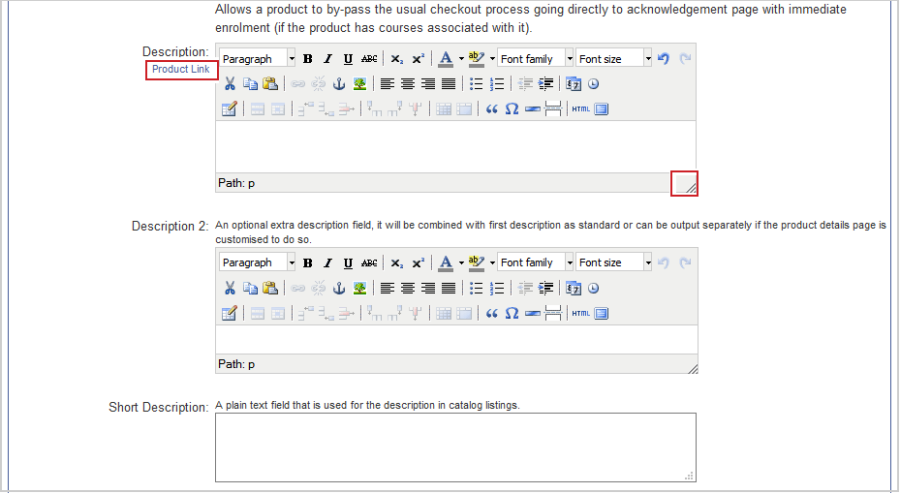
Figura: utilice el Editor de productos para cambiar la Descripción del producto, el Enlace y la Ruta.
Los siguientes son campos de entrada:
- Descripción: el cuerpo principal de la descripción. Puede ingresar y formatear texto e imágenes utilizando el editor HTML WYSIWYG. El enlace del producto le lleva al producto dentro de su tienda.
- Descripción 2: un campo opcional de descripción adicional. Si está habilitado en su plantilla, se puede combinar con la primera descripción, utilizada para describir el producto en la vista de categoría o se puede mostrar por separado, si la página de detalles del producto se personaliza para hacerlo. Esto es útil para plantillas de descripción del producto de varias columnas.
- Descripción breve: un campo de texto plano que se utiliza para la descripción del producto para páginas de categoría en algunas plantillas.
Nota: las casillas de entrada de texto se pueden cambiar de tamaño arrastrando su esquina inferior derecha.
Pestañas del producto
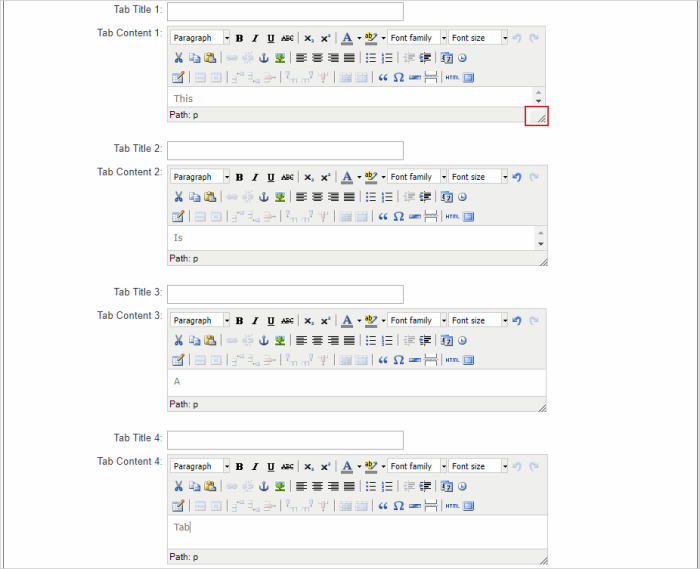
Figura: editar las pestañas para el producto en los campos de contenido de la pestaña.
Los siguientes son campos de entrada:
- Título de la pestaña 1 - 4: el título de la pestaña. Si esto se deja vacío, se muestra la pestaña.
- Contenido de la pestaña 1 - 4: el contenido que debe mostrarse dentro de la pestaña.
Nota: puede cambiar el tamaño del editor HTML WYSIWYG usando la esquina inferior derecha.
Este es un ejemplo de cómo se muestran las pestañas dentro de la tienda.
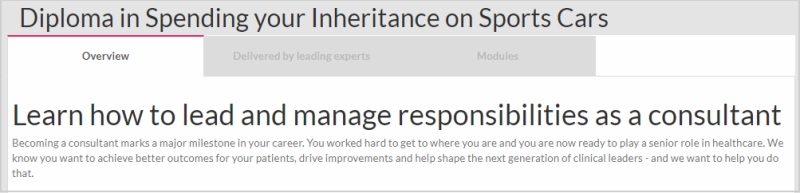
Figura: ejemplo de cómo se muestran las pestañas en la tienda.
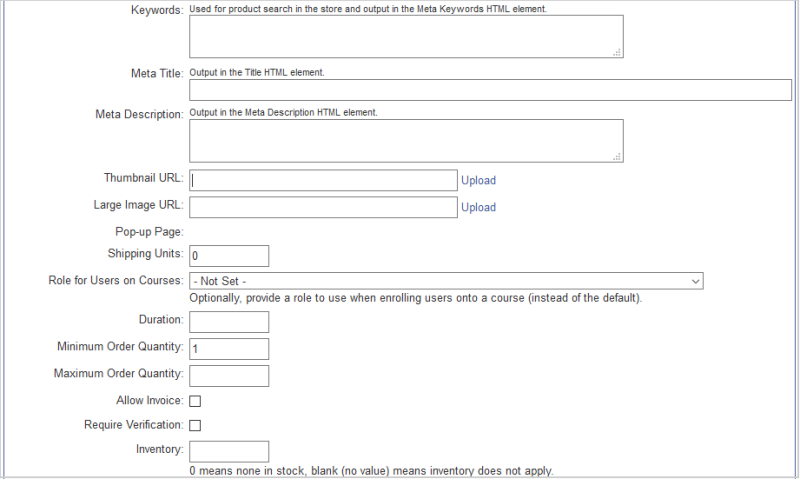
Figura: edite los metadatos y las cantidades de los productos utilizando los campos apropiados.
Los siguientes son campos de entrada:
- Palabras clave: utilizadas para la búsqueda de productos en la tienda y salida en el elemento HTML Meta Keywords.
- Meta Título: salida en el elemento Título HTML, se muestra como el título de la página en el navegador cuando está en la página del producto.
- Meta Descripción: salida en el elemento HTML Meta Descripción, que debe ser un resumen del contenido de la página, se utiliza para SEO. Los metadatos no son visibles para los clientes.
- URL de la miniatura: una imagen cargada para actuar como la miniatura en ciertos diseños de categorías.
- URL de imagen grande: una imagen cargada para actuar como la imagen principal en ciertos diseños de página.
- Página emergente: una página opcional agregada para crear información adicional en una página de Descripción del producto. Consulte las páginas emergentes para obtener más información.
- Unidades de envío: el número de unidades de envío que “pesa” un determinado producto.
Nota: las unidades de envío se comportan de manera diferente con diferentes configuraciones de envío. Consulte las configuraciones de envío para obtener más información.
- Rol para usuarios en cursos: puede elegir un rol del sistema de gestión educativa en el menú desplegable para asignarlo a los estudiantes que están inscritos en los cursos de este producto.
- Duración: el número de días que un alumno debe estar inscrito en el sistema de gestión educativa. Si se deja en blanco, se respetan las configuraciones del sistema de gestión educativa; si se establece una duración aquí, se anula la configuración del sistema de gestión educativa. Actualmente solo funciona con Moodle o Totara.
- Cantidad mínima de pedidos: el número mínimo de unidades o asientos que se pueden comprar en una sola transacción.
- Cantidad máxima de pedidos: utilice para limitar el número máximo de unidades o asientos comprados en una sola transacción. Más útil donde hay limitaciones de existencias.
- Permitir factura: habilitar esto permite que el producto se pague con factura, incluso si la opción se ha desactivado en todo el sitio. Esto es útil si tiene un número seleccionado de productos de mayor valor para los que desea que los clientes puedan solicitar la facturación. Consulte las pasarelas de pago para obtener más información.
- Requerir verificación: esto retrasa la inscripción del sistema de gestión educativa hasta que el administrador de la tienda apruebe el pedido. Esto es útil si hay requisitos previos del curso que necesitan ser confirmados. Consulte Requerir verificación de pedidos para obtener más información.
- Inventario: establecer limitaciones de unidad o asiento. “0” significa sin existencias, en blanco (sin valor) significa que el inventario no se aplica.
Información sobre la fecha del producto y la tabla del producto
Puede editar la fecha del producto y los detalles de la tabla del producto.
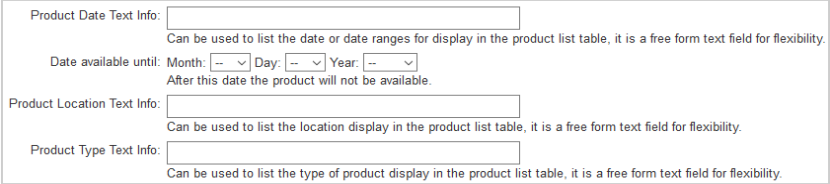
Figura: edite la fecha del producto y los detalles de la tabla del producto.
Los siguientes son campos de entrada:
- Información de texto de la fecha del producto: se puede utilizar para enumerar la fecha o los rangos de fechas para mostrar en la tabla de lista de productos, es un campo de texto de formulario libre para la flexibilidad.
- Fecha disponible hasta: después de esta fecha, el producto estará oculto en el frente de la tienda, por lo que no estará disponible para la compra.
- Información de texto de la ubicación del producto: se puede utilizar para listar la visualización de la ubicación en la tabla de lista de productos, es un campo de texto de formulario libre para la flexibilidad.
- Información de texto del tipo de producto: se puede utilizar para listar el tipo de visualización del producto en la tabla de lista de productos, es un campo de texto de formulario libre para la flexibilidad.
Puede editar los precios de los productos, los impuestos y la cantidad.
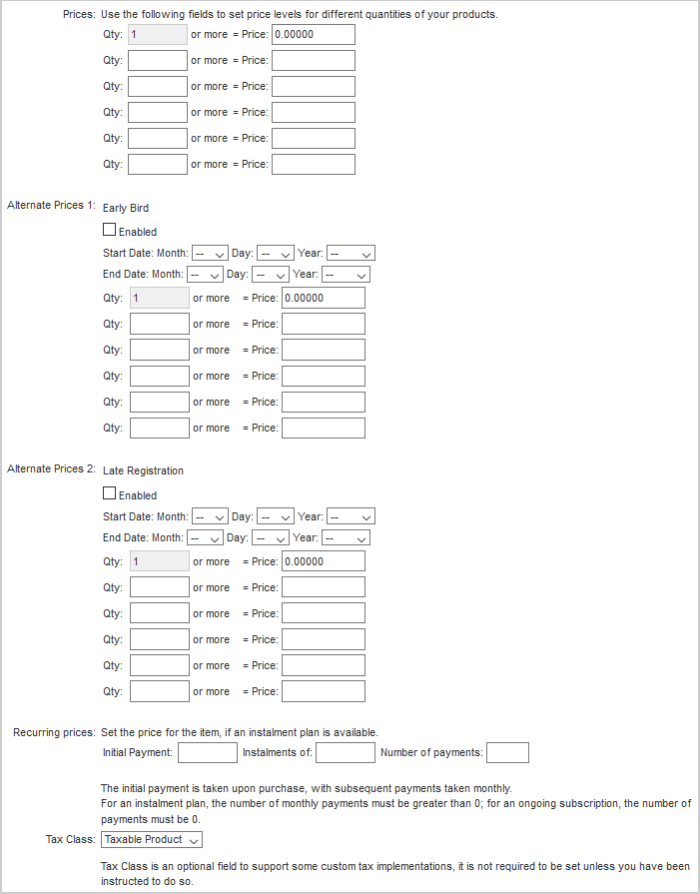
Figura: editar los precios de los productos, los impuestos y la cantidad.
Los siguientes son campos de entrada:
- Precios: utilice los campos de entrada para establecer niveles de precios para diferentes cantidades de sus productos. En general, cuanto mayor sea el número de unidades que se compran, menor será el precio unitario. Si se queda sin campos, guarde el producto y vuelva a abrir el Editor de productos. Se han agregado nuevos campos.
- Precios Alternativos 1: Early Bird: lo mismo que el campo de precio, pero para agregar un precio anticipado para los clientes que compran el producto entre un par de fechas establecidas. Normalmente se utiliza para ofrecer un descuento por compra anticipada.
- Precios alternativos 2: registro tardío: lo mismo que el campo de precio, pero para agregar un precio de registro tardío para los clientes que compran el producto entre un par de fechas establecidas. Normalmente se utiliza para aumentar el precio para las personas que compran tarde.
- Precios recurrentes: necesita usar una pasarela de pago con soporte para ellos con el fin de usar los precios a plazos con Course Merchant. Esta función se utiliza para establecer el precio y los términos de un plan de cuotas si hay uno disponible. El pago inicial se realiza en el momento de la compra, con pagos posteriores realizados mensualmente. Para un plan a plazos, el número de pagos mensuales debe ser mayor que 0; para una suscripción continua, el número de pagos debe ser 0.
- Clases de impuestos: este es un campo opcional para apoyar algunas implementaciones de impuestos personalizados. No se requiere que se establezca a menos que se le haya instruido para hacerlo.
Video: descuentos de varios asientos
Productos relacionados y descuentos para miembros
Puede agregar Descuentos para miembros para productos específicos.
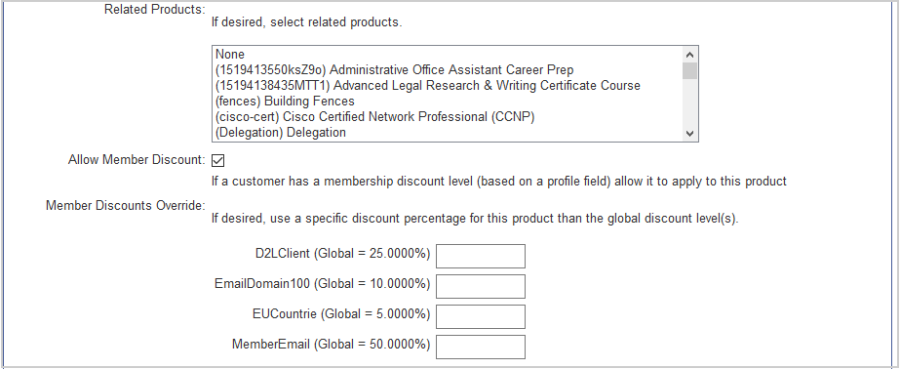
Figura: editar descuentos para miembros para productos específicos.
Los siguientes son campos de entrada:
- Productos relacionados: seleccione cualquier producto que sea complementario. Aparecen como enlaces debajo del área principal de Descripción del producto para este artículo.
Nota: cómo aparece esto está determinado por la configuración de la plantilla. Puede seleccionar varios productos relacionados manteniendo pulsada la tecla Ctrl y haciendo clic en los productos. Al hacer clic en Ninguno, se eliminan todos los productos seleccionados.
- Permitir descuento para miembros: si un cliente tiene un nivel de descuento de membresía (basado en un campo de perfil), permite aplicar a este producto.
- Anulación de descuento para miembros: si lo desea, aplique un porcentaje de descuento específico a este producto, diferente de los niveles de descuento globales.
Especifique las categorías de la tienda bajo las cuales este producto debe ser listado. Un producto se puede incluir en varias categorías.
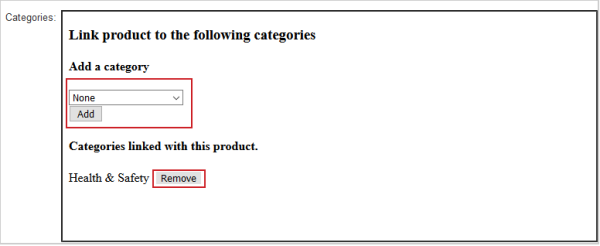
Figura: vincule los productos a las categorías haciendo clic en Agregar o elimínelos haciendo clic en Eliminar.
Los siguientes son campos de entrada:
- Agregar: seleccione una categoría de tienda en el menú desplegable y haga clic en Agregar para incluir el producto en esa categoría.
- Eliminar: elimina el producto de esa categoría.
- Establecer como categoría primaria: la categoría principal es la categoría principal de un producto. Cuando los listados de enlaces están habilitados, se dirigen de nuevo a esta categoría. Un producto hereda su tema de plantilla de esta categoría.
Nota: agregar o eliminar un producto de una categoría actualiza automáticamente el menú desplegable de categorías. Esta característica es conveniente para agregar una nueva categoría sin necesidad de salir y recargar el editor.
Course Merchant debe estar configurado para consultar su sistema de gestión educativa para sus cursos. Así es como un producto se asigna a uno o más cursos del sistema de gestión educativa.
Hay dos métodos de enlace del curso.
Desplegable
Puede ver el código del curso del sistema de gestión educativa de cualquier curso vinculado con este producto.
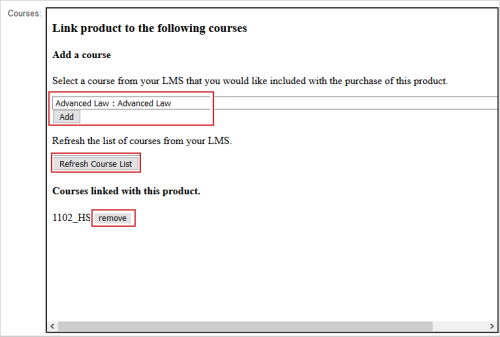
Figura: vincule productos a cursos haciendo clic en Agregar o elimine productos de cursos haciendo clic en Eliminar.
- Agregar: seleccione un curso en el menú desplegable y haga clic en Agregar para vincular un curso a este producto. Puede hacer esto varias veces para agregar varios cursos. Estos son los cursos del sistema de gestión educativa en los que Course Merchant inscribe a sus usuarios.
- Actualizar la lista de cursos: esto actualiza la lista de cursos de su sistema de gestión educativa. Esto es útil si un curso del sistema de gestión educativa recién agregado no se muestra. Esta es una actualización de todo el sitio.
- Eliminar: elimina un curso vinculado.
Ventana emergente de selección de cursos
Para una tienda con un gran número de cursos hay una ventana emergente de selección de cursos opcional. Puede ver el nombre del curso del sistema de gestión educativa y el código del curso de cualquier curso vinculado a este producto.

Figura: haga clic en Examinar cursos para vincular para vincular productos a cursos o haga clic en Eliminar para eliminar un producto de un curso.
- Examinar cursos para vincular: abre la ventana emergente donde se puede agregar, o más, cursos a este producto.
- Eliminar: elimina un curso vinculado.
La ventana emergente muestra una tabla paginada de todos los cursos de su sistema de gestión educativa.
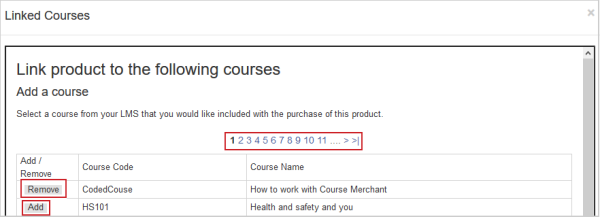
Figura: haga clic en Agregar o Eliminar para gestionar los productos y cursos vinculados.
Productos Backend
Importante: la disponibilidad de esta sección depende de su implementación. Para obtener más información, póngase en contacto con el soporte técnico de Course Merchant.
Los productos Frontend pueden ser productos independientes o pueden vincularse a uno o más productos Backend. Con varios productos Backend vinculados, puede crear productos Frontend con varias sesiones u opciones, como un curso que los usuarios puedan realizar los lunes o los martes, o un taller al que resulte más barato asistir virtualmente que en persona.
Los productos Backend se crean por separado utilizando la pantalla de productos Backend.
Esta lista muestra todos los productos Backend vinculados a este producto Frontend y crece a medida que vincula más productos Backend.
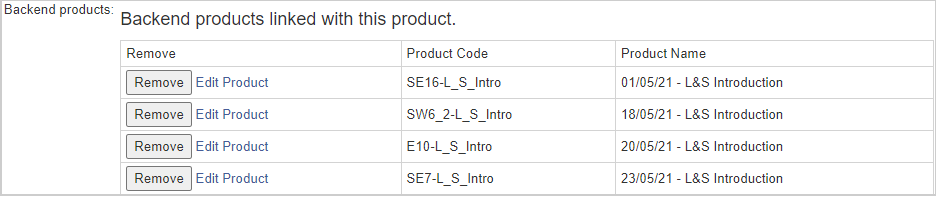
Figura: edite los productos Backend vinculados a un producto haciendo clic en Eliminar o Editar producto.
Los siguientes son los títulos de las columnas:
- Código de producto: muestra el código de producto para cada producto Backend vinculado.
- Nombre del producto: muestra el nombre del producto para cada producto Backend vinculado.
Las siguientes acciones están disponibles:
- Eliminar: elimina el enlace a este producto Backend. Después de hacer esto, es una buena idea editar el producto Backend y vincularlo a un nuevo producto Frontend.
- Editar producto: abre la pantalla de productos Backend para su edición.
Una vez que haya ingresado toda la información, haga clic en Guardar. Para descartar los cambios, haga clic en Cancelar.
Cuando hace clic en el botón junto a un producto, se le lleva a la página del botón Comprar ahora para ese producto.
Cada producto en la tienda tiene un código único de Comprar Ahora creado para él. Este enlace permite la compra instantánea del artículo con un solo clic, omitiendo las páginas de descripción del producto.
El código Comprar ahora le permite incrustar enlaces de compra instantánea en correos electrónicos, blogs y otros sitios web para un fácil acceso. Algunas tiendas de Course Merchant consisten enteramente en enlaces de Comprar ahora pegados en páginas web no existentes de Course Merchant. Esto es útil si tiene páginas altamente optimizadas para SEO en un sistema de sitios web existente y no desea comenzar con nuevas páginas web. Cree los productos y luego pegue el código Comprar ahora en sus páginas existentes.
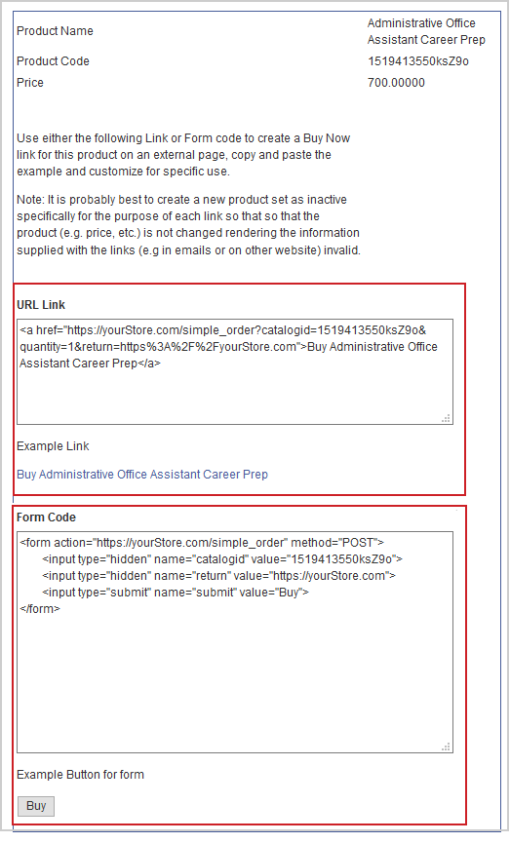
Figura: optimice las búsquedas de productos editando el enlace URL y el código de formulario.
En la parte superior de la página puede ver el Nombre del Producto, Código del Producto y Precio del artículo para el que está haciendo un botón de Comprar ahora.
- Enlace URL: esta es una URL que se puede incluir como un enlace en una página.
- Código de formulario: esto genera un botón de Comprar Ahora que puede colocar en su página.
Nota: ambos códigos de botón hacen el mismo trabajo. Elija el que mejor se adapte al diseño de su página. Además, puede cambiar la descripción y la URL de retorno, así como eliminar esos elementos de la propia URL. Puede cambiar el valor del botón de enviar, por ejemplo, a Agregar al carrito.
Agregar un vale a un código de Comprar Ahora
Un código de vale se puede agregar a una URL de Comprar Ahora. Por ejemplo, si ha creado un código de vale llamado “special123”, esto se agregaría así:
https://store.yoursite.com/simple_order?catalogid=productcode&vouchercode=special123
Otros parámetros de la URL
- &quantity=1: controla la cantidad del producto a agregar al carrito a través del enlace.
- &return=URL: incluir este parámetro añade un botón de Continuar Comprando al carrito de compras, dirigiendo a los clientes a la URL especificada si hacen clic en ella.
Video: botones de comprar ahora y redes sociales