Aquí es donde se gestionan las configuraciones de Sitio, Catálogo, Pago/carrito, Correo electrónico, Pasarela de pago, Sistema de gestión educativa y Contraseña.
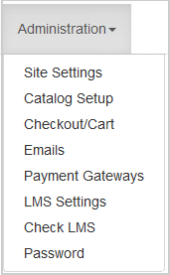
Figura: haga clic en el menú desplegable Administración y seleccione una opción.
Configuración del sitio
Durante la fase de creación, su sitio se habrá configurado según sus especificaciones. Si tiene algún problema con su tienda, póngase en contacto con el soporte de Course Merchant.
Nombre de la tienda y configuración de correo electrónico
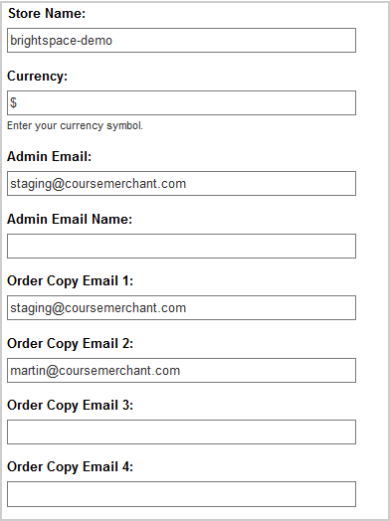
Figura: complete los campos para el nombre de la tienda y la configuración de correo electrónico en Configuración del sitio.
Campos de entrada:
- Nombre de la tienda: el nombre de su tienda.
- Moneda: su símbolo de moneda.
- Correo electrónico del administrador: la dirección de correo electrónico desde la que se enviarán los correos electrónicos administrativos y de pedidos.
- Nombre de correo electrónico del administrador: el nombre para asociar con el correo electrónico del administrador, por ejemplo, admin.
- Correo electrónico de copia de pedido 1 - 4: los correos electrónicos de pedidos se pueden enviar a varias direcciones para que varias personas puedan mantenerse al día con la tienda. Esto ayuda cuando los pedidos necesitan ser procesados, por ejemplo, ventas de facturas o mercancías que deben enviarse.
Modo de mantenimiento
Si necesita realizar cambios en sus productos y categorías y no quiere que los clientes puedan ver el trabajo en curso o hacer compras durante este tiempo, puede configurar su tienda en modo de mantenimiento.
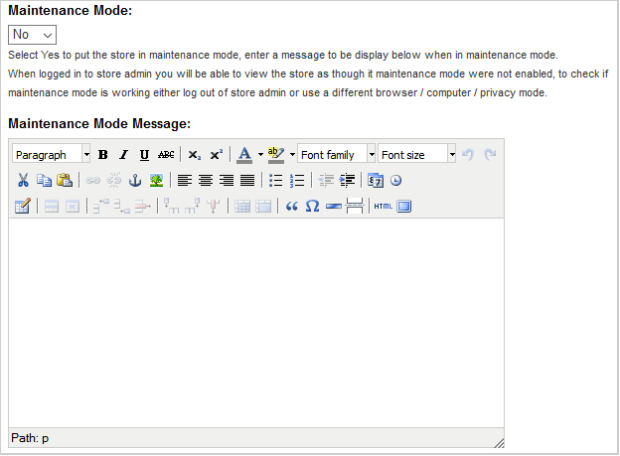
Figura: ingrese un mensaje en el campo Mensaje del modo de mantenimiento.
Campos de entrada:
- Modo de mantenimiento: seleccione Sí para poner la tienda en modo de mantenimiento. Al iniciar sesión en el administrador de la tienda, podrá ver la tienda como si el modo de mantenimiento no estuviera habilitado. Para comprobar si el modo de mantenimiento está funcionando, cierre la sesión del administrador de la tienda o utilice un navegador/ordenador/modo de privacidad diferente.
- Mensaje del modo de mantenimiento: introduzca un mensaje que los visitantes de su sitio verán cuando esté en mantenimiento. Puede editar el formato e insertar medios utilizando el editor HTML WYSIWYG.
Contacto y correos electrónicos
Puede tener enlaces de contacto y consultas configurados en su tienda.
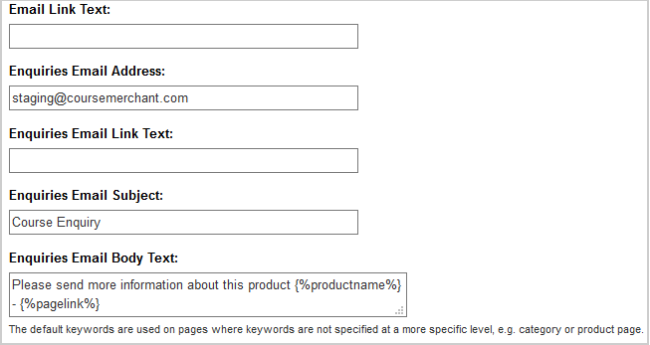
Figura: cree enlaces de contacto y de consulta para su tienda.
Campos de entrada:
- Texto del enlace de correo electrónico: el texto que ingrese aquí se mostrará en la página de su producto. Cuando un cliente haga clic en él, su cliente de correo electrónico predeterminado abrirá un mensaje con un enlace al producto.
Hola, estaba mirando STORENAME y pensé que podría estar interesado en esta página https://YourStore.com/product?catalog=Product_Name
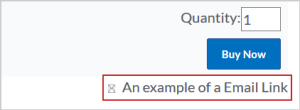
Figura: ejemplo de texto de enlace de correo electrónico en una tienda.
- Dirección de correo electrónico para consultas: a qué dirección de correo electrónico deben enviarse las consultas.
- Texto del enlace de correo electrónico de consultas: el texto para el enlace de consultas. Esta es una alternativa a las listas de espera que no se utiliza generalmente.
- Asunto del correo electrónico de consultas: qué asunto deben tener los correos electrónicos de consultas.
- Texto del cuerpo del correo electrónico de consultas: puede personalizar el correo electrónico de consultas que se enviará al correo electrónico de administración de la tienda.
Metadatos
Puede ingresar metadatos predeterminados para la tienda.
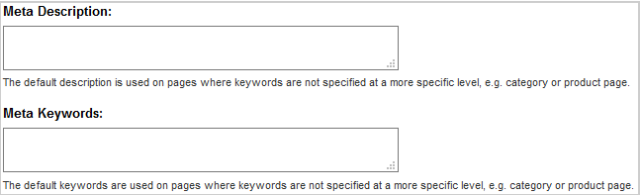
Figura: ingrese metadatos en los campos Meta Descripción y Meta Keywords.
Campos de entrada:
- Meta Descripción: la Meta Descripción se utiliza para SEO básico. La descripción predeterminada se utiliza en las páginas en las que la descripción no se especifica en un nivel más específico, por ejemplo, la categoría o la página del producto.
- Meta Keywords: las Meta Keywords se utilizan para la búsqueda en la tienda y el SEO básico. Las palabras clave predeterminadas se utilizan en páginas donde las palabras clave no se especifican a un nivel más específico, por ejemplo, la categoría o la página del producto.
Para guardar cualquier cambio, haga clic en Actualizar variables en la parte inferior de la página.
Aquí es donde puede establecer las opciones predeterminadas para su tienda.
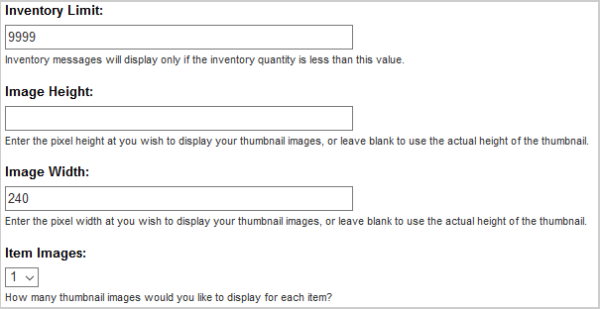
Figura: establezca límites predeterminados de inventario e imagen para su catálogo.
Campos de entrada:
- Límite de inventario: solo se aplica a productos con un número de Inventario ingresado en Metadatos y cantidades de los productos en el Editor de productos. Una vez que la cantidad de inventario del producto cae por debajo de este número, el número de asientos que quedan disponibles se mostrará en la página del producto.
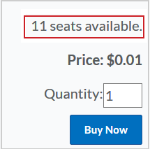
Figura: ejemplo de un límite de inventario para un producto.
- Altura de la imagen: ingrese la altura en píxeles en la que desea mostrar las imágenes en miniatura o deje en blanco para usar la altura real de la miniatura.
- Ancho de la imagen: ingrese el ancho en píxeles en el que desea mostrar las imágenes en miniatura o deje en blanco para usar el ancho real de la miniatura.
- Imágenes del artículo: el número de miniaturas a mostrar para cada artículo.
Diseño y pedidos
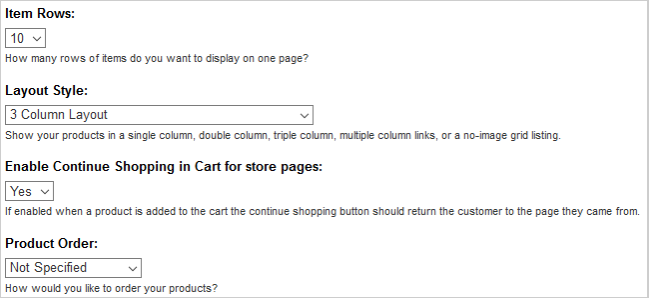
Figura: cambie la forma en que los artículos se presentan y ordenan en el catálogo.
Campos de entrada:
- Filas de artículos: el número de filas de artículos a mostrar en una página. Esto puede anularse por categoría.
- Estilo de diseño: muestre sus productos en una sola columna, doble columna, triple columna, enlaces de varias columnas o un listado de cuadrícula sin imágenes. Esto puede anularse por categoría.
- Habilitar Seguir comprando en el carrito para las páginas de la tienda: si se establece en Sí, cuando se agrega un producto al carrito, el cliente puede hacer clic en Seguir comprando para volver a la página de la que vino.
- Orden del producto: el orden por defecto para los productos en categorías. Esto se puede anular en las Opciones de visualización de productos de una categoría activando la opción Usar orden explícito de clasificación de categorías de productos.
Otras configuraciones
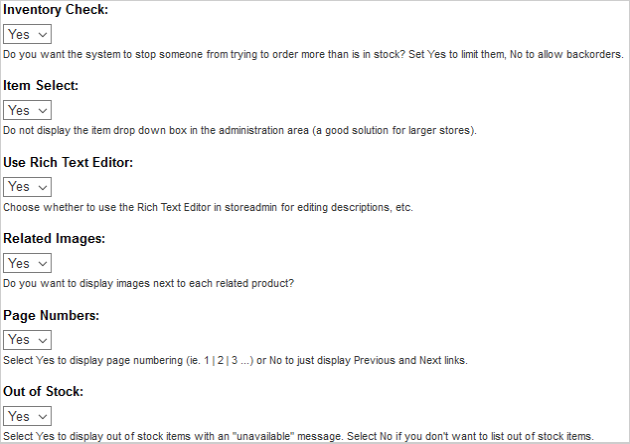
Figura: configure otras configuraciones para los artículos de un catálogo.
Campos de entrada:
- Comprobación de inventario: controla lo que sucede cuando un cliente intenta comprar más de un producto del que tiene disponible. Si se establece en Sí, los limita, No permite pedidos pendientes.
- Utilice el editor de texto enriquecido: elija si desea utilizar el editor de texto enriquecido (editor HTML WYSIWYG) en la interfaz de usuario de administración para editar descripciones, etc.
- Imágenes relacionadas: establece si las imágenes se muestran junto a productos relacionados.
- Número de página: seleccione Sí para mostrar la numeración de página o No para mostrar solo los enlaces Anterior y Siguiente.
- Agotado: seleccione Sí para mostrar los artículos agotados con un mensaje “no disponible” y la opción de inscribirse en una lista de espera. Seleccione No si no desea enumerar artículos agotados.
Para guardar cualquier cambio, haga clic en Actualizar variables en la parte inferior de la página.
Pago/carrito
Este menú contiene la configuración de pago y carrito.
URL
En el proceso de pago, puede enlazar a sus términos y condiciones, términos de uso y política de privacidad y hacer que el cliente confirme que está de acuerdo con ellos.
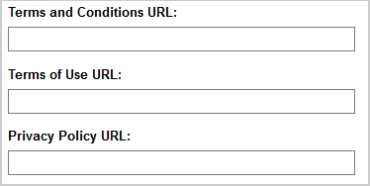
Figura: cree términos y condiciones o enlaces de URL de política de privacidad para el pago.
Campos de entrada:
- URL de términos y condiciones: un enlace donde el cliente puede encontrar sus términos y condiciones.
- URL de términos de uso: un enlace donde el cliente puede encontrar sus términos de uso.
- URL de política de privacidad: un enlace donde el cliente puede encontrar su política de privacidad.
Nota: la redacción en el proceso de pago y cuáles de estos campos se muestran depende de su plantilla.
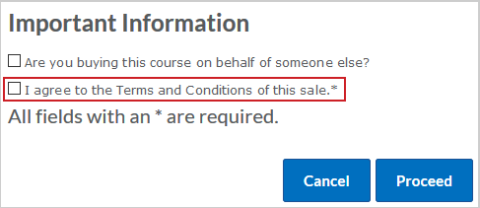
Figura: ejemplo de un acuerdo de términos y condiciones en el proceso de pago.
Opciones del carrito
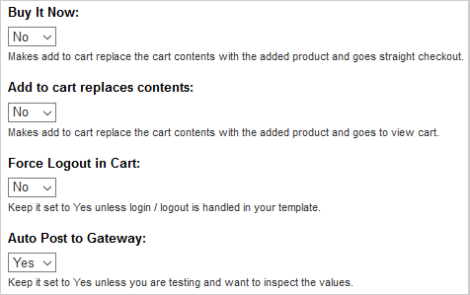
Figura: configurar las opciones del carrito para los usuarios.
Campos de entrada:
- Comprar ahora: hace que cuando un cliente agrega un artículo al carrito se reemplace el contenido con el producto agregado y se vaya directamente al pago.
- Agregar al carrito reemplaza el contenido: hace que cuando un cliente agrega un artículo al carrito se reemplace el contenido con el producto agregado y se vaya a Ver carrito.
- Forzar cierre de sesión en el carrito: manténgalo configurado en Sí a menos que el inicio de sesión y el cierre de sesión se manejen en su plantilla.
- Publicación automática a la puerta de enlace: manténgalo configurado en Sí a menos que esté probando y desee inspeccionar los valores.
Para guardar cualquier cambio, haga clic en Actualizar variables en la parte inferior de la página.
Correos electrónicos
Course Merchant enviará una variedad de diferentes correos electrónicos para diferentes tipos de pedidos en diferentes etapas del pedido. El menú de correos electrónicos le permite obtener una vista previa de las plantillas de correo electrónico y las páginas que sus clientes verán y enviarán correos electrónicos de prueba.
Estas plantillas de correo electrónico no se pueden personalizar dentro del administrador de la tienda, si desea realizar cambios, póngase en contacto con el soporte técnico de Course Merchant.
Correo electrónico y vistas previas de la página

Figura: ejemplo de un reconocimiento de pedido para inscripciones.

Figura: ejemplo de un reconocimiento de pedido para inscripciones por un producto gratuito.

Figura: ejemplo de un reconocimiento de pedido para licencias.

Figura: ejemplo de un reconocimiento de pedido para ningún curso.

Figura: ejemplo de un reconocimiento de pedido para ningún curso de un producto gratuito.

Figura: ejemplo de reconocimiento de pedido para una factura.

Figura: ejemplo de un reconocimiento de pedido para verificación.

Figura: ejemplo de una notificación de inscripción a gestionar licencias de las licencias de un pedido.
Correos electrónicos de prueba
Puede enviar todas las vistas previas de correo electrónico a una dirección de correo electrónico de su elección.
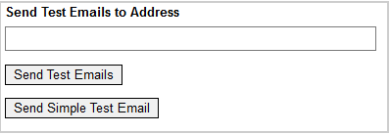
Figura: ingrese un correo electrónico en Enviar correo electrónico de prueba a dirección para probar las vistas previas de correo electrónico.
Ingrese una dirección de correo electrónico en Enviar correos electrónicos de prueba a dirección y luego haga clic en Enviar correos electrónicos de prueba para enviar pruebas de todas las plantillas de correo electrónico a esa dirección.
Este menú enumera todos los métodos de pago y pasarelas de pago habilitadas en su tienda y sus configuraciones. Durante la fase de creación habremos discutido con usted qué pasarelas necesita habilitar y las configuraremos para usted.
Puertas de enlace inactivas
Las puertas de enlace inactivas se mostrarán colapsadas. Haga clic en (colapsar/expandir) para expandirlos.

Figura: se puede ampliar las puertas de enlace inactivas haciendo clic en expandir.
Gratuito
Este es un método de pago de prueba que le permite realizar fácilmente pedidos de prueba. Se apagará en las tiendas en vivo.
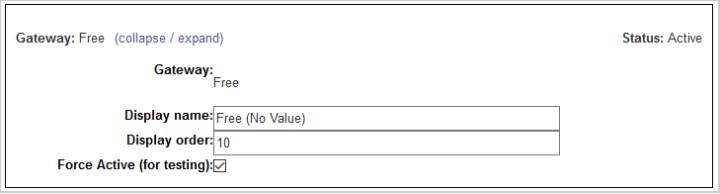
Figura: realizar pedidos de prueba con puertas de enlace.
Campos de entrada:
- Puerta de enlace: el nombre de la puerta de enlace.
- Mostrar nombre: el nombre que se mostrará en la caja.
- Orden de visualización: el orden en el que se mostrarán los métodos de pago en la caja, cuanto menor sea el número, mayor será la página.
- Forzar activo (para pruebas): fuerza la puerta de enlace a estar activa. Esta es la única manera de habilitar el método de pago “gratuito”.
Factura
La facturación es un método de pago retrasado que está habilitado opcionalmente en la tienda.
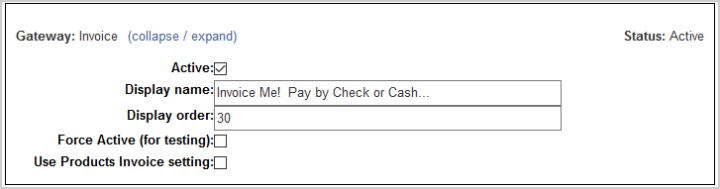
Figura: habilitar opcionalmente la facturación para pagos retrasados.
Campos de entrada:
- Activo: si se selecciona el método de pago se mostrará en momento del pago.
- Nombre para mostrar: nombre para el método de pago a mostrar en el momento del pago.
- Orden de visualización: cuanto mayor sea el número, menor será el método de pago que se mostrará en la lista.
- Forzar activo (para pruebas): esto solo se utiliza para la pasarela de pago “Gratis”, ya que otros están controlados por la casilla de selección Activo.
- Utilice la configuración de factura de productos: normalmente, si está activa, el método de pago de la factura está habilitado para todos los productos de la tienda, cuando esto está habilitado, solo los productos con Permitir factura habilitado en el Editor de producto tendrán la opción de pago por factura.
Para guardar cualquier cambio, haga clic en Actualizar variables en la parte inferior de la página.
Configuración del sistema de gestión educativa
Course Merchant puede conectarse a muchos sistemas de gestión educativa y las opciones que verá aquí dependerán de su sistema de gestión educativa.
Moodle
Un ejemplo de configuración del sistema de gestión educativa de Moodle.
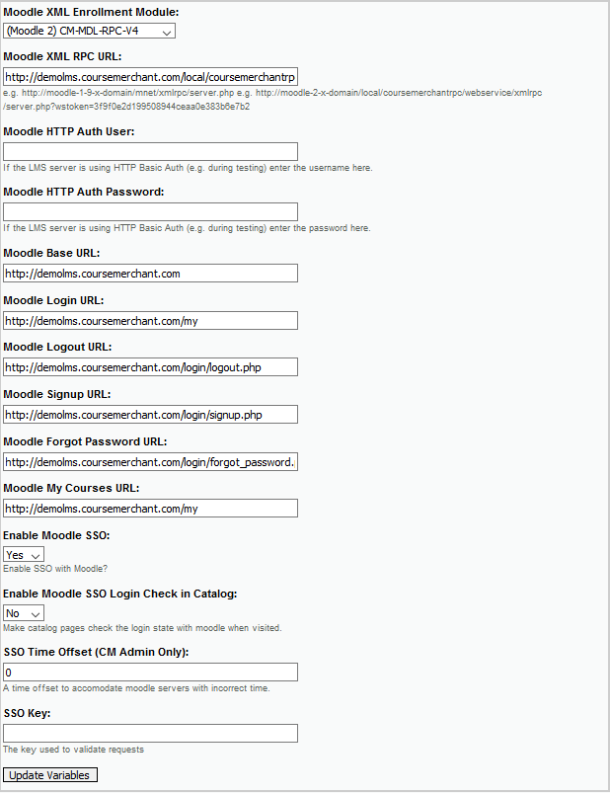
Figura: configure Moodle usando la configuración del sistema de gestión educativa.
Brightspace
Un ejemplo de configuración del sistema de gestión educativa de Brightspace.
NO HAGA CLIC EN autenticar la cuenta de administrador desire2learn para la conexión o romperá su conexión del sistema de gestión educativa.
Una vez que se haya restaurado su conexión del sistema de gestión educativa, deberá entrar en un producto y hacer clic en Actualizar la lista de cursos de su sistema de gestión educativa para restaurar las conexiones del curso.
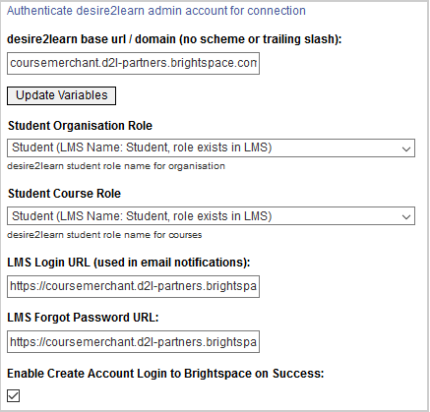
Figura: configure Brightspace usando la configuración del sistema de gestión educativa.
Comprobar el sistema de gestión educativa
Desde esta página puede comprobar que su conexión del sistema de gestión educativa está funcionando correctamente.
El ejemplo a continuación muestra una conexión del sistema de gestión educativa de Brightspace.
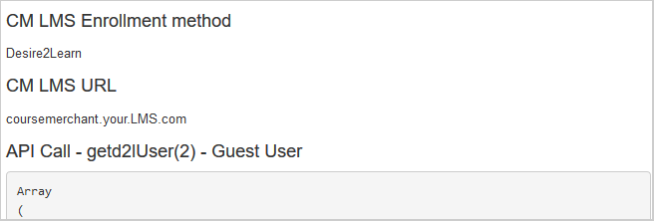
Figura: verifique la configuración del sistema de gestión educativa comprobando la conexión.
- Método de inscripción del sistema de gestión educativa de CM: qué tipo de sistema de gestión educativa está conectado y, en algunos casos, qué versión del plugin de conexión.
- URL del sistema de gestión educativa de CM: la URL del sistema de gestión educativa de Course Merchant está conectada.
- Llamada a la interfaz de programación de aplicaciones: una llamada a la interfaz de programación de aplicaciones de prueba que mostrará si hay un problema con la conexión del sistema de gestión educativa.
Contraseña
Este menú le permite cambiar la contraseña para el usuario administrador actualmente registrado.
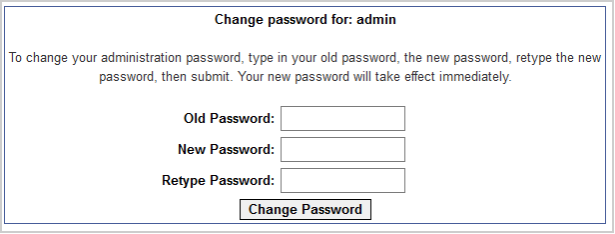
Figura: utilice la ventana Cambiar contraseña para restablecer las contraseñas de los usuarios de administración.
Ingrese su contraseña vieja y la contraseña nueva y vuelva a escribir la contraseña y luego haga clic en cambiar contraseña.
La contraseña cambiará inmediatamente.