En las siguientes secciones se detalla cómo habilitar Descubrir en Brightspace y configurar Brightspace para permitir que los usuarios se autoinscriban en cursos mediante Descubrir.
Habilite Descubrir en Herramientas de la organización
El primer paso para poner a disposición de los usuarios Descubrir es habilitarlo en Herramientas de la organización.
Para activar Descubrir
-
En la página de inicio de la organización, haga clic en Herramientas de administración > Herramientas de la organización.
-
En la página Disponibilidad de herramientas, haga clic en el botón de dos posiciones junto a Descubrir para habilitar.
Ha habilitado la opción Descubrir para la instancia de Brightspace.
Video: habilite la autoinscripción para los usuarios en Descubrir
Mostrar elementos del formulario para la autoinscripción
A continuación, debe asegurarse de que se muestren los elementos del formulario correctos. Debe mostrar los elementos del formulario Registro y Descripción.
Para mostrar elementos del formulario para la autoinscripción
-
En la página de inicio de su organización, haga clic en Herramientas de administración > Elementos del formulario.
-
Haga clic CourseOfferingInfo para expandir.
-
Haga clic en Editar.
-
Asegúrese de que Registro y Descripción estén configurados en Se muestra.
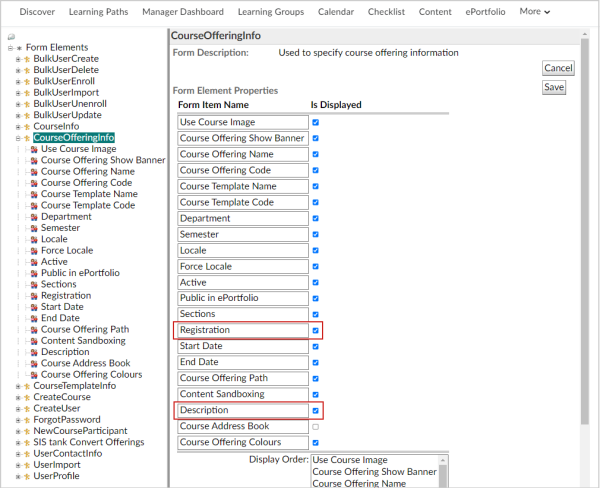
Figura: La sección CourseOfferingInfo de la página elementos del formulario.
-
Haga clic en Guardar.
Edite la variable de configuración requerida para Descubrir
El siguiente paso es utilizar el Explorador de variables de configuración para editar la variable de configuración requerida.
Para editar la variable de configuración requerida
-
En la página de inicio de su organización, haga clic en Herramientas de administración > Explorador de variables de configuración.
-
Busque y seleccione d2l.System.Enrollment.LearnerRole.
-
Haga clic en Agregar valor.
-
En el cuadro de diálogo Agregar valor variable, ingrese el ID de la unidad de organización o haga clic en Seleccionar unidad de organización para seleccionar su número de unidad de organización de nivel superior.
-
En Valor, seleccione Estudiante.
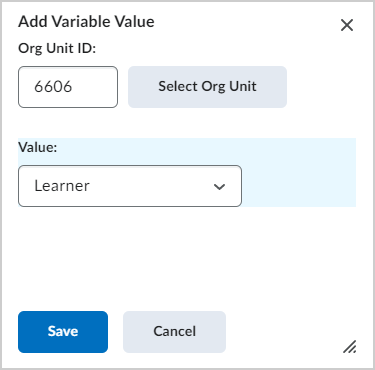
Figura: Cuadro de diálogo Agregar valor variable.
-
Haga clic en Guardar.
Nota: si el Panel de administrador está activado en su caso, se respeta el valor del rol del estudiante en el Panel de administrador.
Otorgar permisos del rol para Descubrir
El siguiente paso para configurar Descubrir es conceder a los roles los permisos necesarios. Para obtener más información, consulte el tema Descubrir permisos.
Video: cree flujos de trabajo de aprobación en Descubrir
Agregue Descubrir a la barra de navegación
El paso final es agregar Descubrir a la barra de navegación de la organización.
Para agregar Descubrir a la barra de navegación
- En la barra de navegación de la página de inicio de la organización, haga clic en las tres Acciones de esta barra de navegación (…) > Editar esta barra de navegación.
- Haga clic en Agregar enlaces.
- Busque Descubrir y haga clic en Agregar.
- Haga clic y arrastre Descubrir a la posición deseada en la barra de navegación, luego, haga clic en Guardar y cerrar.
Habilitar filtros de estructura de organización para Descubrir
Los administradores pueden habilitar los filtros de estructura de organización para los estudiantes en las vistas Examinar todo el contenido y Ver todo en Descubrir.
Para habilitar los filtros de estructura de organización
-
Vaya a Configuración de Descubrir.
-
En Filtro de búsqueda, seleccione la casilla Semestre y, luego, elija un tipo de unidad de organización personalizada. Por ejemplo, Departamento.
-
Haga clic en Guardar y cerrar.
El tipo de unidad de organización personalizada seleccionado está disponible en el filtro Semestre en Examinar todo el contenido y Ver todas las páginas en Descubrir.