Puede utilizar el módulo Informes para crear informes personalizables a partir de los datos de ventas y estudiantes disponibles dentro de la capa de informes. La capa de informes tiene una funcionalidad avanzada y flexible de generación de informes. Por ejemplo, puede crear informes de asistencia del curso o informes de productos específicos. Estos informes se pueden exportar como archivos CSV o PDF. Se pueden incluir gráficos (circulares, de barras, líneas, etc.) en estos informes personalizados. También se puede programar un informe para que se ejecute en intervalos establecidos y que los resultados se envíen a un conjunto de personas.
Abra el menú Aprendizaje y seleccione Informes.
Tabla Informes
Cuando ingresa al módulo Informes, puede revisar una tabla de informes existentes.
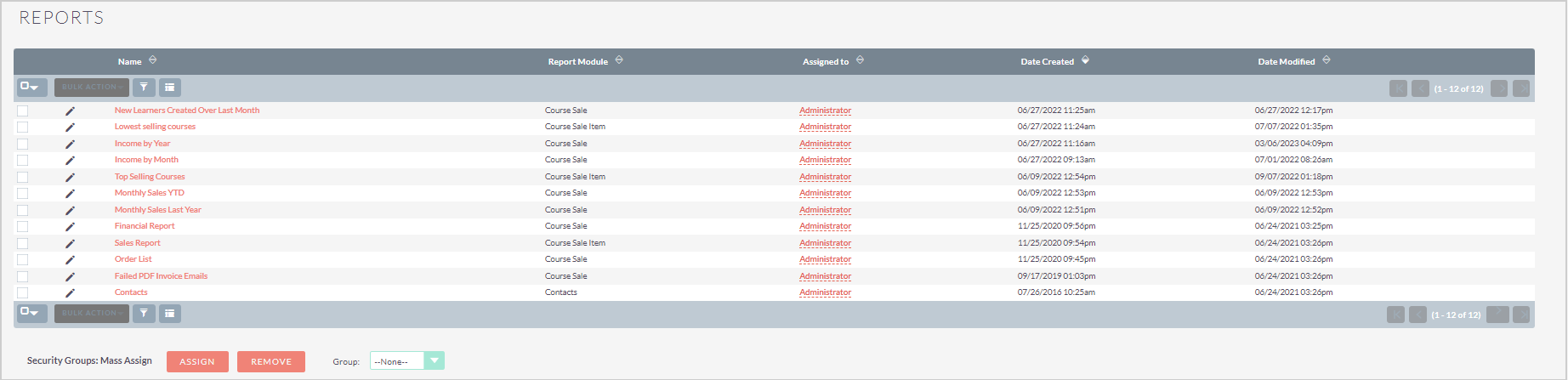
Figura: Vea los detalles de los informes en la página Informes.
Las siguientes acciones masivas están disponibles para los registros en la tabla Informes:
- Actualización masiva: Actualiza varios registros seleccionados juntos. D2L aconseja no utilizar la función de actualización masiva en estos registros debido a sus conexiones integrales con otros registros. La actualización de estos registros puede dar lugar a inconsistencias y errores en la representación de datos en varios componentes del sistema.
- Combinar: Combina varios registros seleccionados. D2L recomienda no usar la función de combinar en estos registros debido a sus conexiones integrales con otros registros. La combinación de estos registros puede dar lugar a inconsistencias y errores en la representación de datos en varios componentes del sistema.
- Exportar: Genera una exportación CSV de todos los campos seleccionados.
- Borrar: Elimina todos los registros seleccionados. D2L recomienda no eliminar estos registros debido a sus conexiones integrales con otros registros. La eliminación de estos registros puede dar lugar a inconsistencias y errores en la representación de datos en varios componentes del sistema.
Para obtener más información sobre cómo interactuar con las tablas de registros, consulte Consejos y trucos.
Registro de informe
Puede revisar el contenido de un informe haciendo clic en el nombre del registro de la tabla de registros.
Las siguientes acciones están disponibles para los registros de venta del curso:
- Editar: Abre el registro en modo de edición.
- Duplicar: Crea un duplicado del informe y abre la pantalla de edición.
- Eliminar: Elimina el informe seleccionado.
- Exportar: Descarga el informe como un archivo CSV
- Descargar PDF: Descarga el informe como un archivo PDF
- Agregar a la lista de destino: No está en uso.
- Ver registro de cambios: No está en uso.
Para editar un campo de datos individual, haga doble clic en el ícono de lápiz (✏) dentro del campo, realice sus cambios y, a continuación, haga clic en la marca de verificación (✔) para guardar los cambios.
Para moverse entre registros, utilice los botones Anterior y Siguiente en la esquina superior derecha.
Campos de datos de informe
Los siguientes campos de datos se encuentran en la parte superior del registro en la pestaña Básica:
- Nombre: El nombre ingresado cuando se creó el informe.
- Asignado a: Usuario al que se asignó el informe. Esta acción no tiene ningún efecto sobre quién puede acceder al informe.
- Fecha de creación: Fecha en que se creó el informe.
- Fecha de modificación: Fecha en que se modificó o editó por última vez el informe.
- Descripción: No está en uso.
Ejemplo de generación de informe
Hay un ejemplo de generación de un informe que permite a un administrador consultar el sistema para verificar la cantidad de licencias adquiridas para cada curso dentro de un período específico.
- Abra el menú Aprendizaje y seleccione Informes.
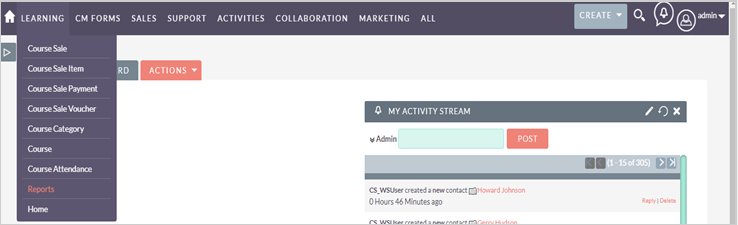
Figura: Haga clic en el menú desplegable Aprendizaje y seleccione Informes.
- Haga clic en Crear informe.
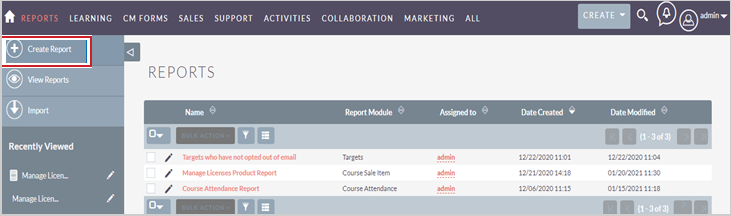
Figura: Haga clic en Crear informe en la página Informes.
- Nombre el informe. Por ejemplo, "Informe de licencias de productos".
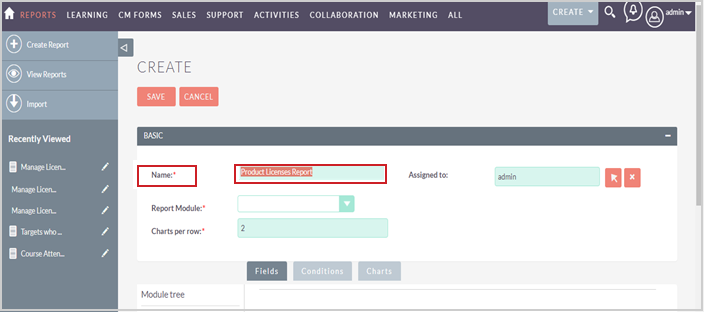
Figura: Ingrese un nombre para el nuevo informe.
- Elija un módulo con el que quiere trabajar. Si desea crear un informe relacionado con la cantidad de licencias compradas para cada producto, el módulo correspondiente es Elemento de venta del curso. Una vez que seleccione Elemento de venta del curso en la lista Módulo de informes, observe cómo aparece en la parte superior del árbol del módulo y cómo aparecen sus campos en el cuadro de campos.
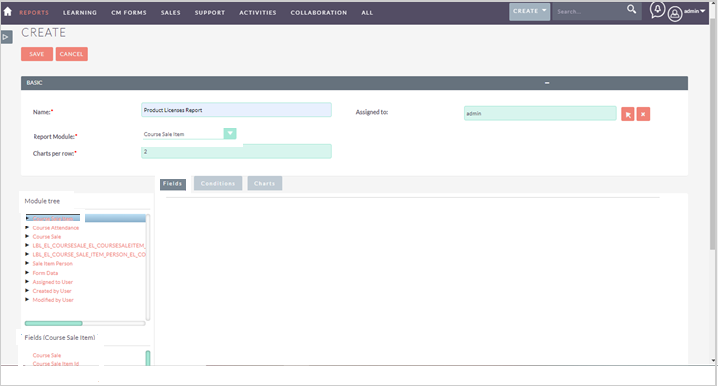
Figura: Seleccione un módulo para crear un informe.
-
Seleccione los campos que desea incluir en el informe. Para ello, haga un solo clic en los campos deseados o arrástrelos y suéltelos en su lugar.
- Fecha del pedido
- Número de pedido
- Nombre de la factura
- Empresa que factura
- Descripción
- Licencias adquiridas
- Licencias reclamadas
- Licencias restantes
A esta altura, su espacio de trabajo debería verse así:
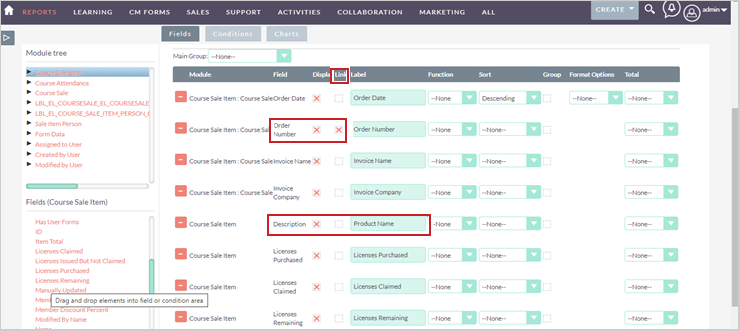
Figura: Seleccione los campos que quiere que aparezcan en el informe.
Es útil crear enlaces dentro del informe. Seleccione la casilla de selección Enlace para habilitar esta función. En el ejemplo anterior, el número de pedido está vinculado para permitir un enlace instantáneo al registro Venta del curso, si es necesario.
También puede personalizar las etiquetas de visualización. En el ejemplo anterior, Descripción se cambió a Nombre del producto.
- Haga clic en Guardar. Esta acción guarda y ejecuta inmediatamente el informe. Debe poder ver algunos datos si tiene datos del Elemento de venta del curso en su capa de informes.
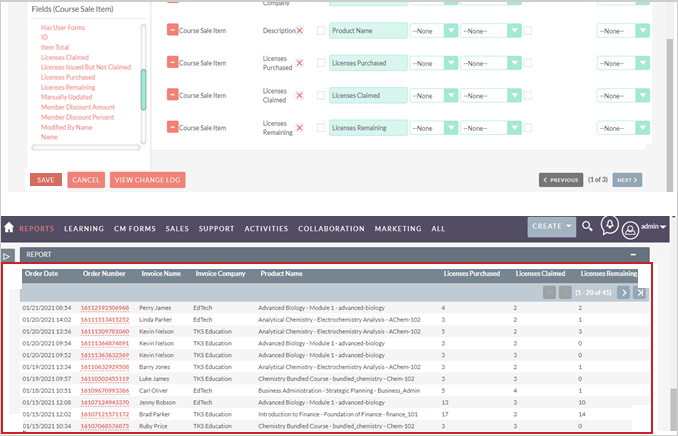
Figura: Haga clic en Guardar para agregar el nuevo informe a la lista Informe.
- Permita que los datos informados estén sujetos al parámetro Fecha. Haga clic en Editar para regresar a la pantalla de edición. El botón Condiciones se encuentra en la parte superior de los campos. Para tener otro espacio de trabajo vacío, haga clic en él.
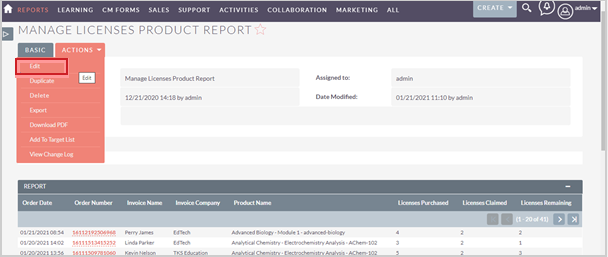
Figura: Haga clic en el menú desplegable Acciones y seleccione Editar.
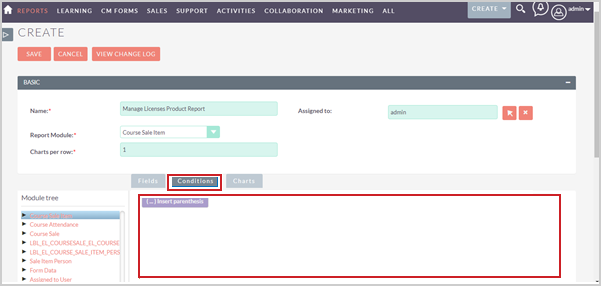
Figura: Haga clic en Condiciones para generar un cuadro de texto.
- Elija los campos que determinan las condiciones de visualización tal como lo hizo en los pasos anteriores. Por ejemplo, Tiene licencias y Fecha de pedido para obtener el número de licencias adquiridas para cada curso desde principios de enero.
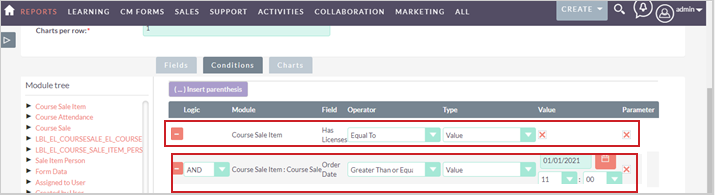
Figura: Seleccione los campos para determinar las condiciones de visualización de un informe.
- Haga clic en Guardar nuevamente para ejecutar el informe. Si no se muestran datos, utilice el ícono Calendario para elegir una fecha en la que sepa que se realizó una venta en su sistema. Las ventas en esta fecha deben aparecer. Si utiliza Mayor que como operador y establece esa fecha como el primero de enero, todas las ventas desde esa fecha deben aparecer, como en el ejemplo a continuación:
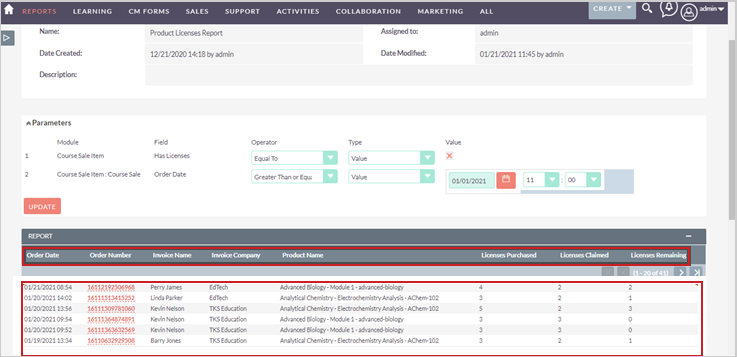
Figura: Haga clic en Guardar para ver el informe en la tabla Informe.
Agregar un gráfico
Puede incluir gráficos de torta, de barras, líneas y radial en sus informes personalizados. Para hacerlo, haga clic en Editar para volver a la pantalla de edición. El botón Gráficos se encuentra en la parte superior de la lista de campos. Para tener otro espacio de trabajo vacío, haga clic en él.
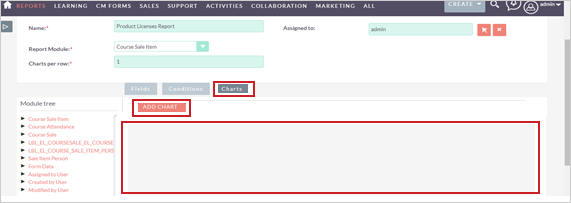
Figura: Haga clic en Gráficos > Agregar gráfico para crear un gráfico en un informe personalizado.
A continuación, haga clic en Agregar gráfico para comenzar a crear su propio gráfico. Después de nombrar el gráfico, seleccione el tipo de gráfico que desea y agregue los datos correspondientes en los ejes X e Y. En el ejemplo a continuación, se seleccionó una barra agrupada como el tipo de gráfico, y Nombre del producto y Licencias adquiridas como los datos que aparecerán en los ejes X e Y.
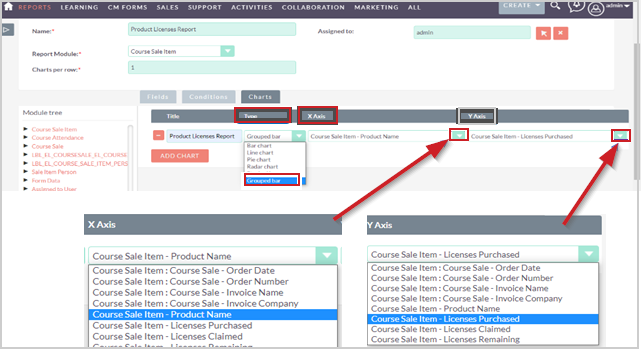
Figura: Modifique los ejes X e Y para un gráfico.
Cuando termine de agregar el gráfico a su informe, haga clic en Guardar. El informe se ejecuta nuevamente e incluye el gráfico recién agregado, como se muestra en el ejemplo a continuación.
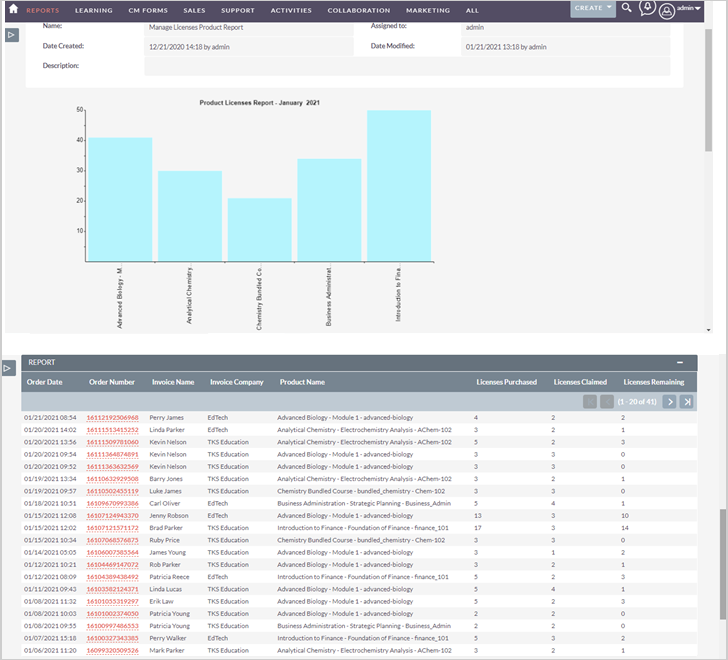
Figura: Haga clic en Guardar para ver el gráfico en el informe.
Programar informes
Puede programar informes para que se ejecuten automáticamente en intervalos seleccionados y enviar los resultados por correo electrónico a personas seleccionadas. Para crear informes programados, desplácese hacia abajo hasta la parte inferior del informe que ya creó. Haga clic en Crear en el subpanel Informes programados.
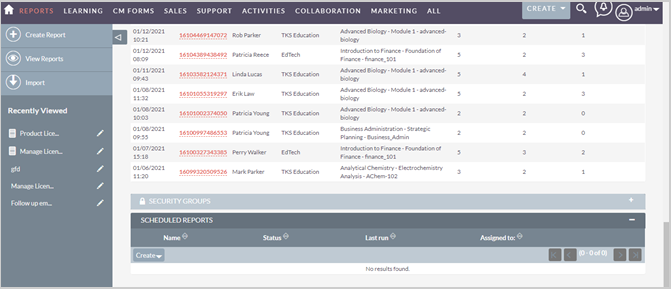
Figura: Haga clic en Crear en el subpanel Informes programados.
Se abre el creador Informe programado de formulario abreviado. Formulario abreviado es un subconjunto del formulario completo. Cualquier opción de visualización funciona de la misma manera. Haga clic en Formulario completo para acceder a todas las opciones.
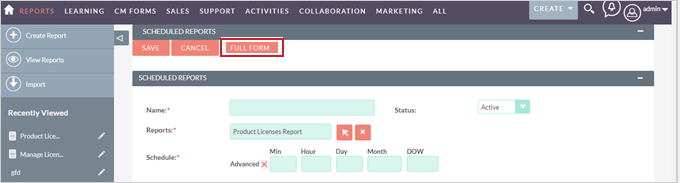
Figura: Haga clic en Formulario completo para acceder a todas las opciones de Informes programados.
Una vez que abra el formulario completo, puede verificar varios campos de entrada, como Programar y Destinatarios de correo electrónico, que deben completarse. Cuando haya configurado su informe programado, haga clic en Guardar.
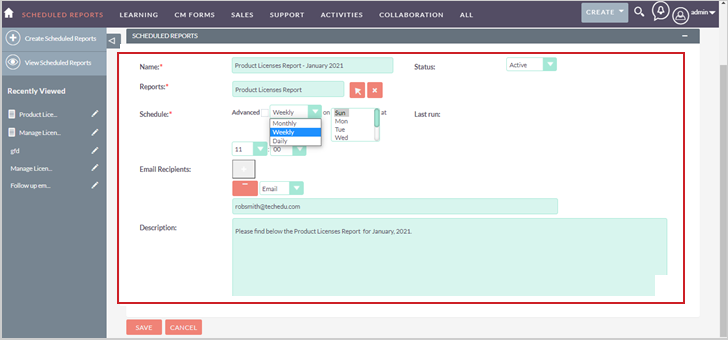
Figura: Los campos de entrada aparecen en la sección Informes programados.
Los siguientes son campos de entrada:
- Nombre: El nombre del registro programado.
- Informes: El informe que se ejecuta en el cronograma. Se completará automáticamente cuando cree un informe programado a partir de un subpanel.
- Programar: Puede establecer la frecuencia y en qué hora se ejecuta el informe. Tiene dos opciones: Avanzado y Normal.
- Desplegable: Puede seleccionar entre ejecutar el informe de forma mensual, semanal o diaria.
- Para la opción mensual, puede seleccionar un día del mes de la lista. Mantenga presionada la tecla Ctrl mientras hace clic para seleccionar varios días. Seleccione una hora del menú desplegable. El primer recuadro es para horas (en el formato de 24 horas); el segundo es para minutos.
- Para la opción Semanal, puede seleccionar días de la semana desde la lista. Mantenga presionada la tecla Ctrl mientras hace clic para seleccionar varios días. Seleccione una hora del menú desplegable. El primer recuadro es para horas (en el formato de 24 horas); el segundo es para minutos.
- Para la opción Diaria, seleccione la hora en los menús desplegables. El primer recuadro es para horas (en el formato de 24 horas); el segundo es para minutos.
A continuación, se incluyen las opciones de programación avanzada:
- Min: Los minutos después de la hora para ejecutar el informe.
- Hora: La hora en la que se debe ejecutar el informe utilizando un reloj de 24 horas.
- Día: El día del mes para ejecutar el informe.
- Mes: El mes en el que se ejecuta el informe, por ejemplo, "4" corresponde a abril.
- Día de la semana: Ejecute el informe en un día de la semana, por ejemplo, el lunes es "1".
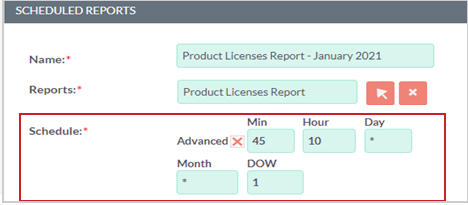
Figura: Introduzca la fecha y la hora en el campo Programar.
Nota: Con las opciones de programación avanzada, puede usar el operador * para representar "todo" o "cualquiera". En el ejemplo anterior, el informe se ejecutará todos los lunes a las 10:45 a. m.