Información adicional para ayudarlo a utilizar la capa de informes de Course Merchant.
Acciones de la tabla Registros
La tabla de registros de cada módulo tiene un conjunto predeterminado de acciones que puede realizar:
- Utilice los controles situados en el extremo derecho de la tabla para desplazarse entre las páginas de los registros.
- Haga clic en el encabezado de una columna para ordenar la tabla según los datos de esa columna. Vuelva a hacer clic en el encabezado de la columna para cambiar la dirección de orden.
- Haga clic en el ícono de lápiz (✏) al lado del Nombre de un registro para abrir ese registro en el modo de edición.
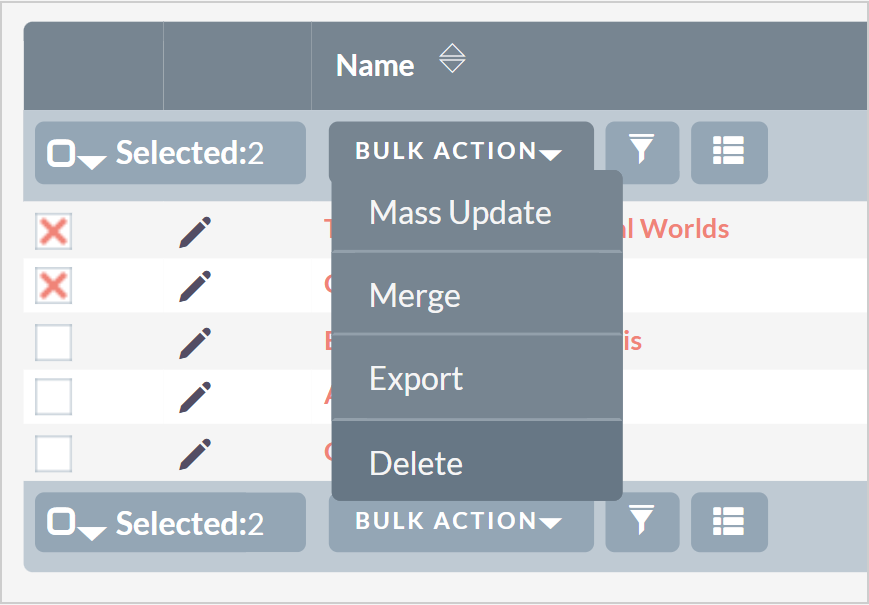
Figura: Realice acciones en los registros seleccionados desde el menú desplegable Acción masiva.
- Seleccione la casilla de selección de uno o más registros para realizar una acción masiva sobre ellos. Los diferentes módulos tienen diferentes acciones masivas disponibles, pero la mayoría de los módulos incluyen las siguientes opciones:
- Actualización masiva: Al seleccionar esta opción, se abre el recuadro Actualización masiva en la parte inferior de la página, que le permite realizar cambios masivos en los registros. D2L aconseja no utilizar la función de actualización masiva en estos registros debido a sus conexiones integrales con otros registros. La actualización de estos registros puede dar lugar a inconsistencias y errores en la representación de datos en varios componentes del sistema.
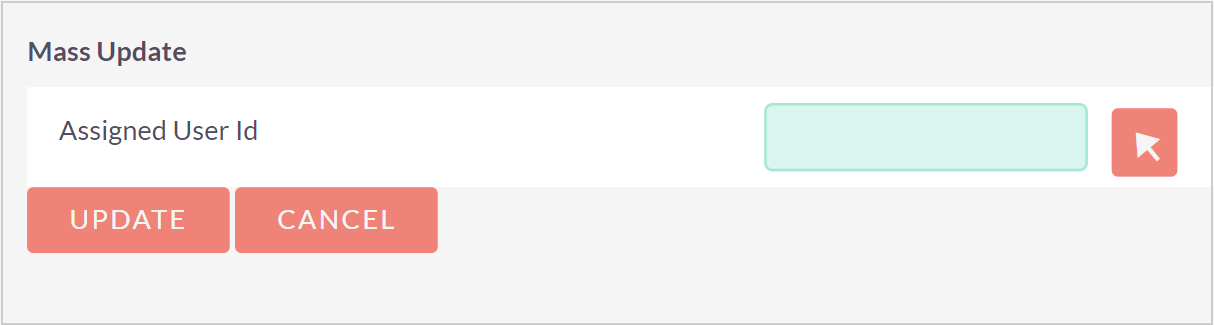
Figura: Realice cambios masivos en la sección Actualización masiva y haga clic en Actualizar.
- Combinar: Permite combinar varios registros. Se abre una nueva ventana en la que debe resolver cualquier conflicto de combinación. D2L recomienda no usar la función de combinar en estos registros debido a sus conexiones integrales con otros registros. La combinación de estos registros puede dar lugar a inconsistencias y errores en la representación de datos en varios componentes del sistema.
- Agregar a la lista de destino: Solo está disponible en el módulo Asistencia del curso. Agregue los contactos seleccionados a una lista de destino, desde la cual puede enviar correos electrónicos específicos.
- Exportar: Exporta los registros seleccionados como un archivo CSV.
Filtrar una tabla de registros
Puede filtrar los datos en cualquier tabla de registros haciendo clic en el botón Filtrar (ícono de embudo). Aparece el cuadro de diálogo Filtrar, que permite elegir entre Filtro rápido o Filtro avanzado.
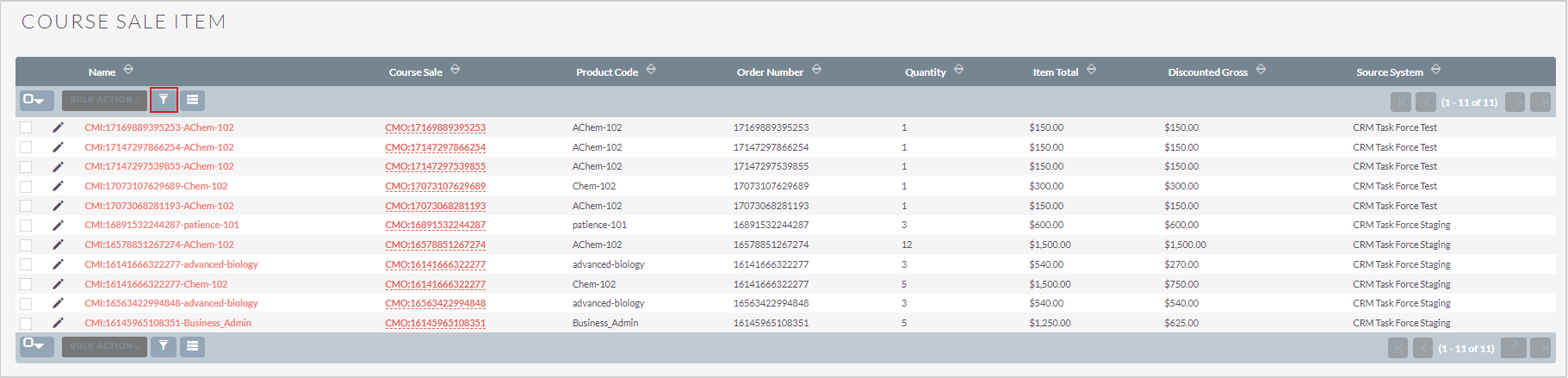
Figura: Haga clic en Filtrar para abrir el cuadro de diálogo Filtrar.
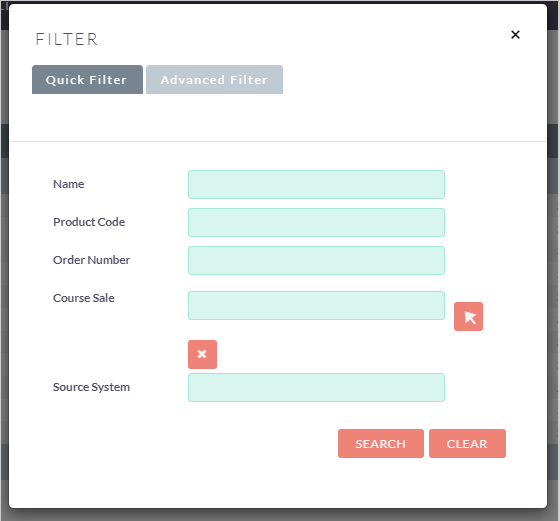
Figura: Ejecute el filtro rápido o el filtro avanzado en el cuadro de diálogo Filtrar.
- Filtro rápido ofrece una selección de los campos de datos más importantes para filtrar.
- Filtro avanzado permite filtrar teniendo en cuenta todos los campos de datos disponibles. Puede guardar un filtro avanzado para volver a utilizarlo más tarde.
No es necesario que complete todos los campos para realizar una búsqueda: solo se requiere uno.
La mayoría de los campos requieren que escriba el término por el que desea filtrar. Para estos campos, puede usar % como operador comodín para ampliar su búsqueda. Por ejemplo, en lugar de buscar exclusivamente resultados que sean iguales a "manzanas", puede cambiar la búsqueda a "Manzanas%", que emparejará con todos los resultados que comienzan con la palabra "manzanas" y puede incluir caracteres adicionales.
Algunos campos, como el campo Curso en el siguiente ejemplo, tienen un botón Seleccionar (↖) a la derecha del campo de entrada. Haga clic en esta opción para abrir un cuadro de diálogo en el que puede seleccionar un registro existente de una lista. Haga clic en el botón Borrar (X) debajo del campo para borrar sus selecciones.
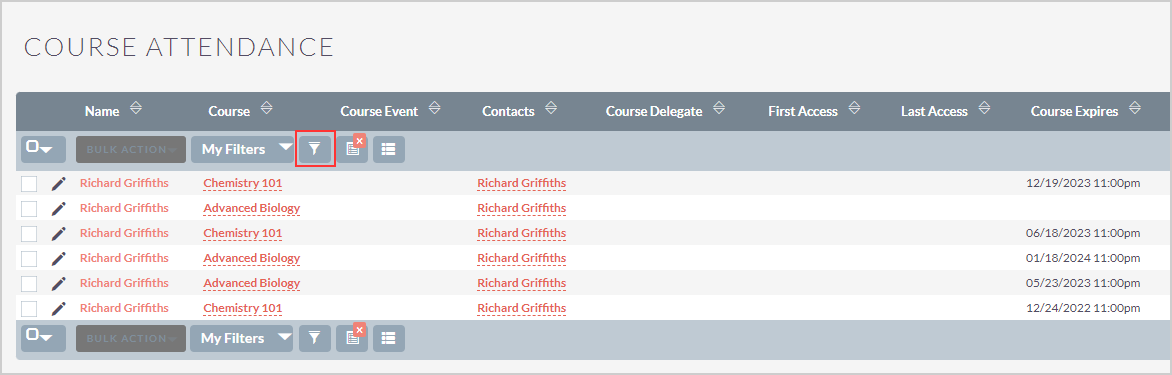
Figura: Haga clic en Filtrar en una tabla para abrir el cuadro de diálogo Filtrar y ejecutar la opción de filtro rápido o avanzado de registros.
Después de filtrar los datos según sus preferencias, haga clic en Buscar.
Para eliminar el filtro de la tabla de registros, haga clic en la X que está al lado del botón de filtro. La tabla volverá a la normalidad.
Guardar un filtro avanzado
Puede guardar una cantidad ilimitada de filtros avanzados. Los filtros personalizados se guardan por módulo, por usuario.
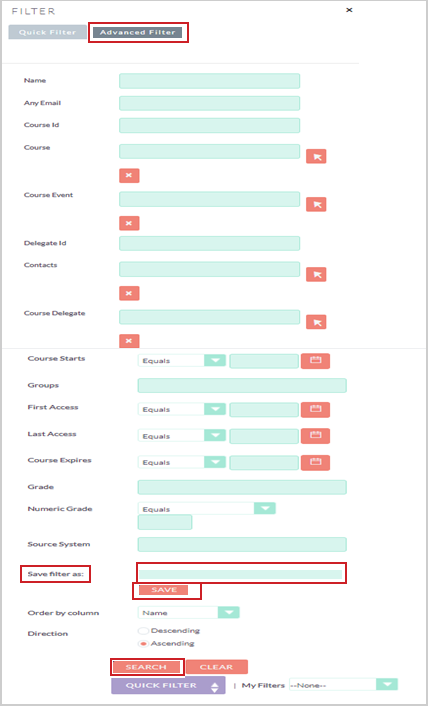
Figura: Haga clic en la pestaña Filtro avanzado para completar los campos y ejecutar el filtro avanzado de registros.
Para guardar un filtro avanzado
- Haga clic en el botón Filtrar y seleccione Filtro avanzado.
- Filtre los datos según sus preferencias.
- Ingrese un nombre para el filtro en Guardar filtro como.
- Haga clic en Guardar.
Para recuperar un filtro avanzado
- Haga clic en el botón Filtrar y seleccione Filtro avanzado.
- Desplácese hasta la parte inferior del cuadro de diálogo y busque el menú desplegable Mis filtros.
- Seleccione el nombre de filtro guardado del menú desplegable.
- El filtro se aplica automáticamente a la tabla de registros.
Configurar columnas de la tabla de registros
Haga clic en el botón Selector de columna para configurar la visibilidad y el orden de los encabezados de columna en la tabla. Cada módulo se puede personalizar por separado.
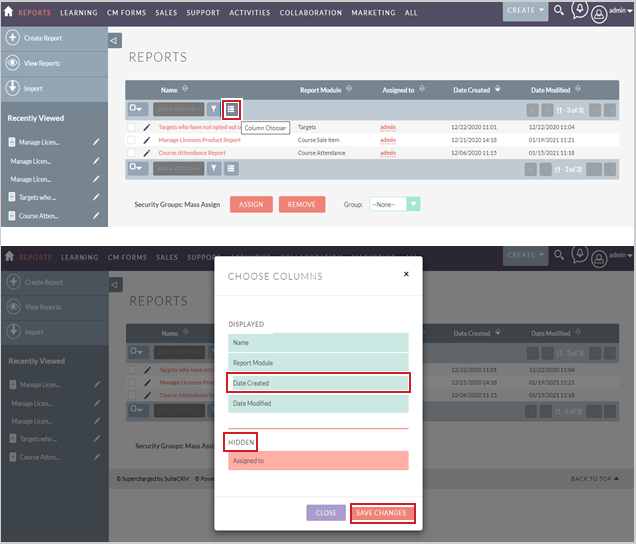
Figura: Haga clic en Selector de columna para seleccionar las columnas de la tabla de registros.
Se abre un cuadro de diálogo Elegir columnas que le permite seleccionar los encabezados de las columnas preestablecidas. Todos los campos de datos de un registro están disponibles como encabezados de columna.
Las columnas de la sección Visualizadas aparecerán en la tabla. Cuanto más arriba esté la columna en la lista, más cerca aparecerá en el inicio de la tabla.
Las columnas de la sección Ocultas no aparecerán en la tabla.
Utilice el mouse para arrastrar y soltar las columnas hasta que haya creado el diseño deseado.
Cuando haya completado los cambios, haga clic en Guardar cambios.