Dentro del escaparate de Course Merchant, el sistema de cuentas de los clientes incluye algunas opciones administrativas que se analizan aquí.

Figura: Realizar acciones administrativas desde el sistema de cuentas de clientes.
Historial de pedidos
El cliente tiene acceso a una tabla paginada que contiene todos sus pedidos.
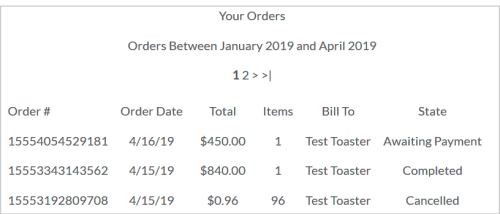
Figura: Los clientes pueden ver su historial de pedidos en Sus pedidos.
Los siguientes son los títulos de las columnas:
- Pedido N.º: el número de pedido de Course Merchant.
- Fecha del pedido: fecha del pedido.
- Total: costo total del pedido.
- Artículos: cantidad de productos en el pedido.
- Titular de la factura: nombre del titular a quien se emite la factura.
- Estado: muestra si el pedido está Esperando pago (factura pendiente de pago), Completado (pedido y pago completados con éxito) o Cancelado (pedido cancelado, por petición del cliente o debido a un error de pago).
Buscar en el Historial de pedidos
El cliente puede buscar y filtrar el historial de pedidos por Fecha de pedido, Palabra clave y ordenar por Datos, A-Z, Z-A y Total de pedidos.
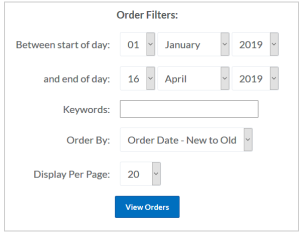
Figura: Filtrar una búsqueda de pedidos y haga clic en Ver pedidos.
De forma predeterminada, una compra de varias plazas (más de una) siempre crea una cuenta en el panel de control Administrar licencias.
Es posible permitir a un cliente optar por Administrar licencias, incluso si solo compra una sola plaza. Un escenario típico para este caso sería una tienda que vende productos principalmente para niños, con pagos hechos por un padre. Un ejemplo de esto son las lecciones en línea de teoría de conducción.
Nota: Este es un servicio que el equipo de Course Merchant necesitaría configurar en su nombre. Si es necesario, póngase en contacto con Course Merchant Support.
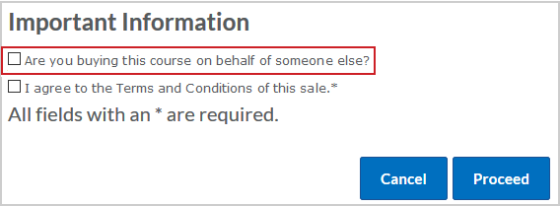
Figura: Seleccionar las casillas de selección apropiadas y hacer clic en Continuar.
Cuando se crea la cuenta Administrar licencias de un cliente, este recibe un correo electrónico con un enlace al panel de control de Administrar licencias. En este punto, nadie ha sido inscrito en el Sistema de gestión educativa.
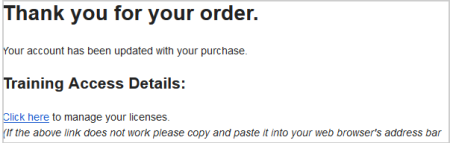
Figura: Los clientes reciben un mensaje de confirmación cuando tienen una nueva cuenta Administrar licencias.
También pueden acceder al panel de control Administrar licencias a través de Mi cuenta en el menú superior del escaparate.
Administrar licencias - Inicio
Cuando el cliente hace clic en el enlace en el correo electrónico o en el escaparate, se lo redirecciona al panel de control Administrar licencias. El sistema de Administración de licencias estándar con base en pedidos muestra una lista de sus pedidos. Los clientes pueden acceder a esta lista para inscribir a un estudiante en uno o más de los productos y cursos vinculados que componen el pedido.
En la parte inferior de la tabla, se puede revisar cada curso, incluido el número de licencias compradas y cuántas quedan. Una vez utilizadas todas las licencias de un pedido, la opción Haga clic aquí para agregar estudiantes cambia a No quedan licencias en este pedido.
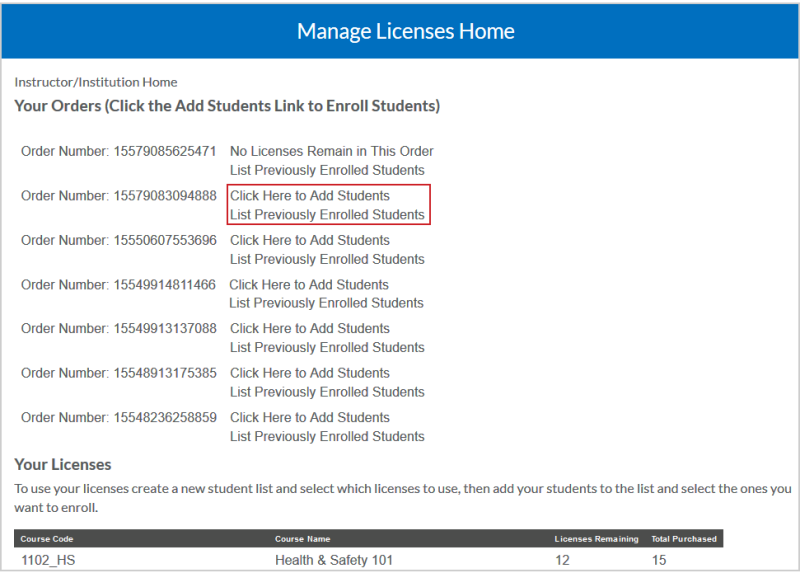
Figura: Agregar estudiantes o ver estudiantes previamente inscritos en el Administrar licencias - Inicio.
Las siguientes acciones están disponibles:
- Haga clic aquí para agregar estudiantes: esto redirecciona al menú de inscripción, donde se pueden agregar estudiantes.
- Lista de estudiantes inscritos anteriormente: esto redirecciona a la página Detalles del pedido, donde se pueden ver los estudiantes inscritos anteriormente.
Detalles del pedido
Cuando un cliente hace clic en Lista de estudiantes previamente inscritos junto a un pedido, se lo redirecciona a la página Detalles del pedido.
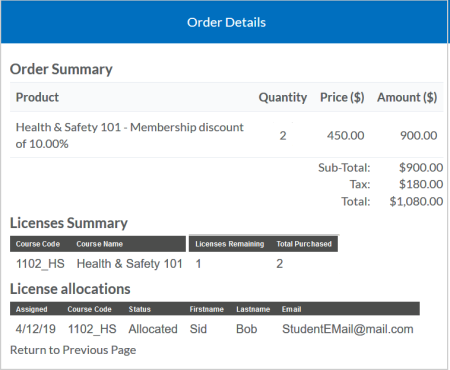
Figura: Hacer clic en Lista de estudiantes inscritos anteriormente y ver Detalles del pedido.
Esta página muestra el resumen del pedido con el total pagado y los productos comprados.
En Resumen de licencias, se puede ver cuántas licencias se compraron para cada curso y cuántas quedan.
En Asignación de licencias se puede ver si se ha asignado alguna licencia y si es así, a quién y cuándo.
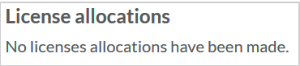
Figura: Ver cuántas asignaciones de licencias se hicieron.
Inscribir a un estudiante
Cuando el cliente hace clic en Haga clic aquí para agregar estudiantes, la sección se expande para mostrar las opciones del estudiante.
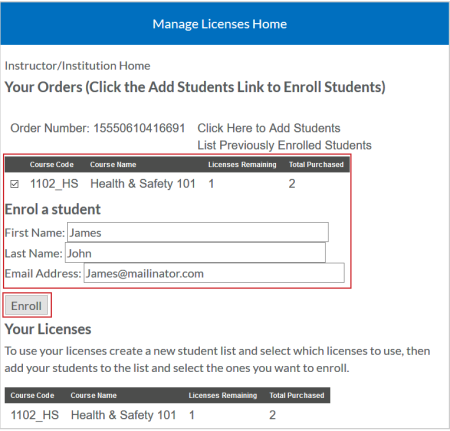
Figura: Los clientes deben ingresar su información y hacer clic en Inscribir.
El cliente debe ingresar el nombre del estudiante, el apellido y la dirección de correo electrónico y hacer clic en Inscribir.
El estudiante ahora está inscrito dentro del Sistema de gestión educativa.
El cliente puede verificar al estudiante recientemente agregado en la página Detalles del pedido. Se actualiza el número de Licencias restantes.
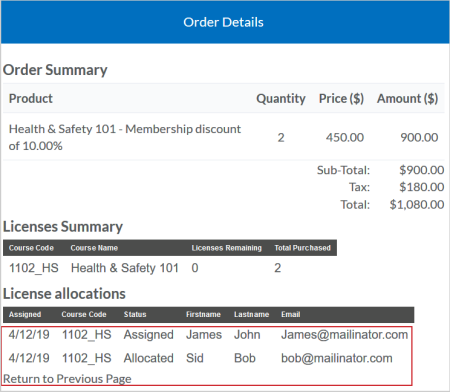
Figura: El número de Asignaciones de licencias se actualiza cuando un cliente está inscrito.
El estudiante recibe un correo electrónico que contiene un enlace a su capacitación, junto con un nombre de usuario y contraseña generados automáticamente (a menos que la tokenización de licencia esté habilitada).
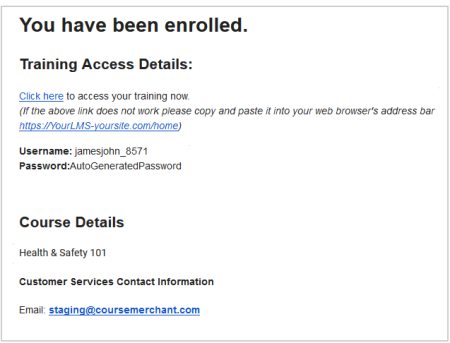
Figura: Los estudiantes reciben un nombre y una contraseña generados automáticamente en un correo electrónico de confirmación después de inscribirse.
Si el cliente no tiene licencias disponibles, el texto cambia a No quedan licencias en este pedido.
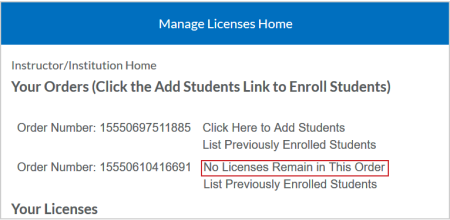
Figura: Ver cuántas licencias quedan para un pedido en la página Administrar licencias - Inicio.
Al hacer clic en el enlace se muestran los cursos, pero no se permite la inscripción.
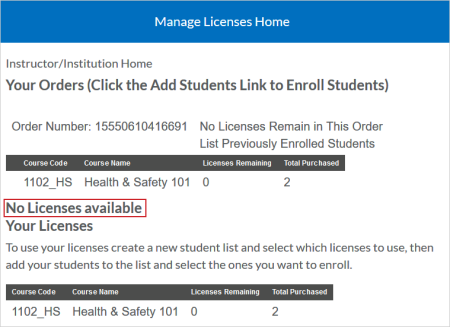
Figura: Ver cuántas licencias hay disponibles para un pedido en la página Administrar licencias - Inicio.
Video: Venta de cursos cuando el cliente no es el estudiante
Administración de licencias de lista de estudiantes
Hay disponible un sistema alternativo de administración de licencias. Debido a su complejidad, solo es adecuado para tiendas que tienen clientes que compran un gran número de plazas en un solo pedido.
El cliente recibe el mismo correo electrónico y puede acceder al panel de control Administrar licencias de la misma manera
Nota: La administración de licencias de lista tiene dos modos: Normal, que permite la entrada individual del estudiante y Avanzado, que admite la adición por lote de estudiantes a través del formulario web o mediante la importación desde un archivo CSV.
Panel de control Administrar licencias
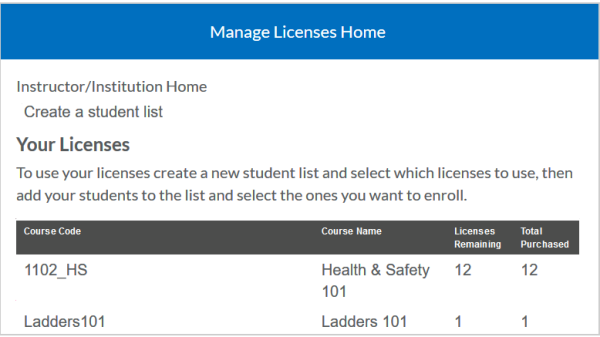
Figura: Ver licencias en la sección Sus licencias.
Las siguientes acciones están disponibles:
- Instructor/Institución - Inicio: redirecciona al cliente al panel de control Administrar licencias.
- Crear una lista de estudiantes: redirecciona al cliente a la página Agregar una lista de estudiantes, donde puede inscribir a los estudiantes.
Se muestran el número de licencias adquiridas y el número restante.
Crear una lista de estudiantes
Una lista de estudiantes es un conjunto de estudiantes que pueden inscribirse en uno o más cursos.
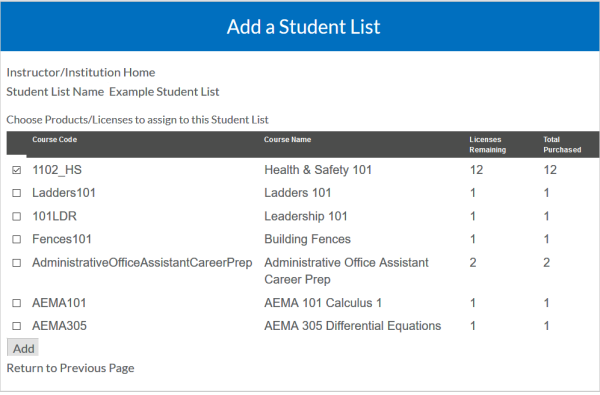
Figura: Inscribir estudiantes en los cursos desde Agregar una lista de estudiantes.
Las siguientes acciones están disponibles:
- Instructor/Institución - Inicio y Regreso a la página anterior: redirecciona al cliente al panel de control Administrar licencias.
- Nombre de lista de estudiantes: el nombre de la lista de estudiantes.
- Casillas de selección: selecciona uno o más cursos en los que los estudiantes de esta lista puedan inscribirse.
- Agregar: crea la lista de estudiantes.
Una vez creada una lista, esta aparece en la página Administrar licencias - Inicio.
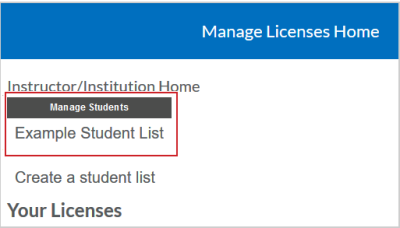
Figura: Crear una Lista de estudiantes para que aparezca en la página Administrar licencias - Inicio.
Ver la lista de estudiantes
Después de crear una nueva lista de estudiantes o de hacer clic en su nombre en la página Administrar licencias - Inicio, el cliente ingresa al editor de listas.
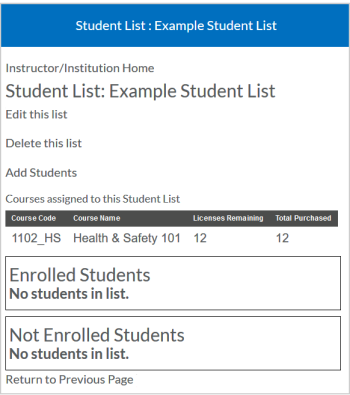
Figura: Una lista de estudiantes muestra a los estudiantes inscritos y no inscritos y se puede actualizar con el Editor de listas de estudiantes.
Las siguientes acciones están disponibles:
Agregar estudiantes a una lista
Se pueden agregar estudiantes a una lista, ya sea individualmente o en lote. Cuando el cliente hace clic en Agregar estudiantes, se lo redirecciona a la página Agregar estudiantes. Los estudiantes no se inscriben automáticamente al ser agregados a una lista.
Para agregar a un solo estudiante
Puede agregar un estudiante a la vez usando el cuadro que está en la parte superior de la página.
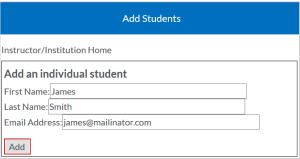
Figura: Completar los campos para un solo estudiante y hacer clic en Agregar.
- Ingrese el nombre del estudiante, el apellido y la dirección de correo electrónico.
- Haga clic en Agregar.
El estudiante se agrega a la lista y se muestra en Estudiantes no inscritos.
Para agregar en lote a través del formulario web
Se pueden agregar varios estudiantes a la vez usando el formulario web.
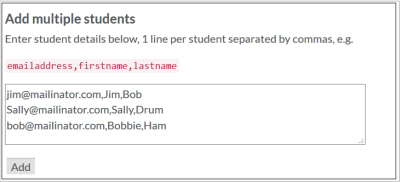
Figura: Usar el formulario web para agregar a varios estudiantes.
La información del estudiante debe estar en el siguiente formato:
dirección de correo electrónico, nombre, apellido
Por ejemplo:
jim@mailinator.com,Jim,Bob
Sally@mailinator.com,Sally,Drum
bob@mailinator.com,Bobbie,Ham
Después de ingresar los estudiantes y hacer hecho clic en Agregar, estos aparecen en Estudiantes no inscritos.
Para agregar en lote a través de CSV
También se pueden agregar estudiantes en lote mediante la carga de un archivo CSV.
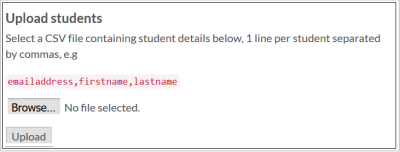
Figura: Hacer clic en Examinar para cargar un archivo CSV de los estudiantes para inscribirlos.
El archivo CSV debe estar en el formato utilizado para la carga en lote a través del formulario web.
Puede descargar un archivo CSV de ejemplo aquí: Student_Import.csv.
Para ver a los estudiantes agregados
Una vez agregados, los estudiantes aparecen en la parte inferior de la lista de estudiantes como Estudiantes no inscritos.
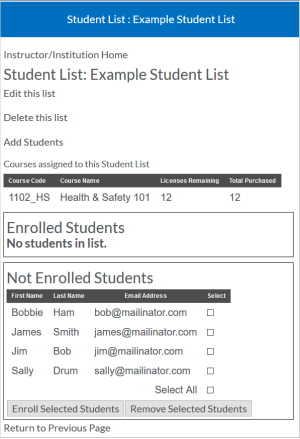
Figura: Ver estudiantes recién agregados en la sección Estudiantes no inscritos.
Eliminar a un estudiante no inscrito
Un estudiante agregado a la lista, pero no inscrito en un curso puede ser eliminado.
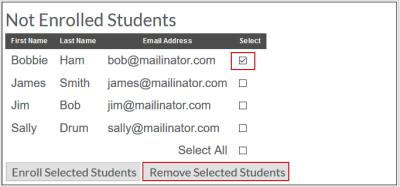
Figura: Seleccionar la casilla de selección junto al nombre de un estudiante y hacer clic en Eliminar estudiantes seleccionados para eliminarlos de la lista de estudiantes.
Seleccione el cuadro junto a su nombre y, a continuación, haga clic en Eliminar estudiantes seleccionados. La eliminación debe ser confirmada. Este cambio es permanente.
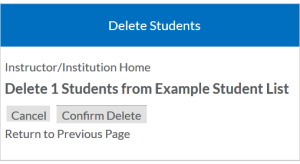
Figura: Hacer clic en Confirmar eliminación para eliminar a los estudiantes de la lista de estudiantes.
Inscribir estudiantes desde una lista
Una vez que los estudiantes se agregan a una lista, deben inscribirse antes de poder acceder al curso.
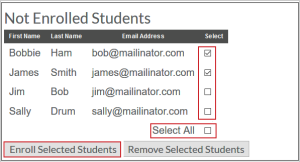
Figura: Hacer clic en la casilla de selección Seleccionar todo y, a continuación, hacer clic en Inscribir estudiantes seleccionados para inscribir estudiantes.
Los estudiantes se inscriben seleccionando a un solo estudiante o varios estudiantes y luego haciendo clic en Inscribir estudiantes seleccionados.
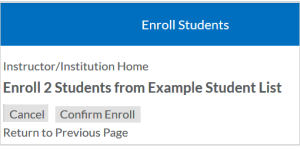
Figura: Hacer clic en Confirmar Inscripción para inscribir a los estudiantes seleccionados.
El cliente necesita confirmar la inscripción.
Los estudiantes están marcados como invitados en el Sistema de gestión educativa y reciben un correo electrónico con sus credenciales de inicio de sesión una vez que están inscritos.
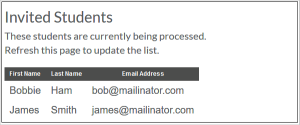
Figura: Ver a los estudiantes que fueron invitados al curso en la sección Estudiantes invitados.
Una vez que actualice la página, aparecen como estudiantes inscritos.
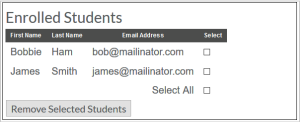
Figura: Actualizar la página para ver a los estudiantes como inscritos.
El estudiante recibe un correo electrónico que contiene un enlace a su capacitación, junto con un nombre de usuario y contraseña generados automáticamente (a menos que la tokenización de licencia esté habilitada).
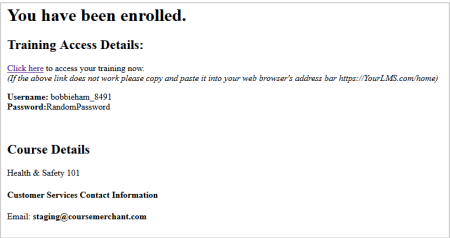
Figura: Los estudiantes reciben un mensaje de confirmación de inscripción con credenciales de inicio de sesión.
En este ejemplo, se inscribieron dos estudiantes, por lo que el curso muestra dos licencias utilizadas y diez restantes.
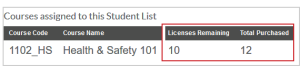
Figura: Ver las licencias restantes contra el total comprado de licencias.
Eliminar estudiantes de una lista
Una vez inscrito un estudiante, todavía se puede eliminar de la lista, pero esto no cancela su inscripción en el curso. Se debe cancelar su inscripción en el Sistema de gestión educativa.
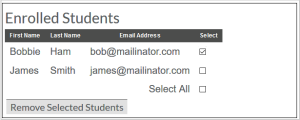
Figura: Eliminar a un estudiante inscrito de su lista de estudiantes.
- Haga clic en el nombre de la lista de estudiantes en Administrar licencias - Inicio.
- Seleccione el estudiante para eliminarlo y, a continuación, haga clic en Eliminar estudiantes seleccionados.
- Para confirmar la eliminación, haga clic en Confirmar eliminación.
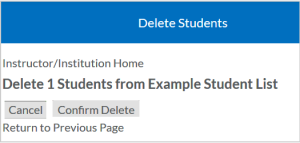
Figura: Hacer clic en Confirmar eliminación para eliminar a los estudiantes inscritos de la lista de estudiantes.
- En la página Administrar licencias - Inicio, el estudiante eliminado ya no está en la lista de estudiantes, pero no recupera la licencia.
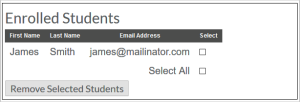
Figura: Los estudiantes eliminados ya no aparecen en la lista de estudiantes.
Video: Administración de licencias de varias plazas
Administrar la tokenización de licencias es un flujo opcional de inscripción de estudiantes. El cliente pasa por el proceso de administración de licencias con base en pedidos (simple) o en la lista de estudiantes (avanzado), dependiendo de la configuración de la tienda. Las diferencias están en el correo electrónico que recibe el estudiante y cómo accede al curso.
En lugar de recibir un enlace al Sistema de gestión educativa, junto con un nombre de usuario y una contraseña, el estudiante recibe un correo electrónico que contiene los detalles del curso y un enlace para canjear la licencia del curso.
A medida que el estudiante pasa por el flujo de creación de cuenta estándar, se puede capturar toda la amplitud de información del estudiante.
Nota: Esta es una configuración que requiere la asistencia del equipo de Course Merchant. Si es necesario, póngase en contacto con Course Merchant Support.
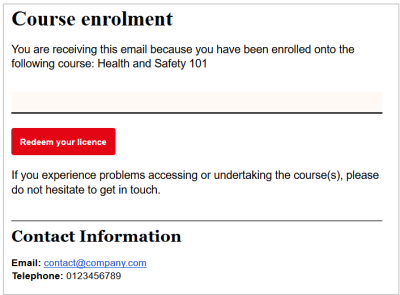
Figura: El correo electrónico de inscripción para el flujo de trabajo de Administrar la tokenización de licencias.
Cuando el estudiante hace clic en Canjear su licencia, se lo redirecciona al escaparate de Course Merchant.
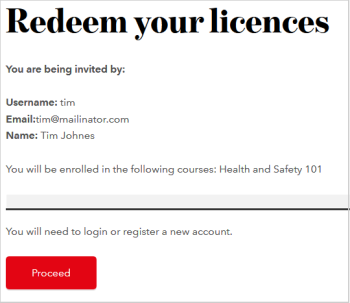
Figura: Redireccionar a los estudiantes a la tienda de Course Merchant después de hacer clic en Canjear su licencia.
Aquí, se puede revisar el nombre del cliente que realizó la invitación y el nombre del curso en el que se están inscribiendo los estudiantes.
Cuando hacen clic en Continuar, se los redirecciona a través del flujo de creación de cuenta estándar.
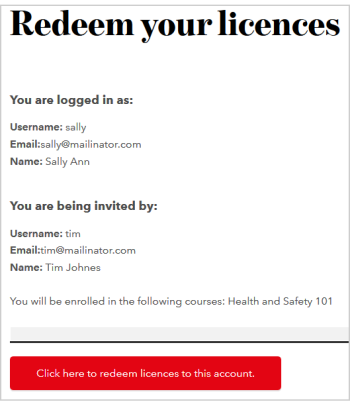
Figura: Los estudiantes deben hacer clic en Continuar para ser redireccionados al flujo de creación de cuenta.
Después de crear una cuenta, se los redirecciona a una pantalla que muestra la información de su cuenta actual y el nombre del cliente que los invitó. Al hacer clic para canjear la licencia, se los redirecciona a una página que indica que la inscripción se realizó correctamente.
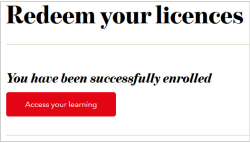
Figura: Hacer clic en Acceder a su aprendizaje para comenzar un curso.
Al hacer clic en Acceder a su aprendizaje, el estudiante ingresa al Sistema de gestión educativa, donde puede comenzar su curso.
Página intersticial
Si necesita capturar más información sobre los estudiantes agregados a los cursos a través del sistema Administrar licencias, tiene la opción de implementar una página intersticial personalizable. Los estudiantes pueden ingresar datos adicionales de la cuenta antes de acceder al Sistema de gestión educativa y comenzar su curso.
Nota: Esta es una configuración que requiere la asistencia del equipo de Course Merchant. Si es necesario, póngase en contacto con Course Merchant Support.
Lo que sigue muestra el flujo de inscripción.
- El estudiante recibe un correo electrónico de inscripción.
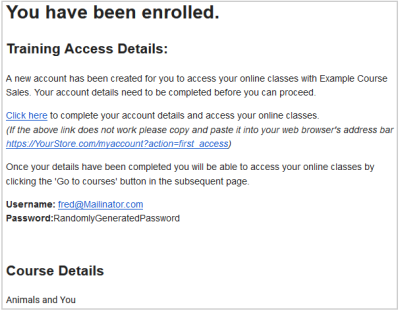
Figura: Los estudiantes reciben un correo electrónico de inscripción para su curso.
-
El estudiante hace clic en el enlace que lo redireccionará al escaparate de Course Merchant, donde se le pide que inicie sesión con el nombre de usuario y la contraseña que se le envió. Aparece una página intersticial personalizable que le pide que ingrese información.
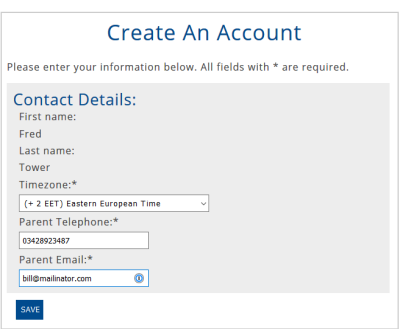
Figura: Los estudiantes deben ingresar su información de contacto y hacer clic en Guardar para crear su cuenta.
Después de ingresar la información y hacer clic en Guardar, se los redirecciona a la página de su cuenta Course Merchant, donde pueden hacer clic en Ir a cursos para ser dirigidos al Sistema de gestión educativa para comenzar su curso.
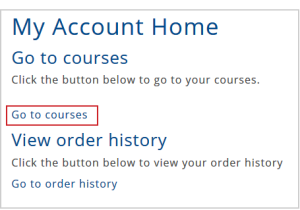
Figura: Hacer clic en Ir a cursos para comenzar un curso.
Administrar las notas de licencias
Las licencias usadas por los clientes para inscribir a los estudiantes en un curso son licencias de Course Merchant; en el Sistema de gestión educativa subyacente no existe el concepto de licencias.
Course Merchant solo consume licencias cuando las inscripciones se realizan desde la página de inicio de Administrar licencias. Si un administrador del Sistema de gestión educativa inscribe manualmente a un estudiante que forma parte de una lista de estudiantes, no consumirá una licencia.
Si se cancela o reembolsa un pedido aprobado, hay dos formas de eliminar estas licencias:
- Un administrador del Sistema de gestión educativa puede usar la función Iniciar sesión como (cuando esté disponible) para iniciar sesión como titular de la licencia. Luego puede ir a YourCourseMerchantStore.com/manage?action=home, donde se pueden asignar todas las licencias reembolsadas o canceladas a una cuenta ficticia.
- Póngase en contacto con Course Merchant Support y eliminaremos las licencias desde el backend.
Si la tokenización está habilitada en su tienda, una vez que se invitó a un estudiante a crear una cuenta e inscribirse en el curso, este se convierte en un estudiante invitado. Una licencia de un estudiante invitado no puede ser revocada. Una vez que el estudiante acepta la invitación y se inscribe en el curso, puede cancelarse la inscripción del Sistema de gestión educativa.
Si desea devolver una licencia a un comprador que invitó a un estudiante, pero luego cambió de opinión, haga una de las siguientes acciones:
- Haga que un administrador del Sistema de gestión educativa inscriba manualmente a un nuevo estudiante que el comprador elija.
- Dele un vale de un solo uso de 100 % de descuento limitado a ese producto.