En este tema, se proporciona información sobre cómo asignar la información de registro de LTI entre Brightspace (LMS del host) y Canvas (LMS de destino).
Paso 1: cree una nueva clave de LTI desde la página Claves de desarrollador en Canvas
- En Canvas, abra su cuenta de Administrador y vaya a Claves de desarrollador.
- Haga clic en Agregar clave de desarrollador y, a continuación, seleccione Agregar clave de LTI.
- En la página Configuración de clave, ingrese la siguiente configuración para la clave de LTI:
- Nombre clave: [su elección]
- Correo electrónico del propietario: [su dirección de correo electrónico]
- Redirigir URI: [inserte la URL de redirección del editor del curso que se encuentra en la "configuración del destinatario" de Brightspace]
- Notas: [su elección]
- Para configurar manualmente la herramienta LTI, haga clic en Método y seleccione Entrada manual.
- En la página Configurar, ingrese los siguientes valores de entrada manual:
- Título: [su elección]
- Descripción: [Su elección]
- URI del enlace de destino: [inserte el dominio que se encuentra en la "configuración del destinatario" de Brightspace]
- URL de inicio de OpenID Connect: [inserte la URL de inicio de sesión de OpenID Connect que se encuentra en la "configuración para el destinatario" de Brightspace]
- Método JWK: URL de la URL pública JWK: [inserte la URL del conjunto de claves que se encuentra en la "configuración incipiente" de Brightspace]
- Haga clic en Servicios de LTI Advantage y active la siguiente configuración:
- Se pueden crear y ver los datos de la asignación en el cuaderno de calificaciones asociado con la herramienta
- Se pueden ver los datos de la asignación en el cuaderno de calificaciones asociado con la herramienta
- Se pueden ver los datos de envío de las asignaciones asociadas a la herramienta
- Se pueden crear y actualizar los resultados de envío de las asignaciones asociadas a la herramienta
- Se pueden recuperar los datos del usuario asociados con el contexto en el que está instalada la herramienta
- Se puede buscar información de la cuenta
- Haga clic en Configuración adicional e ingrese la siguiente información:
- Dominio: [inserte el dominio que se encuentra en la "configuración del destinatario" de Brightspace]
- Nivel de privacidad: PÚBLICO
- Colocaciones: selección de asignaciones, selección de enlaces
- Asignación/Selección de enlace: LtiResourceLinkRequest seleccionado
- Para guardar su clave de LTI, haga clic en Guardar.
Paso 2: active la nueva clave de LTI en Canvas
- En Canvas, en la página Claves de desarrollador, establezca su nueva clave de LTI en ACTIVADA.
- Copie la ID de cliente.
Paso 3: Agregue la aplicación en Canvas
- En Canvas, abra su cuenta de Administrador y haga clic en Configuración.
- Haga clic en la pestaña Aplicaciones.
- Haga clic en Agregar aplicación.
- En la página Agregar aplicación, ingrese la siguiente información:
- Tipo de configuración: por ID de cliente
- ID del cliente: [pegue el ID del cliente copiado del paso 2: active la nueva clave de LTI]
- Haga clic en Enviar.
 | Nota: Esto también se puede hacer directamente solo a nivel del curso. |
Paso 4: Cree una asignación en Canvas
Un curso publicado en Brightspace devuelve un valor de calificación. Esto significa que se debe agregar como una asignación en Canvas, no como un enlace a un módulo.
- En Canvas, cree una asignación.
- Agregue la siguiente información:
- Nombre: [su elección]
- Tipo de envío: herramienta externa
- Ingrese o busque una dirección URL de herramienta externa: [ingrese el enlace LTI al curso que desea iniciar; no haga clic en Buscar]
 | Nota: El enlace de inicio de LTI del curso puede encontrarse junto al curso publicado en la Publicación del curso de Brightspace. Vaya a Herramientas de administración > Publicación del curso, seleccione el nombre del destinatario y haga clic en el ícono de enlace junto al curso. |
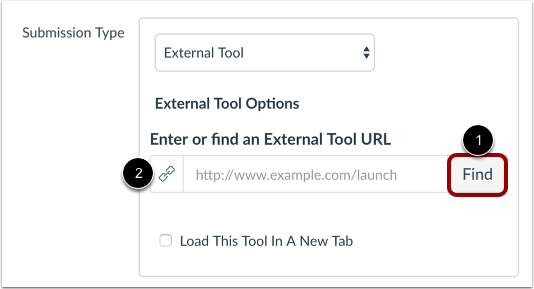
Figura: Ingrese el enlace de inicio de LTI del curso en el campo (2) Ingrese o busque una URL de herramienta externa. No haga clic en Buscar (1).
- Guarde la asignación.
Paso 5: registre la información de la clave LTI de Canvas en Publicación del curso
- En el Editor del curso, junto al nombre del destinatario, haga clic en Configuración del destinatario.
- Ingrese la siguiente configuración del destinatario del cliente desde la clave de LTI de Canvas:
 | Nota: asegúrese de que no haya espacios al final de los valores de entrada. |
Nota: si su cliente se conecta a un entorno de prueba en Canvas, este cambia varios campos para requerir https://canvas.test.instructure.com. Por ejemplo: https://canvas.test.instructure.com/login/oauth2/token.
Figura: actualice la URI de la clave pública, la URI de token, la URI de autenticación, Audiencia o Emisor con https://canvas.test.instructure.com, y haga clic en Listo.
Haga clic en Listo.