Un producto Backend representa una fecha u hora individual en la que se lleva a cabo un curso. Un producto Backend no se muestra dentro de la tienda hasta que se vincula a un producto Frontend. Un producto Backend solo puede vincularse a un producto Frontend, pero un producto Frontend puede vincularse a varios productos Backend.
Importante: la disponibilidad de esta página depende de su implementación. Si tiene una versión simplificada de Course Merchant, no aparecerá en el menú desplegable E-Store. Si tiene una implementación más compleja con productos backend activados, aparecerá debajo de productos Frontend. Para obtener más información, póngase en contacto con el soporte técnico de Course Merchant.
La lista de productos Backend te ofrece una vista paginada de todos los productos Backend en tu tienda. Puede editarlos y vincularlos a productos Frontend para su visualización.

Figura: administrar y ver productos en la lista de productos Backend.
Títulos de las columnas:
- Casillas de selección: le permite seleccionar productos para realizar acciones masivas.
- ID: este es un ID de artículo único generado internamente asignado a cada producto.
- Artículo: el nombre del producto proporcionado en la pantalla Editor de productos Backend. Así es como el artículo se enumera en el carrito y la factura.
- Subtítulo: un título secundario opcional que se mostrará en el pago y algunos diseños de la tienda.
- N.º de catálogo: un número de referencia único. Esto puede ser utilizado como el producto SKU.
- Precio: el precio base para una unidad o asiento.
- Estado: si un producto está actualmente activo o inactivo. Un producto inactivo no se muestra en la tienda.
- Destacado: esto es siempre No porque las opciones de visualización están configuradas en los productos Frontend.
- Gestionado: esto indica si el producto está disponible para su compra en su tienda.
- Cursos: esto indica si hay un curso del sistema de gestión educativa vinculado al producto o no.
- Qty: el número de artículos disponibles en el inventario.
Acciones disponibles:
- Editar: abre el editor del producto.
- Botón: le permite generar un botón de comprar ahora para este producto.
- Vista: esto no es aplicable a su configuración personalizada, ya que los productos backend solo se muestran en la tienda dentro de un producto frontend.
Acciones del producto
Debajo de la tabla de productos hay un conjunto de botones utilizados para realizar acciones en los productos.
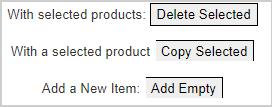
Figura: haga clic en uno de los botones del producto backend para realizar acciones.
Acciones disponibles:
Búsqueda de artículos
La búsqueda avanzada de artículos le permite profundizar en los productos en su tienda. Haga clic en Ver en la parte inferior del cuadro para ejecutar la búsqueda o filtrado.
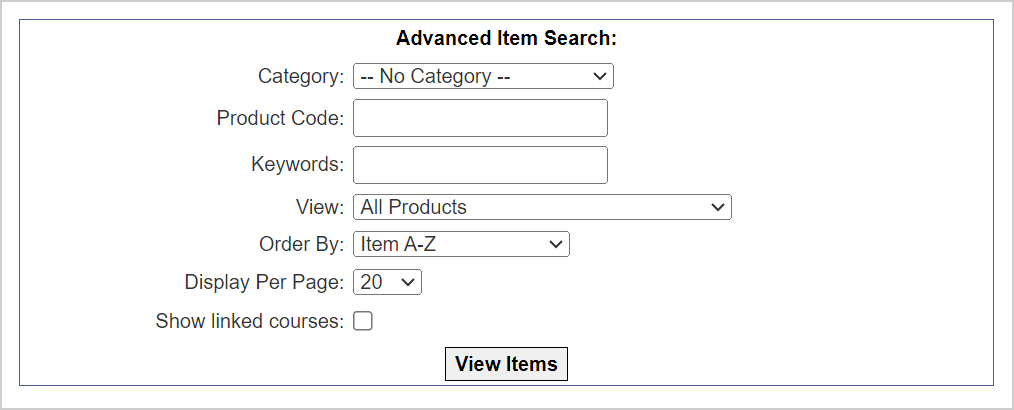
Figura: utilice la Búsqueda avanzada de artículos para filtrar y buscar productos.
Campos de búsqueda:
- Categoría: solo muestra productos dentro de una categoría especificada.
- Código del producto: busca por el código del producto, que se muestra como el N.º del catálogo en la Lista de Productos.
- Palabras clave: busca en los productos de su tienda por palabras clave.
- Ver: ver un subconjunto de productos:
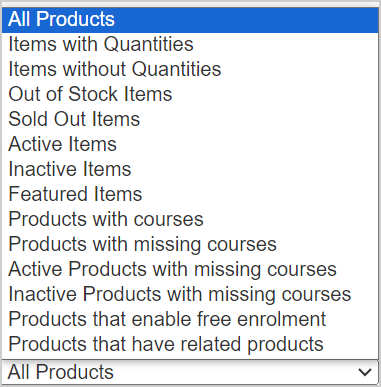
Figura: utilice el menú Todos los productos para filtrar los productos.
- Todos los productos: muestra cada producto en su tienda.
- Artículos con cantidades: muestra los productos con cualquier valor en su campo Qty, incluyendo 0.
- Artículos sin cantidades: muestra los productos que no tienen un conjunto de cantidades.
- Artículos agotados: muestra los productos con 0 Qty o la opción Agotado seleccionada.
- Artículos agotados: no utilizados actualmente.
- Artículos activos: productos que se han configurado como activos.
- Artículos inactivos: productos que se han establecido en inactivos.
- Artículos destacados: productos que se han establecido en destacados.
- Productos con cursos: productos que tienen un curso del sistema de gestión educativa vinculado.
- Productos con cursos faltantes: productos que tienen un curso del sistema de gestión educativa vinculado, pero el enlace se ha roto. Esto se debe normalmente a que el curso se renombra en el sistema de gestión educativa.
- Productos activos con cursos faltantes: igual que Productos con cursos faltantes, pero reducidos por activos.
- Productos inactivos con cursos faltantes: igual que Productos con cursos faltantes, pero reducidos por inactivos.
- Productos que permiten inscripciones gratuitas: productos con la opción de inscripción gratuita seleccionada.
- Productos que tienen productos relacionados: productos con conjunto de productos relacionados.
- Ordenar por: ordena la página o resultados de búsqueda.
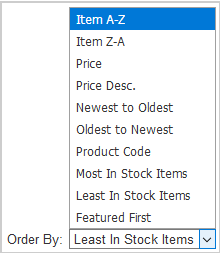
Figura: utilice el menú Ordenar por para filtrar los resultados del producto.
- Artículo A-Z y Artículo Z-A: ordenan el nombre del artículo alfabéticamente.
- Precio y Precio Desc. : ordenan por precio.
- De más nuevo a más antiguo y de más antiguo a más nuevo: ordenan por fecha.
- Código del producto: ordena por código del producto alfabéticamente.
- La mayoría de los artículos disponibles y menos artículos disponibles: ordena por cantidad de artículos disponibles.
- Destacados primero: muestra los artículos destacados primero.

Figura: haga clic en Ver artículos después de filtrar la búsqueda de productos.
- Mostrar por página: número de productos a mostrar por página.
- Mostrar cursos vinculados: seleccione esto y haga clic en Ver artículos para mostrar los cursos del sistema de gestión educativa vinculados al producto.
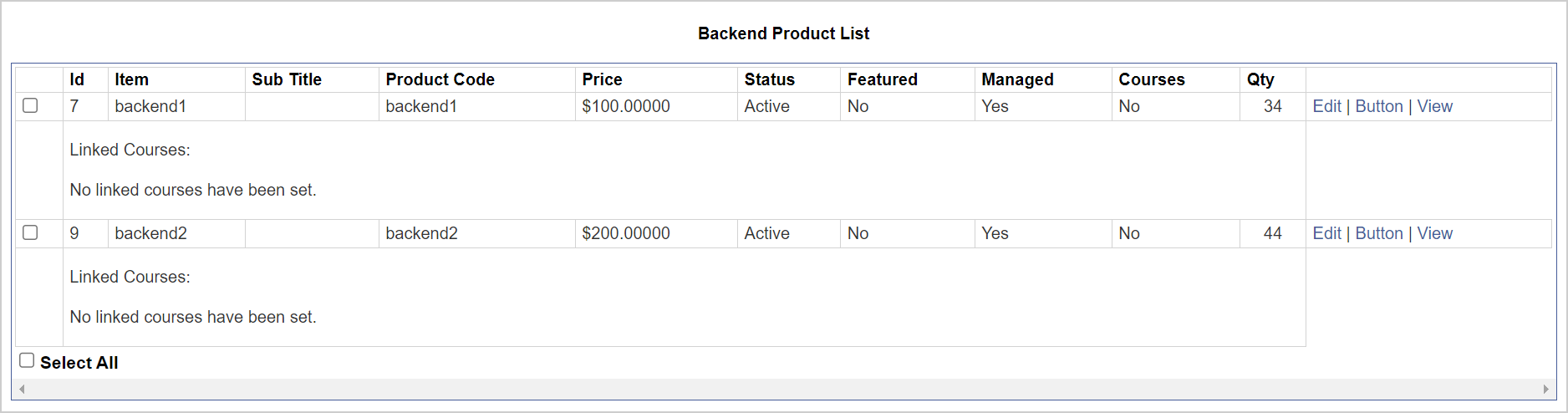
Figura: ver productos vinculados a cursos en la lista de productos Backend.
Cuando haga clic en Editar junto a un producto backend, ingresa al editor de productos.
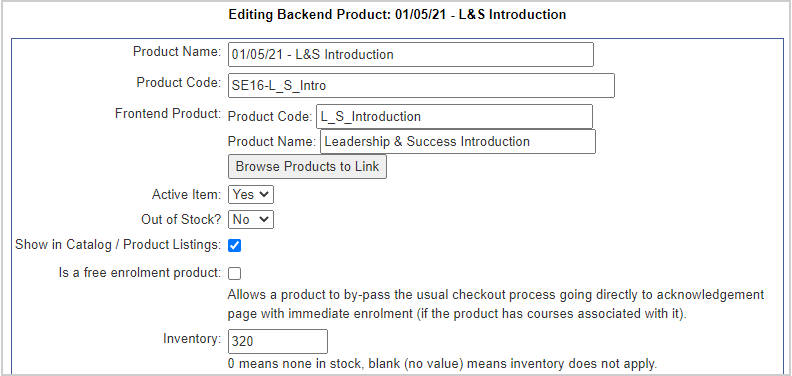
Figura: edite un producto backend usando el editor de productos.
Campos de entrada:
- Nombre del producto: el nombre o título del artículo que se vende.
- Código del producto: código del catálogo o SKU para el artículo que se vende.
- Producto Frontend: puede seleccionar uno de los productos frontend en la tienda desde el menú desplegable. El producto backend se mostrará dentro de este producto. Haga clic en Examinar productos para vincular y seleccione el producto Frontend al que desea vincular.
- Artículo activo: establece si el elemento está activo o inactivo actualmente. Si está inactivo, no se mostrará en el escaparate.
- Agotado: si el artículo se ha agotado. Si está agotado, en su lugar tendrá la opción de inscribirse en una lista de espera.
- Mostrar en catálogo/listados de productos: si no se selecciona, el producto no se mostrará dentro de la tienda, pero estará activo. Útil para productos que solo vende a través del botón de comprar ahora o de enlaces directos.
- Es un producto de inscripción gratuita: permite que un producto eluda el proceso de pago habitual yendo directamente a la página de reconocimiento con inscripción inmediata (si el producto tiene cursos asociados con él).
- Inventario: el número de asientos disponibles. Cuando esto es cero, el producto no se puede comprar, pero el cliente tendrá la opción de unirse a una lista de espera.
Ubicación y precio del producto
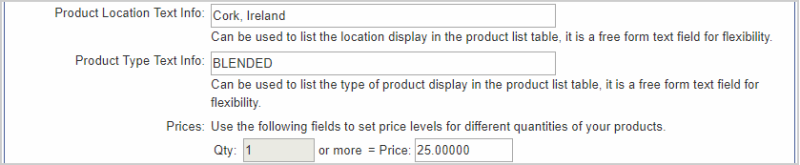
Figura: editar la ubicación y los precios de un producto backend.
Campos de entrada:
- Información de texto de la ubicación del producto: se puede utilizar para listar la visualización de la ubicación en la tabla de lista de productos, es un campo de texto de formulario libre para la flexibilidad.
- Información de texto del tipo de producto: se puede utilizar para listar el tipo de visualización del producto en la tabla de lista de productos, es un campo de texto de formulario libre para la flexibilidad.
- Precios: establece el precio para el producto. Puede crear varios niveles de precios, los mismos que en Precio e Impuesto del Producto Frontend, pero los niveles no se muestran en la página del producto.
Visibilidad del producto
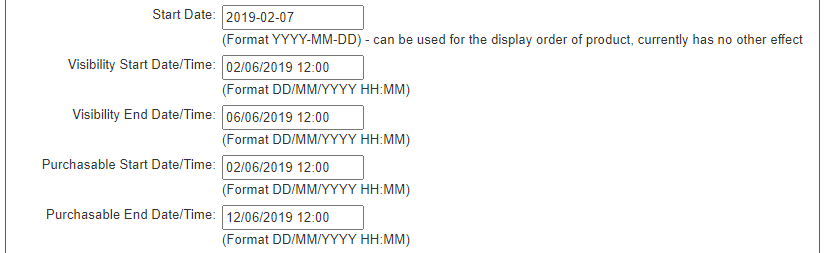
Figura: controle la disponibilidad del producto backend ajustando los tiempos de visibilidad y compra.
Campos de entrada:
- Fecha de inicio: se puede utilizar para el orden de visualización de los productos, pero actualmente no tiene otro efecto.
- Visibilidad de la fecha de inicio: la fecha y hora en la que un producto comenzará a aparecer en el catálogo. Si se deja en blanco, el producto se mostrará automáticamente.
- Visibilidad de la fecha final: la fecha en que un producto dejará de mostrarse en el catálogo. El producto todavía existe y puede ser encontrado por la URL directa del producto o el enlace Comprar ahora, incluso cuando no está visible en el catálogo real.
- Fecha de inicio de compra: la fecha y la hora en la que se puede comprar un producto. Es posible que un producto sea visible, pero no comprable. En este caso, el cliente tendrá la opción de unirse a una lista de espera.
- Fecha final de compra: la fecha en la que un producto dejará de ser comprable. Después de esta fecha, el cliente tendrá la opción de unirse a una lista de espera.
Productos relacionados y descuentos de membresía
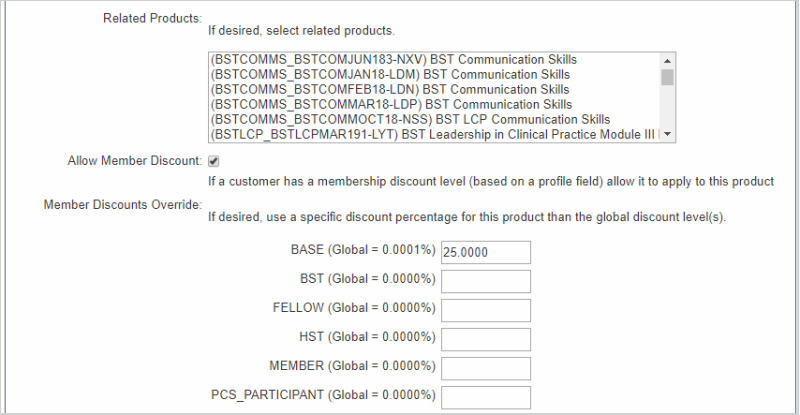
Figura: gestione los descuentos de los miembros para productos específicos.
Campos de entrada:
- Productos relacionados: los productos relacionados se establecen contra el producto Frontend.
- Permitir descuento para miembros: si un cliente tiene un nivel de descuento de membresía (basado en un campo de perfil), permita que se aplique a este producto.
- Anulación de descuentos para miembros: si lo desea, utilice un porcentaje de descuento específico para este producto distinto a los niveles de descuento globales.
Cursos del producto
Course Merchant debe estar configurado para consultar su sistema de gestión educativa para sus cursos. Así es como un producto se asigna a uno o más cursos del sistema de gestión educativa.
Hay dos métodos de enlace de cursos:
Desplegable
Puede ver el código del curso del sistema de gestión educativa de cualquier curso vinculado con este producto.
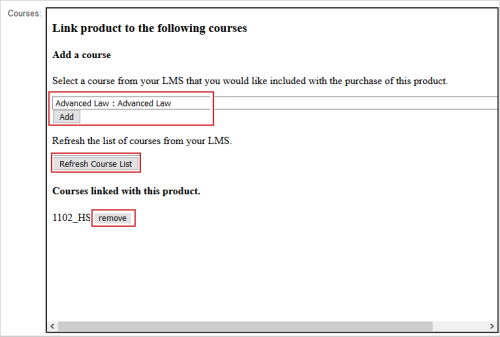
Figura: vincule los productos a los cursos haciendo clic en Agregar y quite los productos de los cursos haciendo clic en eliminar.
- Agregar: seleccione un curso en el menú desplegable y haga clic en Agregar para vincular un curso a este producto. Puede hacer esto varias veces para agregar varios cursos. Estos son los cursos del sistema de gestión educativa en los que Course Merchant inscribirá a sus usuarios.
- Actualizar la lista de cursos: esto actualiza la lista de cursos de su sistema de gestión educativa. Esto es útil si un curso del sistema de gestión educativa recién agregado no se muestra. Esta es una actualización de todo el sitio.
- Eliminar: elimina un curso vinculado.
Ventana emergente de selección de cursos
Para una tienda con un gran número de cursos hay una ventana emergente de selección de cursos opcional. Puede ver el nombre del curso y el código del curso de cualquier curso vinculado a este producto.

Figura: gestionar productos vinculados a cursos con Examinar cursos para vincular y Eliminar.
- Examinar cursos para vincular: abre la ventana emergente donde se puede agregar, o más, cursos a este producto.
- Eliminar: elimina un curso vinculado.
La ventana emergente muestra una tabla paginada de cada curso en su sistema de gestión educativa.
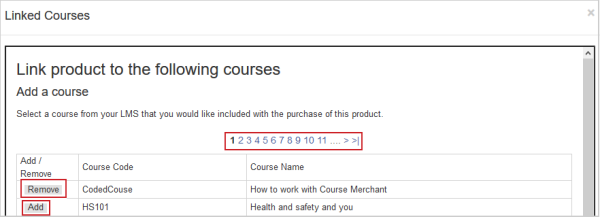
Figura: vincule y elimine productos y cursos en la ventana emergente de selección de cursos.
- Eliminar: elimina un curso vinculado.
- Agregar: vincula un curso a este producto. Una vez que haya agregado un curso al producto, su botón cambiará a Eliminar. Una vez que haya terminado de agregar productos, haga clic en Cerrar en la parte inferior de la ventana emergente.
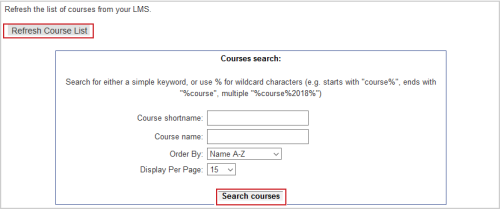
Figura: utilice la sección Búsqueda de cursos para filtrar los resultados de búsqueda de cursos.
- Actualizar la lista de cursos: esto actualiza la lista de cursos de su sistema de gestión educativa. Esto es útil si un curso del sistema de gestión educativa recién agregado no se muestra. Esta es una actualización de todo el sitio.
- Búsqueda de cursos: le permite buscar los cursos en su sistema de gestión educativa por su nombre abreviado (código del curso del sistema de gestión educativa) y nombre del curso (nombre del curso del sistema de gestión educativa).
Una vez que haya ingresado toda la información, haga clic en Guardar o Cancelar para descartar cualquier cambio.
Cuando hace clic en el botón junto a un producto, se le lleva a la página del botón Comprar ahora para ese producto.
Cada producto en la tienda tiene un código único de “Comprar ahora” creado para él. Este es un enlace que al hacer clic permitirá la compra instantánea del artículo, sin enrutar al cliente a través de las páginas de descripción del producto.
El código “Comprar ahora” es útil para pegar enlaces de compra instantánea en correos electrónicos, blogs y otros sitios web. Algunas tiendas de Course Merchant consisten en su totalidad de enlaces de “Comprar ahora” pegados en páginas web existentes que no son de Course Merchant. Esto es útil si tiene páginas altamente optimizadas para SEO en un sistema de sitios web existente y no desea comenzar con nuevas páginas web. Cree los productos y luego pegue el código “Comprar ahora” en sus páginas existentes.
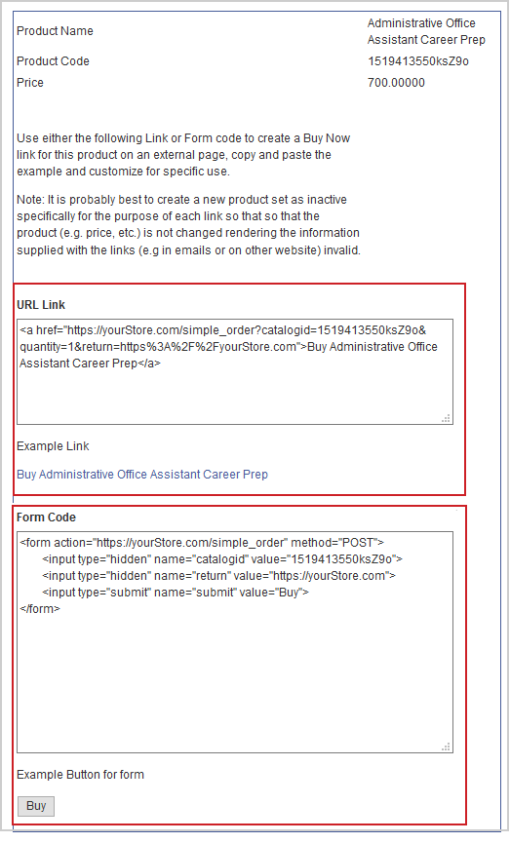
Figura: optimice los resultados de búsqueda editando el enlace URL y el código de formulario.
En la parte superior de la página puede ver el Nombre del Producto, Código del Producto y Precio del artículo para el que está haciendo un botón de Comprar ahora.
- Enlace URL: URL que se puede incluir como un enlace en una página.
- Código de formulario: esto genera un botón de “Comprar ahora” que puede colocar en su página.
Nota: ambos códigos de botón harán el mismo trabajo. Elija el que mejor se adapte al diseño de su página. Además, puede cambiar la descripción y la URL de retorno, así como eliminar esos elementos de la propia URL. Puede cambiar el texto del botón, por ejemplo, a “Agregar al carrito”.
Agregar un vale a un código de “Comprar ahora”
Se puede adjuntar un código de vale a una URL de “Comprar ahora”. Por ejemplo, si ha creado un código de vale llamado “special123”, esto se agregaría así:
https://store.yoursite.com/simple_order?catalogid=productcode&vouchercode=special123
Otros parámetros de la URL
- &quantity=1: esto controla cuántos productos se puede agregar al carrito a través del enlace.
- &return=URL: si incluye este parámetro, el carrito de compras al que se dirige el cliente incluirá un botón de Continuar la compra. La URL suministrada es donde el botón dirigirá al cliente si hace clic en ella.
Video: botones de comprar ahora y redes sociales