El Panel Participación contiene visualizaciones que proporcionan información acerca de cómo participan los estudiantes en sus cursos. El objetivo de este panel es ayudar a los usuarios, principalmente instructores y asesores, a identificar a los estudiantes en riesgo para que puedan intervenir y hacer que los estudiantes vuelvan a estar bien encaminados. La información que se proporciona en el panel ofrece una visión contextual y holística del estudiante, por lo que permite hacer sugerencias de mejoras individuales. Mediante el filtrado de datos irrelevantes y la combinación de métricas a través de filtros en las tarjetas, los usuarios pueden concentrarse en su propia definición de un estudiante en riesgo.
Ver e interactuar con el Panel Participación
El panel contiene tres secciones principales:
- Filtros, que aparecen como menús desplegables para la Unidad de organización y el Semestre. Si hace clic en un punto de datos de un gráfico en la Vista de resumen para filtrar aún más el contenido del informe, esos filtros también se enumeran en esta área.
- En la Vista de resumen se incluye el resumen de los Resultados, el gráfico circular de las Actividades de debate, el resumen de las Asignaciones vencidas, el resumen de Acceso al sistema, el gráfico de barras de la Calificación actual, el gráfico de dispersión de Tiempo en el contenido comparado con la calificación, el gráfico de barras de Acceso al curso y el gráfico de barras Vista de contenido.
- El área de Resultados que contiene una tabla de usuario dinámica de los estudiantes que cumplen los criterios aplicados en el panel. A medida que agrega filtros a los datos del resumen, los estudiantes que aparecen en la tabla de usuario cambian automáticamente para reflejar la vista de Resumen actualizada.
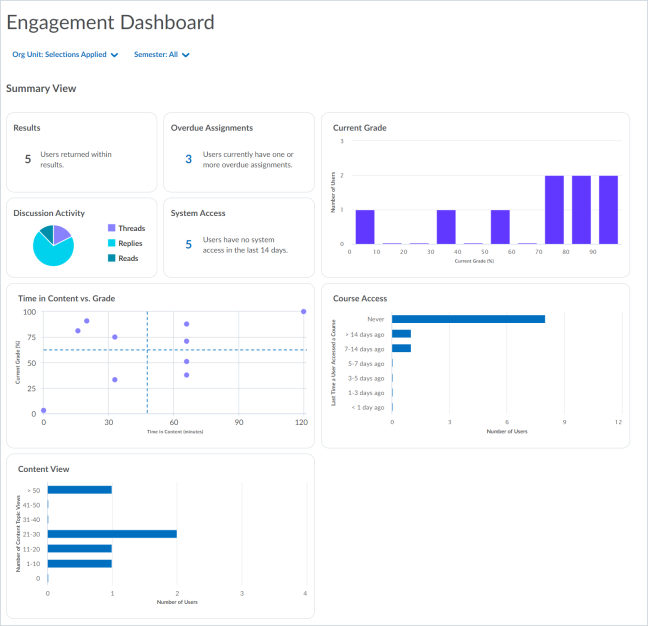
Figura: La vista de resumen del panel participación.
De forma predeterminada, los 10 cursos a los que se haya accedido más recientemente dentro de los 3 semestres creados más recientemente aparecen en el informe la primera vez que cargue el panel. Cuando accede al Panel Participación por primera vez, aparece una ventana emergente que resume lo que se muestra en la vista predeterminada. El filtro del menú desplegable Unidad de organización incluye una lista de todos los cursos en la unidad de organización, en la que aparecen seleccionados los 10 cursos a los que se ha accedido más recientemente dentro de los 3 semestres creados más recientemente.
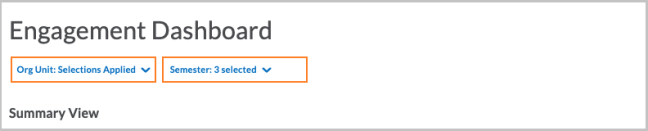
Figura: Agregue o quite los filtros de unidad de organización y semestre mediante los filtros desplegables.
Los usuarios pueden agregar o quitar de forma dinámica cursos y otras unidades de organización, como escuela, campus, departamento, etc., haciendo clic en la casilla de selección junto al nombre de la unidad de organización. También pueden limitar los resultados de la consulta del panel a semestres (organizado por fecha) o roles específicos dentro de su organización.
Si la ruta de permiso del auditor está habilitada, los auditores (usuarios con una relación de auditor existente) solo verán datos a nivel de usuario sobre los estudiantes que auditen.
Nota: Cuando filtra por Todas las unidades de organización de una organización, si hay solo una unidad de organización en una rama que no es una oferta de cursos, esa unidad de organización no aparece; solo aparecen las ramas con más de un elemento. Por ejemplo, si una organización tiene una estructura de distrito, junta, escuela, calificación y curso, un usuario de una escuela específica no necesita acceso a la estructura por encima de la escuela. La estructura de la organización recorta el distrito, la junta y la escuela para reducir la cantidad de veces que un usuario hace clic a fin de buscar en la estructura de la organización que se aplica a ellos.
Cuando interactúe con tarjetas o filtros, cualquier filtro que aplique se guarda en la dirección URL. Puede guardar las vistas en sus navegadores con un marcador y volver a la misma vista en el futuro. Si comparte la dirección URL con otro usuario, tenga en cuenta que sus permisos pueden diferir y hacer que vea resultados diferentes con el mismo enlace.
Uso de la vista Resumen
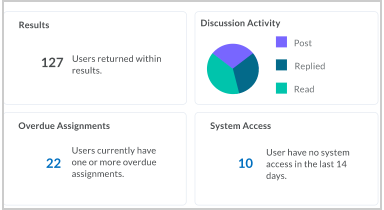
Figura: Información de Resumen acerca del panel en el cuadrante superior izquierdo del panel.
El bloque de Resultados indica la cantidad de estudiantes que representan los gráficos en el panel. Esta es la cantidad de estudiantes que aparece en la tabla de usuarios en la sección Resultados en la parte inferior del panel.
El gráfico circular Actividad de debate indica la cantidad de debates creados, respondidos y leídos. Si pasa el cursor sobre un segmento del gráfico, aparece una ventana emergente con un número y una descripción del segmento. Esto es útil para comprender la proporción de participación social pasiva y activa. Si hace clic en un segmento, el resto del panel de participación filtra automáticamente los datos devueltos de los estudiantes que el segmento representa. Esto también se resume en la tabla de resultados.
La tarjeta Asignaciones vencidas muestra la cantidad de estudiantes que cumplen con los filtros aplicados en el panel que tienen una o más asignaciones vencidas. Si aplica filtros al contenido del panel, este número cambia automáticamente para mostrar a los estudiantes que reflejan los datos actualizados.
Nota: Las asignaciones grupales no están incluidas en las métricas de Asignaciones vencidas.
La tarjeta Acceso al sistema indica la cantidad de estudiantes que no accedieron al sistema en los últimos 14 días. El acceso se cuenta si el estudiante utiliza la aplicación Brightspace Pulse o Brightspace en un navegador. Esto también se resume en la tabla de resultados.
Uso del gráfico de barras de Calificación actual
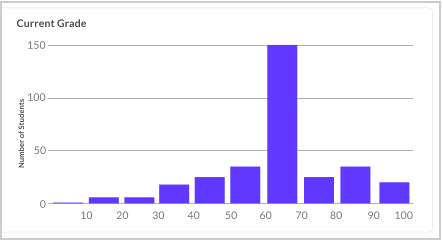
Figura: Gráfico de la cantidad de estudiantes que lograron las calificaciones, que se muestran en grupos del décimo percentil.
Si hace clic en una o más barras, el panel filtra los datos devueltos con los estudiantes y los cursos en los que el estudiante tenga una calificación en el rango seleccionado. Por ejemplo, la siguiente imagen muestra el panel filtrado para incluir solo a los estudiantes que han obtenido menos del 60 % en un curso:
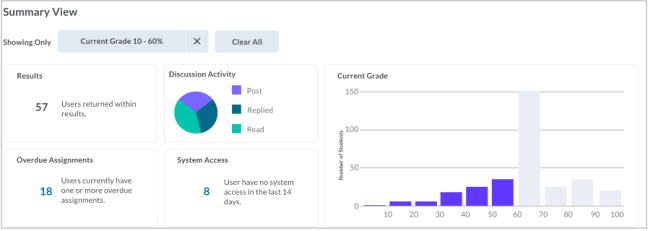
Figura: El gráfico Calificación actual cambia de manera dinámica para reflejar el filtro aplicado. La información de Resumen también cambia para reflejar los datos filtrados.
Uso del diagrama de dispersión de Tiempo en el contenido frente a Calificaciones
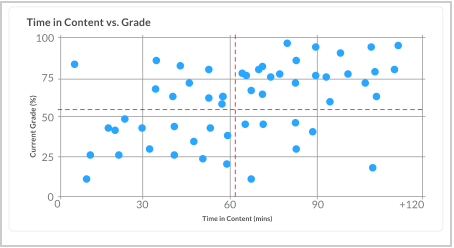
Figura: El gráfico traza las calificaciones de los estudiantes en relación con la cantidad de tiempo que le dedican al contenido.
Si hace clic en un cuadrante, el panel filtra a los estudiantes y sus cursos en ese cuadrante.
- Los puntos de datos en el cuadrante superior izquierdo grafican a los estudiantes que tienen una calificación superior al promedio y dedican un tiempo inferior al promedio al contenido.
- Los puntos de datos en el cuadrante superior derecho grafican a los estudiantes que tienen una calificación superior al promedio y dedican un tiempo superior al promedio al contenido.
- Los puntos de datos en el cuadrante inferior izquierdo grafican a los estudiantes que tienen una calificación inferior al promedio y dedican un tiempo inferior al promedio al contenido.
- Los puntos de datos en el cuadrante inferior derecho grafican a los estudiantes que tienen una calificación inferior al promedio y dedican un tiempo superior al promedio al contenido.
Para ver los detalles del cuadrante, desplácese sobre él:
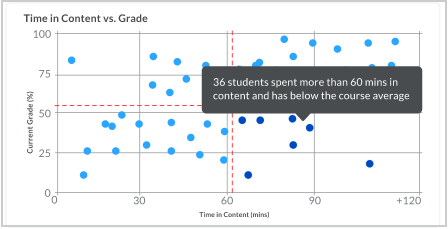
Figura: Cuando se desplaza sobre un cuadrante, la información acerca de la cantidad de estudiantes en el cuadrante aparece en una ventana emergente
Cuando aplica filtros al informe, el diagrama de dispersión también cambia para reflejar los resultados nuevos de la consulta. Por ejemplo, si aplica el filtro que usamos antes, para estudiantes que obtuvieron menos del 60 % en un curso, el diagrama de dispersión también cambia de manera dinámica para representar ese filtro.
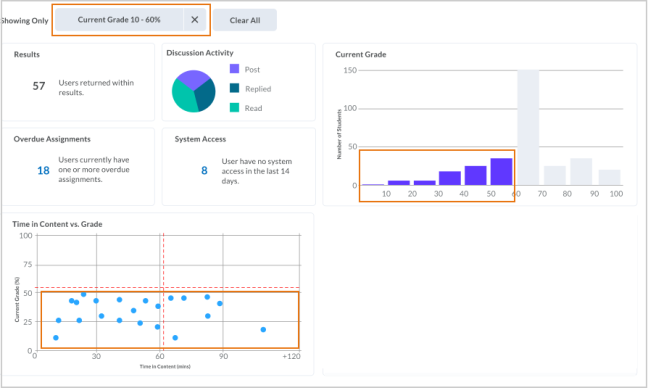
Figura: El diagrama de dispersión del Tiempo en el contenido frente a Calificaciones cambia de manera dinámica para reflejar el filtro aplicado. La información de Resumen también cambia para reflejar los datos filtrados, como en el mismo ejemplo anterior.
Uso del gráfico de Acceso al curso
El gráfico de barras Acceso al curso indica la cantidad de días desde la última vez que los estudiantes accedieron al curso.
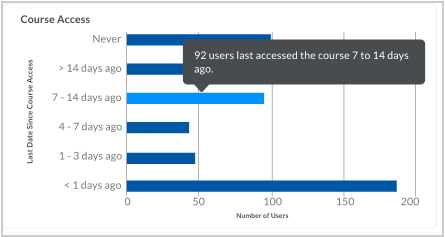
Figura: Si se desplaza sobre una de las barras de Acceso al curso, aparece una ventana emergente con información detallada sobre la barra.
Si hace clic en una o más barras, el panel filtra los datos devueltos con los estudiantes y los cursos en los que el estudiante haya accedido a un curso en ese rango de tiempo.
Nota: Dependiendo de los filtros que haya aplicado, es posible que un mismo estudiante se cuente en más de un rango de fechas o más de una vez en un solo rango de fechas si está inscrito en varios cursos.
Puede utilizar más de un filtro en el Panel Participación para mostrar información más precisa y relevante. Por ejemplo, si aplica el filtro que utilizó antes, de estudiantes que obtuvieron menos del 60 % en el curso, también podría aplicar un filtro en el gráfico de barras de Acceso al curso para limitar aún más los resultados del panel a estudiantes que nunca accedieron al curso:
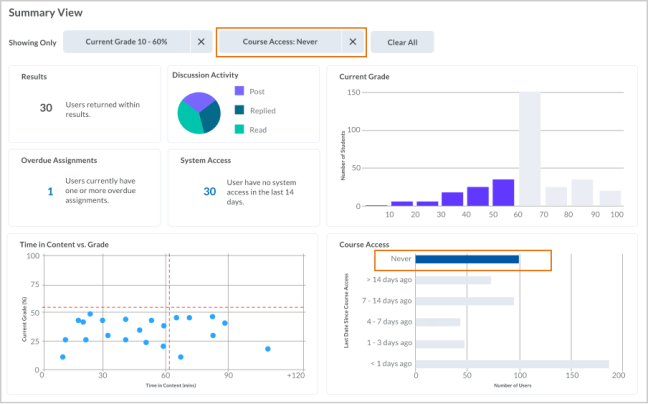
Figura: Si se colocan otros filtros, se actualizan los otros gráficos en el panel para reflejar los datos filtrados, como en los ejemplos anteriores.
Uso del gráfico Vista de contenido
El gráfico de barras Vista de contenido agrega la cantidad de veces que los estudiantes vieron el contenido del curso.
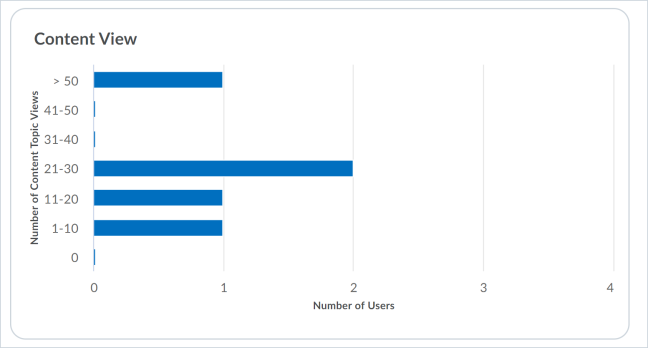
Figura: El gráfico Vista de contenido muestra cuántas veces los estudiantes visitaron el contenido del curso.
Le permite revisar cuántas veces se han visto los elementos en la herramienta de contenido del curso, como imágenes, archivos PDF o archivos de Word, para comprender mejor el contenido que se ve sin conexión o que se descarga.
Si hace clic en una o más barras, el panel filtra los datos devueltos con los usuarios y los cursos en los que el usuario visitó un curso la cantidad de veces especificada.
Uso de la tabla en la sección Resultados
La vista predeterminada de la tabla de lista de usuarios contiene todos los usuarios reflejados en los resultados de la consulta del panel. Cuando cambia los cursos que se muestran en el panel o aplica filtros, los usuarios que aparecen en la tabla también cambian para mostrar a los que aparecen en los resultados de la nueva consulta.
Para cada usuario, se incluye en la tabla la siguiente información:
- Nombre y apellido, nombre de usuario y Userid
- Cantidad de cursos del usuario reflejada en los resultados de la consulta
- Calificación promedio en los cursos del usuario reflejados en los resultados de la consulta
- Calificación promedio en el contenido de los cursos reflejados en los resultados de la consulta
- Promedio de la actividad de debate en las cadenas creadas, las cadenas leídas y las respuestas de los cursos reflejados en los resultados de la consulta.
- La última vez que el estudiante accedió al sistema.
Nota: Si hay una calificación pronosticada para el estudiante, aparece para todos los usuarios que pueden ver el panel.
En la parte inferior de la lista, aparece el número total de usuarios:

Figura: La cantidad total de usuarios también se refleja en la información del resumen.
En la tabla de resultados, puede hacer clic en un usuario para ver su Panel de participación del estudiante y obtener más información sobre la participación en sus cursos sin agregar los datos de otros estudiantes. Cualquier filtro que aplique al Panel de participación se mantendrá cuando vaya al Panel de participación del estudiante.
Exportar los resultados de las consultas del usuario
Los usuarios pueden exportar los resultados de la consulta para poder combinarlos con otros datos o realizar otros análisis del contenido.
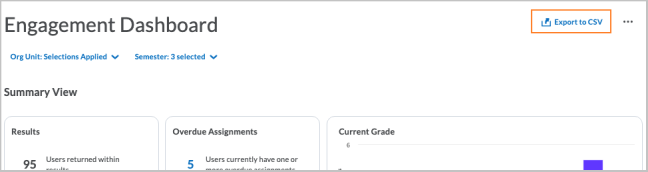
Figura: El botón Exportar a CSV en el panel de Participación.
Los asesores pueden enviar un correo electrónico a uno o más estudiantes directamente desde la sección de Resultados del panel de Participación, o enviar un correo electrónico a un solo estudiante desde su panel de Participación del estudiante.
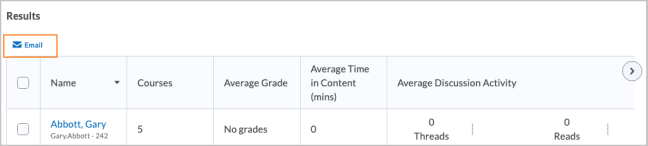
Figura: El botón de correo electrónico en la sección de Resultados del panel de Participación.
Para exportar los resultados de la consulta de informes o enviar correos electrónicos a los estudiantes
- Aplique los filtros que desea utilizar a las tarjetas que se encuentran en la parte superior del panel.
- Realice una de las siguientes acciones:
- Haga clic en Correo electrónico y complete el cuadro de diálogo de correo electrónico para enviar correos electrónicos a los usuarios seleccionados.
Nota: Se requieren los permisos Ver direcciones de correo electrónico externas de <role> y Enviar correos electrónicos a direcciones de correo electrónico externas o Enviar correos electrónicos a direcciones de correo electrónico internas, según el tipo de correo electrónico que desee enviar - Haga clic en Exportar a CSV e indique la ubicación de destino de la exportación.
Establecimiento de la pantalla del Panel Participación mediante Configuración
La página Configuración del Panel de participación le permite seleccionar qué métricas se muestran en el Panel de participación. La página Configuración está disponible en el menú Más acciones.

Figura: El menú Más acciones en la parte superior derecha de la interfaz del panel contiene la opción Configuración.
La página Configuración tiene tres pestañas: Resumen de métricas, Métricas de la tabla de resultados y Métricas de nivel de usuario. La pestaña Métricas del resumen contiene el filtro Roles, que le permite seleccionar los roles de estudiante que desee incluir en los datos del panel. Todos los roles que excluye no están incluidos en ninguna consulta de datos en el Panel Participación.
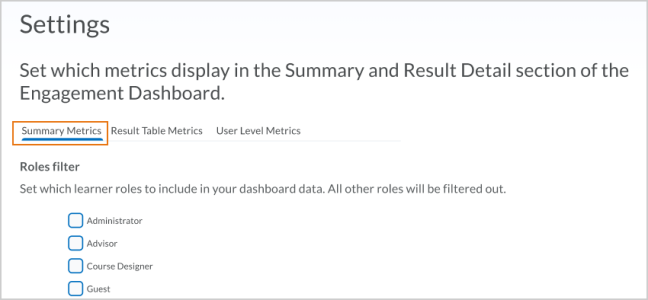
Figura: La sección de filtro Roles de la pestaña Métricas del resumen muestra una lista de todos los roles de estudiante de su organización; su lista puede aparecer de manera diferente según los roles que utilice.
La pestaña Métricas del resumen también le permite determinar qué tarjetas se incluyen en la pantalla del panel y establecer su propio umbral para el parámetro Acceso al sistema. De forma predeterminada, todas las tarjetas se incluyen en el panel.
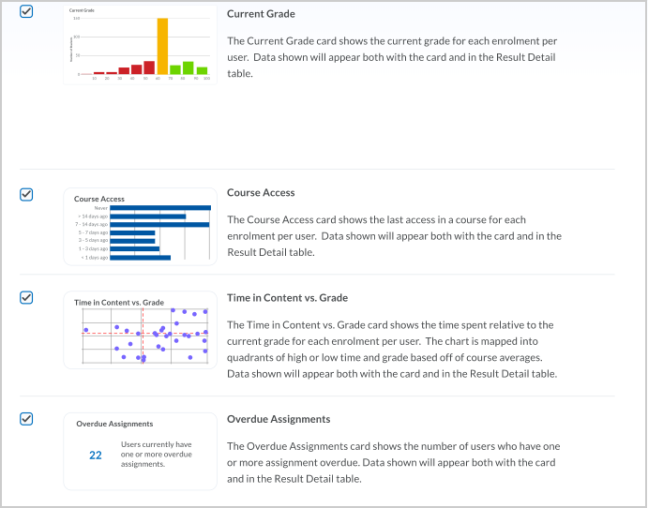
Figura: Todas las tarjetas aparecen en la lista de selección y todas están seleccionadas de forma predeterminada.
La pestaña Métricas de la tabla de resultados le permite establecer las métricas que se muestran en las secciones Detalle del resultado del panel, incluida la Calificación promedio, el Tiempo promedio en el contenido, la Participación promedio en los debates y el Último acceso al sistema. Sus selecciones aquí también determinan qué columnas se muestran en Cursos activos y Cursos inactivos en el Panel de participación del estudiante.
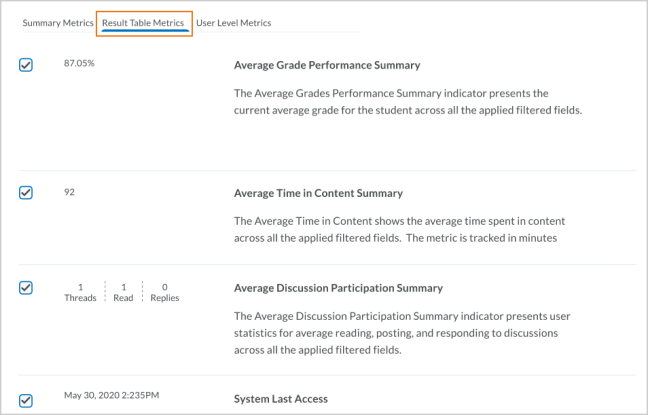
Figura: Todas las Métricas de la tabla de resultados están seleccionadas de forma predeterminada.
En la pestaña Métricas de nivel de usuario, puede establecer las métricas que se muestran en el Panel de participación del estudiante.