Para garantizar que solo los cursos que correspondan estén disponibles para los usuarios que cumplan con criterios específicos, los usuarios con los permisos correctos pueden administrar reglas de inscripción mediante los siguientes métodos:
-
Utilice las Reglas de inscripción para editar, eliminar o crear una nueva regla de inscripción y aplicarla a varios cursos. Este flujo de trabajo permite a un usuario crear primero una regla de inscripción y aplicar esa regla a tantos cursos como sea necesario.
-
Revise, agregue o elimine las reglas de inscripción aplicadas a un curso en la página Información de oferta de cursos de un curso.
Antes de crear y agregar Reglas de inscripción
Para asegurarse de que puede crear y agregar reglas de inscripción en Descubrir, es importante tener en cuenta lo siguiente:
- De forma predeterminada, todos los cursos configurados a fin de mostrarse en Descubrir están disponibles para cualquier rol dentro de su organización.
- El permiso Admnistrar Descubrir es necesario para lo siguiente:
- Acceder a la página Reglas de inscripción en la página Descubrir.
- Acceda al botón Crear regla de inscripción desde la página Reglas de inscripción.
- Edite o elimine reglas en la página Reglas de inscripción.
- Acceda al enlace Administrar reglas de inscripción en la página Información de oferta de cursos, que abre la página Reglas de inscripción.
- Para acceder al botón Agregar regla de inscripción de la página Información de oferta de cursos, debe tener el permiso Configurar disponibilidad en Descubrir o el permiso Administrar Descubrir aplicado a su rol. Cualquiera de estos permisos le permitirá acceder al botón Agregar regla de inscripción.
- Los permisos Privacidad de la información de los usuarios > Ver nombres y Ver apellidos son necesarios para lo siguiente:
- Ver las iniciales del usuario en las tarjetas de reglas de inscripción. Si no se otorgan estos permisos, los usuarios ven las imágenes del perfil del usuario en lugar de las iniciales.
- Se requiere el permiso Privacidad de la información de los usuarios > Ver nombres de usuarios para ver una lista de atributos al crear una regla de inscripción basada en un atributo de usuario personalizado. Si no se otorga este permiso, los usuarios no ven ningún atributo de usuario personalizado. Por ejemplo, con el permiso, los usuarios ven a todos los usuarios que son administradores y correspondan al atributo de usuario personalizado del administrador.
-
Al crear una regla de inscripción, es importante comprender que hay dos tipos diferentes de Condiciones que se pueden aplicar a una regla de inscripción según la versión de Brightspace comprada por un usuario.
-
Los clientes de Brightspace Core pueden utilizar la página Crear regla de inscripción a fin de especificar los valores de rol para la condición Rol en la organización. Los usuarios pueden aplicar reglas de inscripción a un curso y seleccionar entre hasta 10 valores de rol para aplicar a la condición Rol en la organización. Por ejemplo, Estudiante o Instructor.
-
Los clientes del Panel del administrador y los Grupos de aprendizaje pueden agregar más de una condición a una regla de inscripción, cada una con Atributos de usuario personalizados. Los usuarios pueden aplicar reglas de inscripción a un curso; cada regla de inscripción contendrá un máximo de 10 condiciones y 10 atributos de usuario personalizados por condición.

|
Nota: Si está creando reglas de inscripción basadas en los atributos de usuario configurados a través del panel del administrador y los grupos de aprendizaje, debe seguir utilizando la herramienta Atributos de usuario para cargar y actualizar atributos en su instancia de Brightspace. Esto es para garantizar que los usuarios recién creados sigan cumpliendo con los requisitos de una regla de inscripción basada en los atributos del usuario. Si no continúa cargando atributos de usuario, es posible que los usuarios recién creados no tengan los atributos de usuario requeridos asignados a su rol y, por lo tanto, las reglas de inscripción basadas en tales atributos no se aplicarán correctamente a ese usuario. Esto puede dar lugar a que los cursos se muestren como disponibles para los usuarios, aunque no cumplan con los requisitos de la regla de inscripción. Para obtener más información, consulte Importar atributos. |
-
Las reglas de inscripción múltiples se tratan como enunciados “o” y los atributos de usuario personalizados se tratan como enunciados “o” en condiciones. Agregar otra condición trata cada condición como un enunciado “y”.
-
Si inhabilita un curso en Descubrir, cualquier regla de inscripción se eliminará permanentemente del curso.

|
Importante: Si utiliza la Interfaz de programación de aplicaciones de Valence para configurar las reglas de inscripción para un curso, debe realizar una GET para obtener el valor CanSelfRegister correcto. Este valor debe ser FALSO cuando se establecen las reglas de inscripción en un curso.
|
Crear una regla de inscripción y asociarla con los cursos
Puede utilizar la página Reglas de inscripción para crear una regla de inscripción, agregar condiciones a esa regla y asociarla con varios cursos. Esto le permite aplicar una regla de inscripción a varios cursos fácilmente.

|
Importante: puede crear una regla de inscripción que su propia función no cumple. Por ejemplo, una regla de inscripción podría limitar la visibilidad de un curso a aquellos que tienen una Membresía de rol en la organización de estudiante. En este caso, si su Membresía de rol de la organización no está configurada en Estudiante, no verá ese curso en Discover después de que guarde esa regla.
|
Para crear una regla de inscripción y agregarla a los cursos
-
Desde la página de inicio de su organización, vaya a Descubrir.
-
Seleccione Más acciones > Reglas de inscripción.
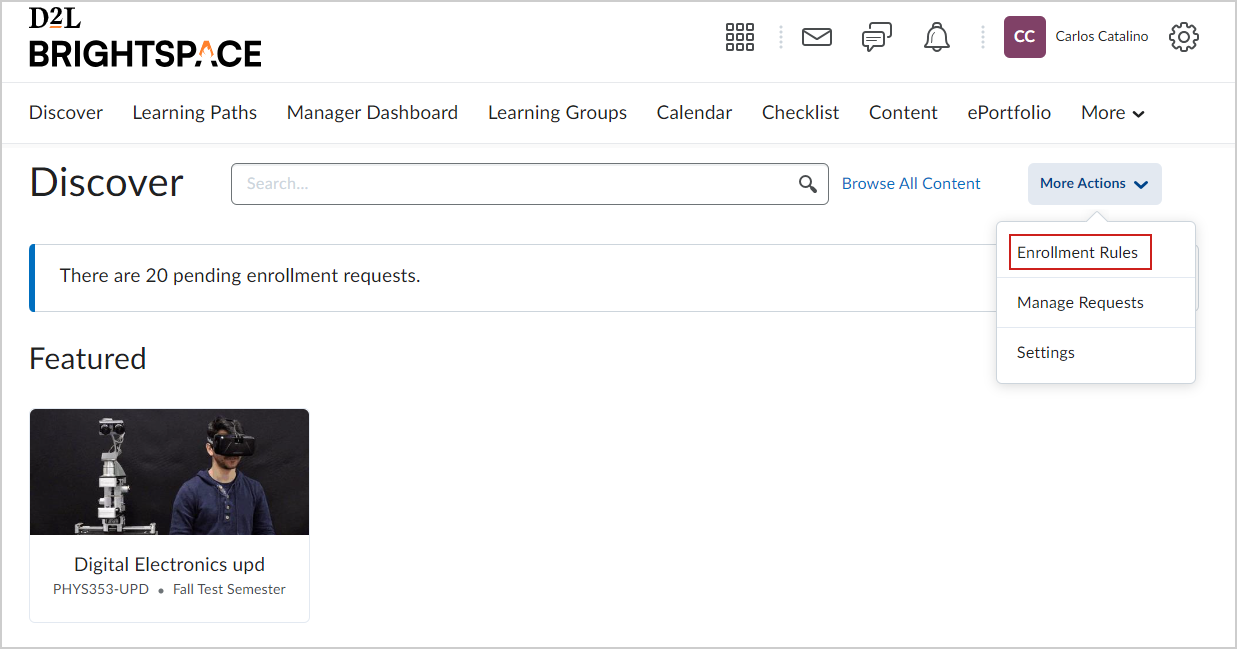
Figura: Seleccione Reglas de inscripción para abrir una lista de todas las reglas de inscripción creadas en Descubrir.
-
En la página Reglas de inscripción, seleccione Crear regla de inscripción.
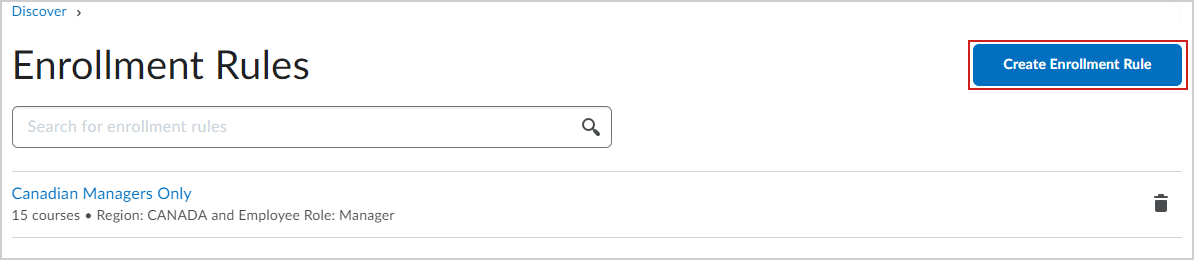
Figura: Seleccione Crear regla de inscripción para crear una regla, agregar condiciones a la regla y asociarla con varios cursos.
-
En la página Crear regla de inscripción, realice lo siguiente:
-
Ingrese un Nombre de regla.
-
En Condiciones, junto a Rol en la organización, seleccione el rol o los roles deseados.
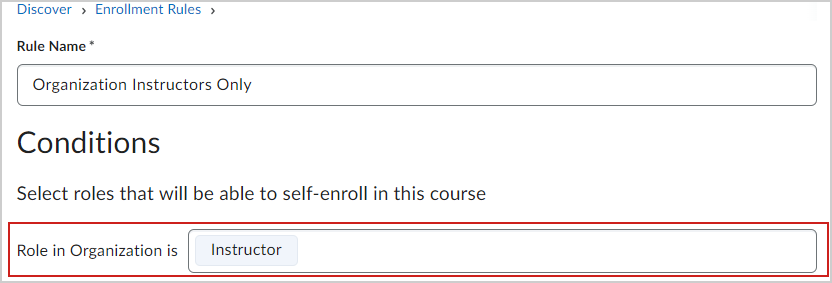
Figura: Especifique una unidad de organización (rol) como condición de su regla de inscripción.

|
Nota: Los usuarios del Panel del administrador y de Grupos de aprendizaje pueden agregar varios Atributos de usuario personalizados a una condición y seleccionar + Agregar otra condición para aplicar varias condiciones. |
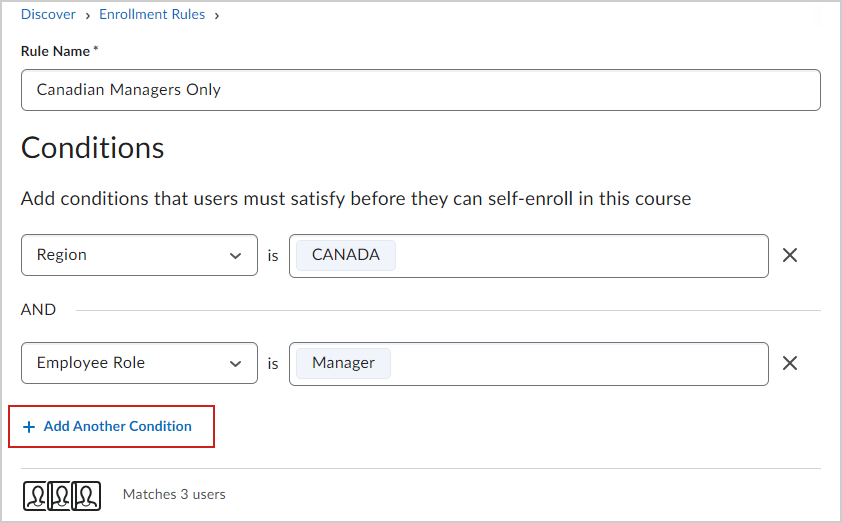
Figura: Como usuario del Panel del administrador y de Grupos de aprendizaje, seleccione +Agregar otra condición para aplicar más de una condición a su regla.
-
En Cursos, seleccione Agregar cursos y haga lo siguiente:
-
En el cuadro de diálogo Agregar cursos, busque y seleccione los cursos que desea agregar.

|
Nota: También puede hacer clic en la casilla de selección en la parte superior de la lista para seleccionar todos los cursos visibles en la lista. |
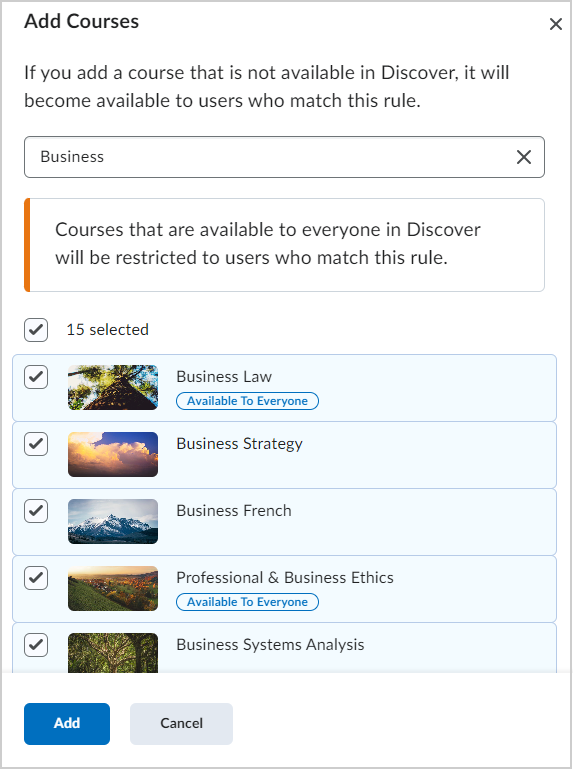
Figura: Utilice el cuadro de diálogo Agregar cursos para buscar, seleccionar y agregar cursos a su regla de inscripción.
-
Seleccione Agregar para asociar los cursos a su regla de inscripción.

|
Nota: Si agrega un curso a su regla que aún no está disponible en Descubrir, estará disponible en Descubrir para usuarios que cumplan con las condiciones que agregó a su regla. Para eliminar un curso de su regla de inscripción, vaya a la sección Cursos de la página Crear reglas de inscripción y haga clic en la X situada junto al curso que desea eliminar. |
-
Para crear su nueva regla de inscripción, seleccione Guardar y cerrar.
Su regla de inscripción se agrega a la página Reglas de inscripción.
Editar o eliminar una regla de inscripción existente
Una vez que haya creado una regla de inscripción, puede editar esa regla para cambiar las condiciones, agregar cursos a la regla, eliminar cursos de la regla o eliminar la regla.

|
Nota: Cualquier regla de inscripción existente creada antes de la versión de agosto 20.23.8 se muestra con un nombre generado automáticamente que toma los valores de atributos de la primera condición dentro de una regla. Por ejemplo, si una regla existente tiene valores de Rol en la organización de Estudiante y Administrador, el nombre generado automáticamente de la regla será “Estudiante, Gerente”. Todos los nombres de reglas existentes pueden editarse y eliminarse. |
Para editar o eliminar una regla de inscripción existente
-
Desde la página de inicio de su organización, vaya a Descubrir.
-
Seleccione Más acciones > Reglas de inscripción y realice una de las siguientes acciones:
- Para editar una regla de inscripción, busque la regla que desea editar y haga clic para abrirla en la página Crear reglas de inscripción.
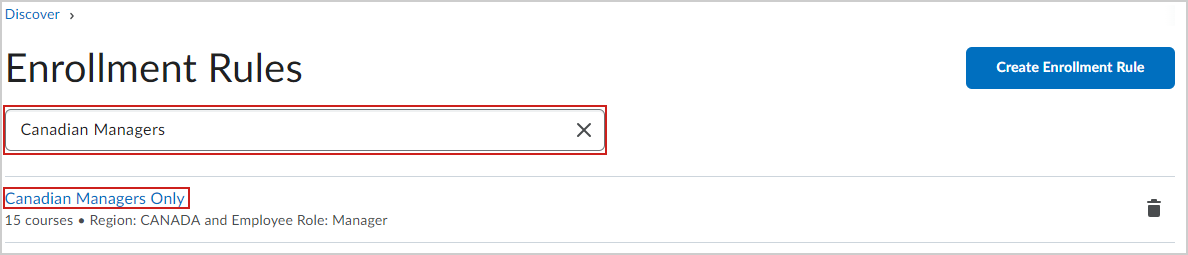
Figura: Busque y seleccione una regla para abrirla y editarla.
- Para eliminar una regla de inscripción, seleccione el ícono Eliminar regla de inscripción junto a la regla y seleccione Eliminar regla.
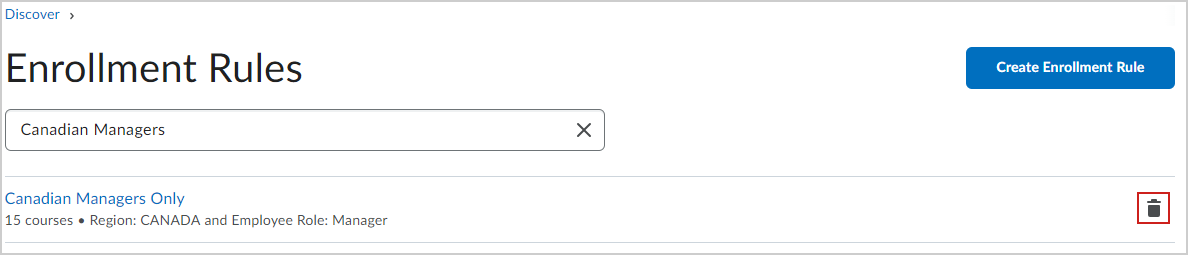
Figura: Busque la regla que desea eliminar y haga clic en el ícono Eliminar regla de inscripción para eliminarla.

|
Nota: Eliminar una regla de inscripción puede tener como consecuencia la eliminación de la última regla aplicada a un curso. Si un curso ya no tiene reglas de inscripción asignadas, entonces ya no será visible para los usuarios en Descubrir. Si se elimina un curso de una regla de inscripción, dicho curso no tendrá ninguna otra regla de inscripción aplicada. |
Ha editado o eliminado correctamente una regla de inscripción.
Video: Aplicar reglas de inscripción a varios cursos en Descubrir
Revisar, agregar o eliminar reglas de inscripción en la página Información de oferta de cursos
También puede ver todas las reglas de inscripción asociadas a un curso en la página Información de oferta de cursos.
Para revisar, agregar o eliminar reglas de inscripción aplicadas a un solo curso
-
Vaya a un curso y seleccione Administración del curso.
-
Seleccione Información de oferta de cursos.
-
En la sección Discover, amplíe la sección Reglas de inscripción para revisar las reglas aplicadas al curso y realice una de las siguientes acciones:
-
Para agregar reglas de inscripción existentes al curso, haga clic en Agregar reglas de inscripción.
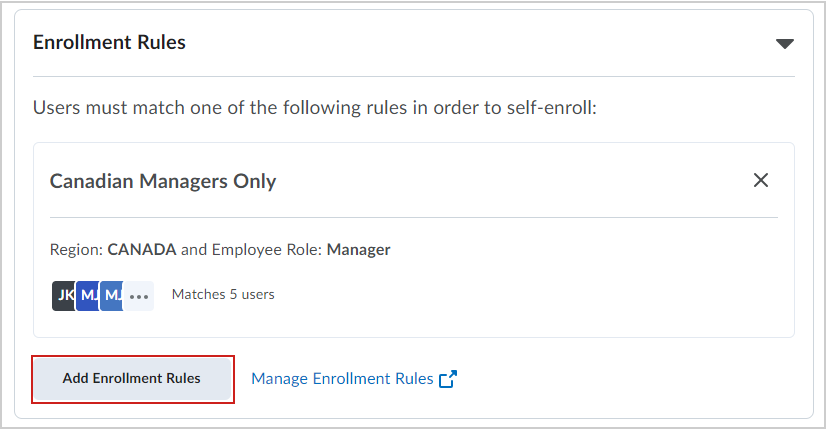
Figura: Haga clic en Agregar reglas de inscripción para abrir el cuadro de diálogo Agregar reglas de inscripción, buscar reglas de inscripción existentes y agregarlas a su curso.
-
Para eliminar una regla de inscripción del curso, haga clic en la X situada junto a una regla para eliminarla.
-
Para ir a la página Reglas de inscripción a fin de crear, editar o eliminar reglas de inscripción, haga clic en Administrar reglas de inscripción.
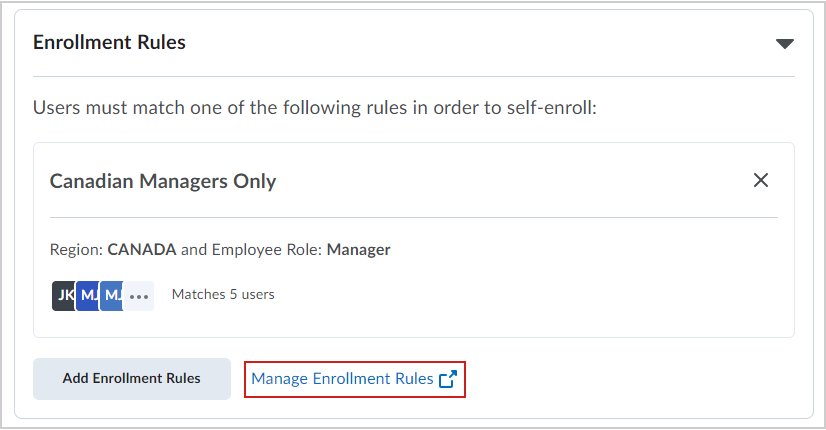
Figura: Seleccione el enlace Administrar reglas de inscripción para ir a la página Reglas de inscripción.

|
Nota: Debe tener el permiso Administrar Discover aplicado a su rol para acceder al enlace Administrar reglas de inscripción y a la página Reglas de inscripción. |