Utilice la función Venta del curso para acceder e interactuar con los registros de venta del curso.
Los registros de venta del curso se crean para cada pedido de Course Merchant (CMO) después de que se completa la compra. Cada registro contiene detalles sobre la venta, que incluye información del pedido, el pago y el cliente. Además, cada registro de venta del curso está vinculado a registros relacionados que proporcionan detalles adicionales sobre partes específicas de la venta.
Abra el menú Ventas y seleccione Venta del curso.
Tabla Venta del curso
Cuando ingresa al módulo Venta del curso, puede revisar una tabla paginada que enumera todos los registros de venta del curso de cada pedido de Course Merchant (CMO).
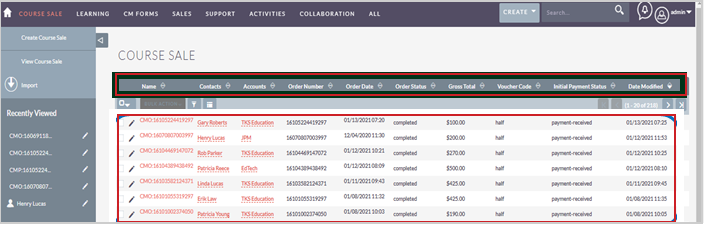
Figura: Revise los registros para cada pedido de Course Merchant en Venta del curso.
Para elegir los encabezados de columna que desea mostrar en la tabla Venta del curso, siga estos pasos:
- Haga clic en el botón Selector de columna.
- Aparece una ventana que le permite elegir entre los encabezados de columna preexistentes.
- Arrastre y suelte las columnas con el mouse para moverlas de las secciones Oculto y Visible.
- Después de completar los cambios, haga clic en Guardar cambios.
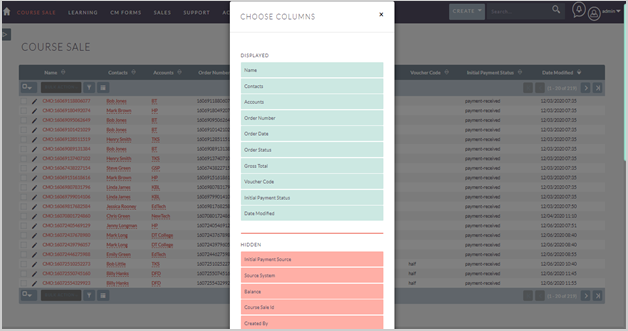
Figura: Haga clic en el selector de columnas para seleccionar las columnas que se mostrarán en la tabla Venta del curso.
Registro Venta del curso
Puede revisar todos los datos de un registro de venta del curso haciendo clic en el nombre del registro de la tabla de registros.
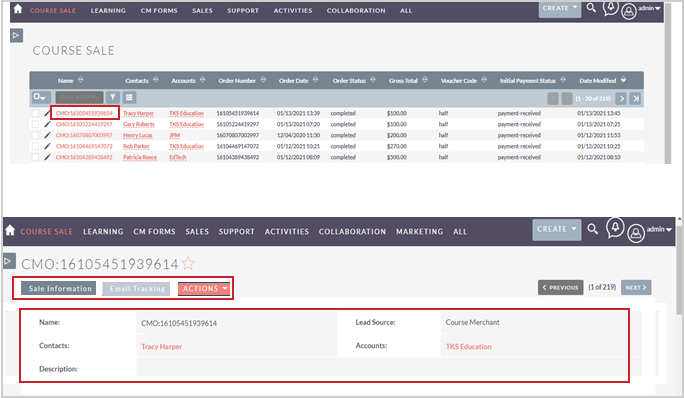
Figura: Haga clic en un registro de venta del curso para ver sus datos.
Las siguientes acciones están disponibles para los registros de venta del curso:
- Editar: Abre el registro en modo de edición.
- Duplicado: D2L recomienda no duplicar estos registros debido a sus conexiones integrales con otros registros. La duplicación de estos registros puede dar lugar a inconsistencias y errores en la representación de datos en varios componentes del sistema.
- Eliminar: D2L recomienda no eliminar estos registros debido a sus conexiones integrales con otros registros. La eliminación de estos registros puede dar lugar a inconsistencias y errores en la representación de datos en varios componentes del sistema.
- Buscar duplicados: Busca cualquier registro duplicado de este tipo.
- Imprimir como PDF: Crea un documento de factura PDF con los detalles de este registro.
- Enviar PDF por correo electrónico: Envía por correo electrónico el documento de factura PDF anterior al usuario que realizó la compra.
- Enviar factura por correo electrónico: Envía por correo electrónico una factura integrada al usuario que realizó la compra.
- Ver registro de cambios: Abre el registro de cambios del registro.
Para editar un campo de datos individual, haga doble clic en el ícono de lápiz (✏) dentro del campo, realice sus cambios y, a continuación, haga clic en la marca de verificación (✔) para guardar los cambios.
Para moverse entre registros, utilice los botones Anterior y Siguiente en la esquina superior derecha.
Campos de datos de venta del curso
La página Pedido de Course Merchant (CMO) proporciona información de venta y seguimiento de correo electrónico para la venta del curso seleccionado.
Pestaña Información de venta
Esta pestaña muestra la información del pedido, la información financiera y la información de pago.
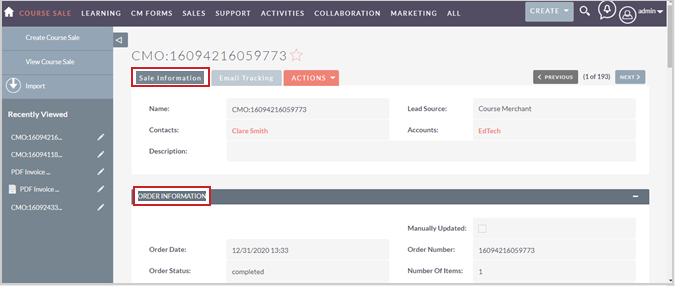
Figura: Vea la información del pedido en la pestaña Información de venta.
Los siguientes campos de datos se encuentran en la parte superior del registro en la pestaña Información de venta:
- Nombre: El nombre del registro, basado en el número de pedido Course Merchant, por ejemplo, "CMO:16105451939614".
- Fuente de clientes potenciales: Parte del flujo predeterminado de ventas y marketing.
- Contactos: El contacto asociado con un registro. Cuando un cliente crea una cuenta en la tienda Course Merchant, se crea un registro de contacto completado con los datos que ingresó.
- Cuentas: La cuenta (empresa) asociada con un registro.
- Descripción: Un campo de texto opcional que se puede editar.
Los siguientes campos de datos se encuentran en el subpanel Información del pedido en la pestaña Información de venta:
- Actualización manual: Seleccione esta casilla si está realizando ediciones en el registro. Esto garantiza que, si la integración se ejecuta nuevamente en este registro, las ediciones no se sobrescribirán.
- Fecha del pedido: La fecha en que se completó el pedido.
- Número de pedido: Número de pedido de la compra.
- Estado del pedido: Estado del pedido (completado, cancelado, pendiente de factura o reembolsado).
- Cantidad de elementos: El número de productos o cursos del pedido.
- Nombre de la factura: Nombre del comprador, completado durante el proceso de pago.
- Nombre de envío: Nombre del comprador, completado durante el proceso de pago.
- Empresa que factura: Nombre de la empresa o institución del comprador.
- Dirección de facturación: Dirección física del usuario que realiza la compra.
- Dirección de envío: Dirección de envío del usuario que realiza la compra.
- Teléfono de la factura: Número de teléfono del usuario que realiza la compra.
- Teléfono de envío: Número de teléfono del usuario que realiza la compra.
- Fax de la factura: No está en uso.
- Correo electrónico de factura: Dirección de correo electrónico del usuario que realiza la compra.
- Correo electrónico de envío: Dirección de correo electrónico del usuario que realiza la compra.
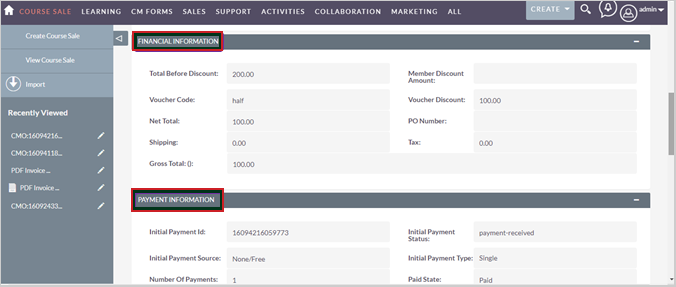
Figura: Ver la información financiera y la información de pago de un registro.
Los siguientes campos de datos se encuentran en el subpanel Información financiera en la pestaña Información de venta:
- Total antes del descuento: Precio total del contenido del carrito de compras antes de que se apliquen los descuentos.
- Monto de descuento para miembros: Valor del descuento para miembros, si se aplica un descuento.
- Código de cupón: Código de cupón, si se utilizó.
- Descuento del cupón: El descuento que se aplicó al cupón.
- Total neto: Precio total de la compra después de los descuentos.
- Número de orden de compra: Número de orden de compra, si se proporcionó.
- Envío: Costo total del envío.
- Impuesto: Monto del impuesto aplicado al pedido.
- Total bruto: El precio total del pedido después de aplicar los descuentos, el envío y los impuestos.
- Tiene un pago recurrente: Se selecciona si la transacción se realizó con la opción de pago recurrente.
- Monto de pago inicial: Monto de pago inicial cobrado del usuario.
- Cantidad de pago recurrente: Cantidad de pagos mensuales que se realizarán.
- Monto de pago recurrente: Monto de cada pago mensual.
Los siguientes campos de datos se encuentran en el subpanel Información de pago en la pestaña Información de venta:
- ID de pago inicial: El número de pedido (para pedidos gratuitos) o el ID de transacción del portal de pagos.
- Estado de pago inicial: Estado del pago.
- Fuente de pago inicial: Nombre del portal de pago o tipo de transacción (gratis o factura).
- Tipo de pago inicial: Tipo de pago tomado (único o recurrente).
- Cantidad de pagos recibidos: Cantidad de pagos recibidos (siempre 1).
- Estado pagado: Estado del pago (pagado o a la espera).
- Total pagado: Monto total pagado.
- Saldo: Saldo pendiente.
- Monto de reembolso antes de impuestos: Monto de reembolso antes de impuestos.
- Reembolso de impuestos: Cantidad del impuesto que se reembolsó.
- Monto del reembolso: Monto total del reembolso (reembolso antes de aplicar el impuesto, más el impuesto reembolsado).
- Cantidad de reembolsos: Cantidad de puestos que se reembolsaron.
- Total pagado después del reembolso: Monto total pagado después de restar los reembolsos.
- Impuesto después de aplicar el reembolso: Impuesto total pagado después de restar los reembolsos.
Los siguientes campos de datos se encuentran en el subpanel Licencias en la pestaña Información de venta:
- Tiene licencias: Muestra si el pedido tiene varios puestos comprados y, por lo tanto, tiene licencias asociadas con el pedido.
Los siguientes campos de datos se encuentran en el subpanel Otro en la pestaña Información de venta:
- ID de venta del curso: Número de pedido de la compra.
- Sistema de origen: La tienda de Course Merchant desde la que se originó el registro. La capa de informes se puede conectar a varias tiendas.
- Estado de pago anterior: El estado de pago anterior del pedido.
- Estado del pedido anterior: El estado anterior del pedido.
- Usuario: Siempre el usuario de integración de Course Merchant.
- Tipo: no está en uso.
- Fecha de cierre prevista: No está en uso.
- Etapa de ventas: No está en uso.
- Siguiente paso: No está en uso.
- Creado por: Siempre el usuario de integración de Course Merchant.
- Modificado por nombre: Siempre el usuario de integración de Course Merchant.
- Fecha de creación: Fecha en que se creó el registro.
- Fecha de modificación: Fecha en que se modificó por última vez el registro.
Pestaña Seguimiento de correo electrónico
La página CMO también proporciona información del seguimiento de correo electrónico para el número de CMO seleccionado.
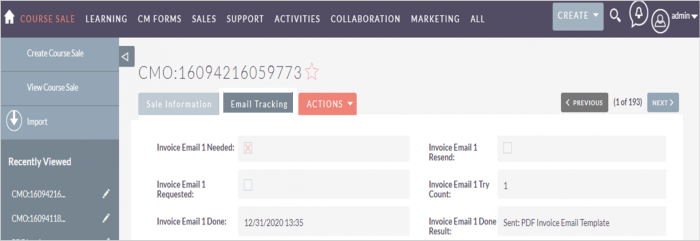
Figura: Haga clic en Seguimiento de correo electrónico para ver los detalles de correo electrónico de un pedido de Course Merchant.
Los siguientes son campos de datos:
- Cantidad total de elementos: Cantidad total de puestos comprados en el pedido.
- Listo para facturar: Indica que el registro se creó y se pudo enviar una factura.
- Se necesita correo electrónico de factura 1: Seleccione este campo para enviar una factura por correo electrónico al cliente. Se marca automáticamente una (X) porque se envía por correo electrónico una factura en PDF al cliente tan pronto como se completa la orden de compra.
- Reenviar correo electrónico de factura 1: Seleccione este campo si desea reenviar una copia en PDF de la factura al cliente.
- Correo electrónico de factura 1 solicitado: Seleccione este campo si un cliente ha solicitado que se le envíe la factura por correo electrónico.
- Conteo de intento de correo electrónico de factura 1: Realiza un seguimiento de la cantidad de veces que se envió el correo electrónico de factura 1.
- Correo electrónico de factura 1 realizado: La fecha y hora en que se envió el primer correo electrónico de la factura se registra aquí.
- Resultado de correo electrónico de factura 1 realizado: El documento enviado con el correo electrónico de factura 1 se registra aquí. La plantilla de correo electrónico de factura en PDF debe marcarse como enviada aquí.
Registros relacionados
Todos los registros relacionados se enumeran en subpaneles en la parte inferior de la página de registro. Las columnas muestran una descripción general rápida de los datos de los registros relacionados.
Para interactuar con los registros relacionados, realice cualquiera de las siguientes acciones:
- Haga clic en el - en la parte superior derecha de cualquier subpanel para contraerla. Haga clic en el + en la parte superior derecha de cualquier subpanel contraído para expandirlo.
- Arrastre y suelte los subpaneles para los registros relacionados para volver a ordenarlos.
- Abra el menú desplegable Crear y haga clic en Seleccionar para vincular un nuevo registro relacionado.
- Haga clic en el nombre de un registro relacionado para ir hasta el registro completo.