P: ¿Cómo puedo hacer que un producto esté oculto, pero se pueda comprar desde un enlace compartido?
Los productos se pueden ocultar del catálogo Frontend, pero siguen activos en la tienda. No se puede acceder a ellos navegando por la tienda o buscando. Esto es útil, por ejemplo, si desea tener un producto especial para que un socio lo venda.
Para ocultar un producto
- Inicie sesión en el área de administración de su tienda de Course Merchant en https://www.yourstore.com/storeadmin.
- Navegue hasta E-Store/productos.
- Localice el producto que desea ocultar del catálogo de la tienda en la Lista de productos y Edítelo o Agregar un nuevo producto.
- Asegúrese de que el artículo activo del producto esté configurado en Sí.
- Deseleccione Mostrar en catálogo/Listado de productos.
Figura: deseleccione Mostrar en catálogo/Listado de productos.
- Haga clic en Guardar. El producto ahora está oculto.
Para enlazar a un producto oculto
- Navegue a E-Store/productos en el área de administración de Course Merchant.
- Localice el producto oculto en la Lista de productos.
- Existen dos opciones para generar enlaces de acceso al producto:
Figura: seleccione la opción Botón o Vista.
- Botón: le lleva a la página Enlaces y botones de comprar ahora con enlaces y botones incrustables que puede colocar en un sitio web o compartir en las redes sociales.
- Vista: al hacer clic en este botón, se llega al producto en el catálogo. Puede copiar y compartir este enlace. Una persona que sigue la URL es llevada al producto donde puede comprarlo como de costumbre.
P: ¿Cómo puedo hacer que una categoría esté oculta, pero accesible desde un enlace compartido?
Puede establecer una categoría para que esté activa en la tienda, pero oculta del catálogo Frontend, lo que la hace inaccesible a través de la navegación. Esta función es útil para crear categorías exclusivas, como una para productos asociados.
Para ocultar una categoría
- Inicie sesión en el área de administración de su tienda de Course Merchant en https://www.yourstore.com/storeadmin.
- Navegue hasta E-Store/Categorías.
- Localice la categoría que desea ocultar del catálogo frontal de la tienda y Edítela o Agregue una nueva.
- Deseleccione Mostrar en el menú principal.
Figura: Mostrar en el menú principal no está seleccionado.
Nota: la categoría que desea ocultar debe ser una categoría de nivel superior o su categoría principal debe tener la opción Mostrar categorías secundarias deseleccionada.
Figura: Mostrar categorías secundarias no está seleccionado.
Para enlazar a la categoría oculta
- Navegue a la página E-Store/Categorías en el administrador de la tienda y encuentre la categoría a la que desea enlazar.
- Haga clic derecho en el enlace Ver y cópielo o siga el enlace y luego cópielo desde la barra de URL de su navegador.
Figura: haga clic en Ver.
- Envíe este enlace a los usuarios que desee que vean y compren productos de la categoría oculta.
P: ¿Cómo puedo restringir un vale a un producto o categoría individual?
Un código de vale individual puede restringirse (limitarse) para que solo se aplique en el momento de la compra a productos seleccionados de una categoría seleccionada.
Para restringir un vale a un producto o categoría individual
- Inicie sesión en el área de administración de su tienda de Course Merchant en https://www.yourstore.com/storeadmin.
- Navegue hasta E-Store/vales.
- Decida si quiere restringir su vale a un producto o a una categoría.
Para restringir a un producto
- Seleccione Limitar a código de producto.
- En el menú desplegable, elija el producto al que desea restringir el vale.
Figura: seleccione Limitar a código de producto, a continuación, elija el producto.
- Rellene el resto de la configuración del vale y haga clic en Agregar. Su vale ahora está restringido al producto seleccionado.
Para restringir a una categoría
- Seleccione Limitar a categoría.
- En el menú desplegable, elija la categoría a la que desea restringir el vale.
Figura: seleccione Limitar a categoría, a continuación, elija la categoría.
- Llene el resto de la configuración del vale y haga clic en Agregar. Su vale ahora está restringido a la categoría seleccionada.
P: ¿Cómo configuro un producto como Destacado?
Un producto destacado se muestra en secciones especiales de la tienda, como un escaparate de primera página para los recién llegados o una sección para productos en oferta especial.
Para establecer un producto como Destacado, realice una de las siguientes acciones:
P: ¿Cómo configuro un producto para cobrar por el envío?
Course Merchant tiene una serie de opciones de envío.
El importe de los gastos de envío depende del número de unidades de envío en el carrito al pagar y el tipo de envío habilitado.
Para configurar un producto para que tenga un costo de envío, edítelo y establezca el número de unidades que cuesta enviarlo.
Nota: si no ha tenido la configuración de envío como parte de la fase de construcción de su tienda, póngase en contacto con el soporte de Course Merchant.
P: ¿Cómo agrego un producto?
- Inicie sesión en el administrador de la tienda en yourstore.com/storeadmin.
- Navegue hasta E-Store/productos.
- Desplácese hacia abajo y haga clic en uno de los botones de acción en función del tipo de producto nuevo que desea agregar.
- Agregar por defecto: agregar un producto ya rellenado con los datos del producto por defecto.
- Agregar vacío: agregar un producto vacío.
- Copiar seleccionado: seleccione un producto existente y, a continuación, haga clic en este botón para añadir un nuevo producto ya rellenado con los datos del producto seleccionado.
- Edite el producto nuevo.
P: ¿Cómo agrego un producto a una categoría?
- Inicie sesión en el área de administración de su tienda de Course Merchant en https://www.yourstore.com/storeadmin.
- Navegue hasta E-Store/productos.
- Encuentre el producto que desea agregar a una categoría en la lista de productos.
- Edite el producto.
- Desplácese hacia abajo hasta el final del editor de productos hasta que vea Categorías y un menú desplegable.
- Seleccione una o más categorías en las que desea que aparezca este producto.
- Seleccione una individualmente en el menú desplegable y luego haga clic en Agregar.
- Repita hasta que el producto esté en todas las categorías en las que quiera que se muestre.
- Compruebe que la categoría correcta se establece como la categoría principal. Un producto hereda su plantilla de su categoría principal.
- Haga clic en Guardar para registrar los cambios.
Course Merchant puede inscribir automáticamente a un cliente en uno o más cursos del sistema de gestión educativa cuando compra un producto.
- Inicie sesión en el área de administración de su tienda de Course Merchant en https://www.yourstore.com/storeadmin.
- Navegue hasta E-Store/productos.
- Encuentre el producto al que desea agregar un producto del sistema de gestión educativa en la Lista de productos y edítelo o agregue un nuevo producto.
- Desplácese hacia abajo hasta el final del editor de productos, hasta que vea Cursos y un menú desplegable o un botón Examinar cursos para enlazar.
- Seleccione el curso que desea enlazar desde el menú desplegable y haga clic en Agregar o haga clic en Examinar cursos para enlazar y agregue un curso desde el menú emergente.
Nota: si no ve el curso que desea enlazar, haga clic en Actualizar lista de cursos para actualizar la lista de cursos en toda la tienda en el sistema de gestión educativa enlazado. Si aún no ve el curso, compruebe si está configurado correctamente dentro de su sistema de gestión educativa.
- Haga clic en Guardar para guardar el producto.
P: ¿Cómo puedo crear un producto empaquetado?
Un producto empaquetado es un producto de Course Merchant con múltiples cursos enlazados del sistema de gestión educativa.
Puede enlazar varios cursos a un producto de Course Merchant, lo que permite a los clientes inscribirse en todos los cursos enlazados al momento de la compra.
Para crear un producto empaquetado, siga los pasos descritos anteriormente en ¿Cómo agrego un curso del sistema de gestión educativa a un producto?, pero agregue todos los cursos en los que debe inscribirse el cliente al adquirir el producto.
P: ¿Cómo puedo hacer un seguimiento de mis ventas e informarlas?
Puede utilizar los informes de ventas e informes de pedidos incorporados para la elaboración de informes básicos y seguimiento de ventas. La capa de informes ofrece capacidades de informes más avanzadas, incluida la capacidad de informar sobre los datos del estudiante en función del sistema de gestión educativa al que Course Merchant esté conectado.
Si no tiene la capa de informes como parte de su tienda, contacte al equipo a través de Let's Talk.
P: ¿Cómo sé si tengo un producto que no sea del sistema de gestión educativa en la tienda?
Puede tener productos a la venta en su tienda que no tengan un curso del sistema de gestión educativa asociado, por ejemplo, DVD o libros.
- Navegue e inicie sesión en el administrador de la tienda en https://www.yourstore.com/storeadmin.
- Navegue hasta E-Store/productos.
- Busque productos con No en la columna Cursos.

Figura: un producto no enlazado a un curso del sistema de gestión educativa.
P: ¿Cómo puedo cambiar la forma en que se muestran los productos en mi tienda?
- Navegue e inicie sesión en el administrador de la tienda en https://www.yourstore.com/storeadmin.
- Haga clic en E-Store y seleccione Categorías.
- Localice la categoría cuya visualización desea cambiar y haga clic en Editar.
P: ¿Cómo se ven las opciones de visualización de productos?
El aspecto exacto de cada diseño depende de su plantilla personalizada y de cómo se ha configurado su tienda durante la fase de creación. Para preguntas o solicitudes de personalización, póngase en contacto con el soporte de Course Merchant.
A continuación, se muestran ejemplos de una tienda de demostración como referencia.
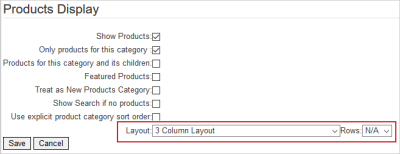
Figura: si establece Diseño en N/A, hereda el diseño de una categoría principal o utiliza el diseño predeterminado de la tienda.
La configuración de filas controla el número de filas antes de que se agregue una nueva página. Por ejemplo, si se establece en “3”, la cuarta fila se convierte en una nueva página. Si se establece en “N/A”, todos los productos de esta categoría se muestran en una página.
Diseño de producto único
Una sola columna de productos. Muestra la lista completa de productos, incluidos los productos relacionados.
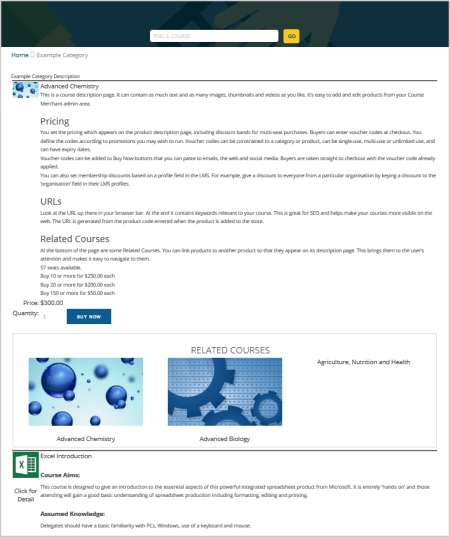
Figura: ejemplo de un diseño de producto único usando una columna.
Diseño de producto único (sin imágenes)
Una sola columna de productos sin imágenes en miniatura. Muestra la lista completa de productos, incluidos los productos relacionados.
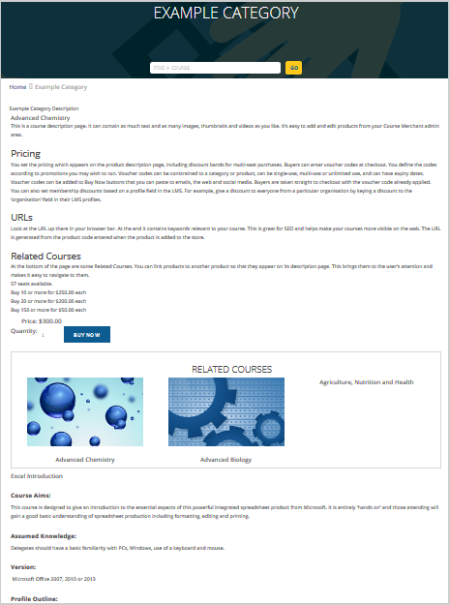
Figura: ejemplo de un diseño de producto único sin imágenes y una columna.
Diseño doble del producto
Dos columnas de productos. Muestra la lista completa de productos, incluidos los productos relacionados.
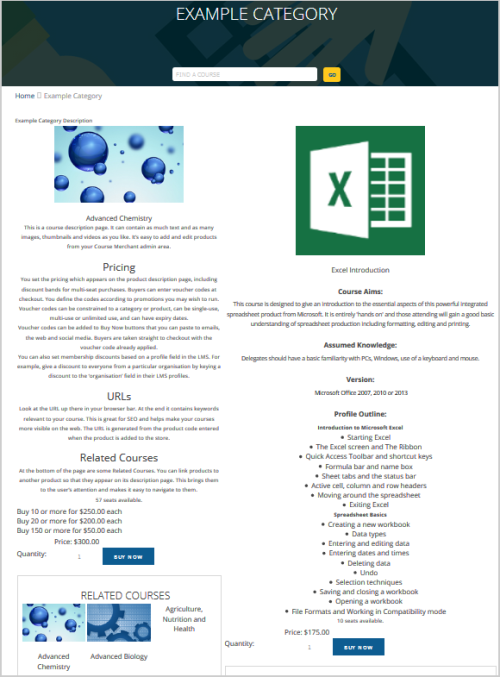
Figura: ejemplo de un diseño de producto doble con dos columnas.
Diseño de producto triple
Tres columnas de productos. Muestra la lista completa de productos, incluidos los productos relacionados.
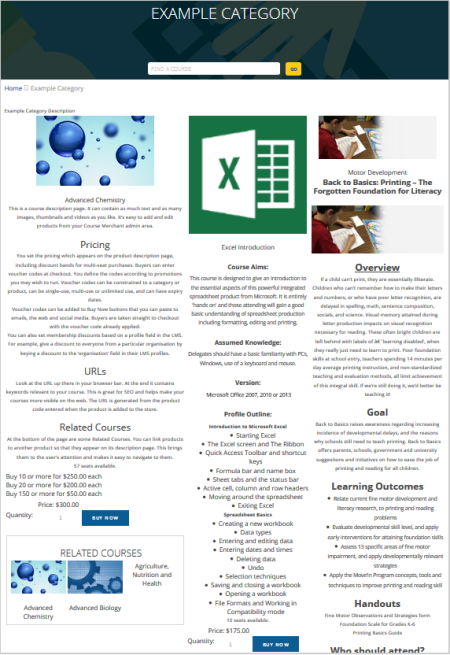
Figura: ejemplo de un diseño de producto triple con tres columnas.
Diseño de 2 columnas
Dos columnas de categorías.
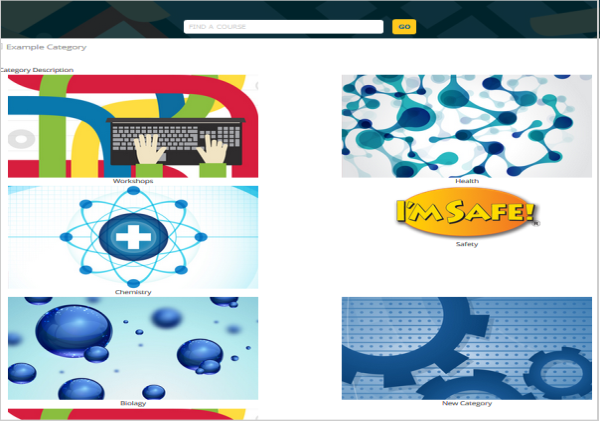
Figura: ejemplo de un diseño de dos columnas para categorías.
Diseño de 3 columnas
Tres columnas de categorías.
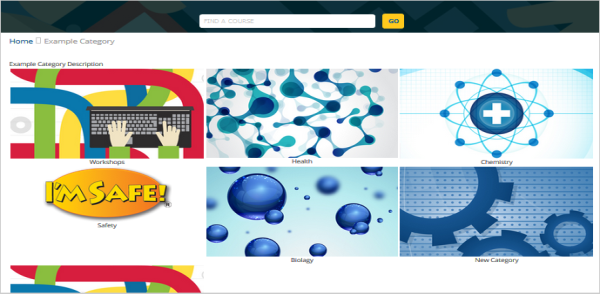
Figura: ejemplo de un diseño de tres columnas para categorías.
Diseño de 4 columnas
Cuatro columnas de categorías.
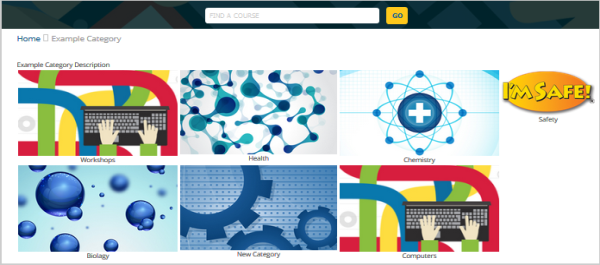
Figura: ejemplo de un diseño de cuatro columnas para categorías.
Diseño de 6 columnas
Seis columnas de categorías.
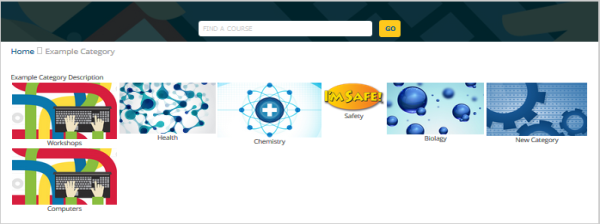
Figura: ejemplo de un diseño de seis columnas para categorías.
Listado de cuadrículas (sin imágenes)
Una sola columna de categorías.
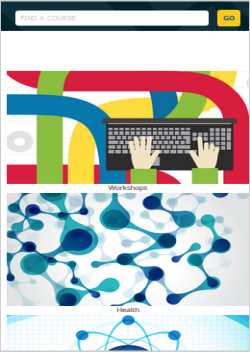
Figura: ejemplo de una lista de cuadrículas con una sola columna de categorías.