Puede utilizar el módulo Clientes potenciales para supervisar y realizar un seguimiento de los datos de la lista de espera enviados desde una tienda de Course Merchant (CM). El cliente potencial se crea cuando se realiza una entrada de lista de espera en la tienda de CM y todos los datos relevantes de la tienda de CM se registran en la sección Lista de espera del cliente potencial. El registro del cliente potencial (cliente) contiene datos sobre el producto que ingresó en la lista de espera, la fecha en que se agregó a la lista de espera, la cantidad de correos electrónicos que se le enviaron a través de la funcionalidad de correo electrónico de la lista de espera de CM y un registro del estado de la lista de espera (en espera o eliminado).
Para ir al módulo Clientes potenciales, abra el menú Ventas y seleccione Clientes potenciales.
Tabla Clientes potenciales
El módulo Clientes potenciales contiene una tabla paginada que enumera todas las entradas de la lista de espera creadas en la tienda de CM. Cada registro contiene información sobre el cliente potencial, como su nombre, correo electrónico, y la fecha en la que se creó el registro de la lista de espera.

Figura: Vea la tabla de registros en la tabla Clientes potenciales.
Las siguientes acciones masivas están disponibles para los registros en la tabla Pago de venta del curso:
- Correo electrónico: Abre la ventana Redactar correo electrónico. Aunque el sistema de capa de informes ofrece la capacidad de enviar correos electrónicos personalizados, D2L no admite esta funcionalidad.
- Actualización masiva: Actualiza varios registros seleccionados juntos. D2L aconseja no utilizar la función de actualización masiva en estos registros debido a sus conexiones integrales con otros registros. La actualización de estos registros puede dar lugar a inconsistencias y errores en la representación de datos en varios componentes del sistema.
- Combinar: Combina varios registros seleccionados. D2L recomienda no usar la función de combinar en estos registros debido a sus conexiones integrales con otros registros. La combinación de estos registros puede dar lugar a inconsistencias y errores en la representación de datos en varios componentes del sistema.
- Agregar a la lista de destino: No está en uso.
- Imprimir como PDF: Imprime una lista en PDF de todos los registros seleccionados.
- Exportar: Genera una exportación CSV de todos los registros seleccionados.
- Mapa: No está en uso.
- Borrar: Elimina todos los registros seleccionados. D2L recomienda no eliminar estos registros debido a sus conexiones integrales con otros registros. La eliminación de estos registros puede dar lugar a inconsistencias y errores en la representación de datos en varios componentes del sistema.
Para obtener más información sobre cómo interactuar con las tablas de registros, consulte Consejos y trucos.
Registro de clientes potenciales
Puede revisar todos los datos de un registro de clientes potenciales haciendo clic en el nombre del registro de la tabla de registros.

Figura: Haga clic en el nombre de un registro de clientes potenciales para ver los datos.
Las siguientes acciones están disponibles para los registros de clientes potenciales:
- Editar: Abre el registro en modo de edición.
- Duplicado: D2L recomienda no duplicar estos registros debido a sus conexiones integrales con otros registros. La duplicación de estos registros puede dar lugar a inconsistencias y errores en la representación de datos en varios componentes del sistema.
- Eliminar: D2L recomienda no eliminar estos registros debido a sus conexiones integrales con otros registros. La eliminación de estos registros puede dar lugar a inconsistencias y errores en la representación de datos en varios componentes del sistema.
- Buscar duplicados: Busca cualquier registro duplicado de este tipo.
- Convertir cliente potencial: Crea un registro de contacto a partir del cliente potencial. D2L recomienda evitar usar este proceso, ya que el nuevo registro de contacto no estará vinculado correctamente a los demás registros.
- Administrar suscripciones: No está en uso.
- Imprimir como PDF: Crea un documento PDF con los detalles del registro.
- Ver registro de cambios: Abre el registro de cambios del registro.
Para editar un campo de datos individual, haga doble clic en el ícono de lápiz (✏) dentro del campo, realice sus cambios y, a continuación, haga clic en la marca de verificación (✔) para guardar los cambios.
Para moverse entre registros, utilice los botones Anterior y Siguiente en la esquina superior derecha.
Campos de datos de cliente potencial
Los siguientes campos de datos se encuentran en la parte superior del registro en la pestaña Descripción general:
- Nombre: El nombre y apellido del usuario.
- Teléfono de la oficina: No está en uso.
- Cargo: No está en uso.
- Celular: No está en uso.
- Departamento: No está en uso.
- Fax: No está en uso.
- Nombre de cuenta: No está en uso.
- Sitio web: No está en uso.
- Dirección principal: No está en uso.
- Otra dirección: No está en uso.
- Dirección de correo electrónico: Dirección de correo electrónico que el usuario utilizó para registrarse en la lista de espera.
- Descripción: No está en uso.
- Asignado a: Siempre el usuario de integración de Course Merchant.
- Referente: No está en uso.
Los siguientes campos de datos se encuentran en la pestaña Más información:
- Estado: Estado del cliente potencial.
- Origen del cliente potencial: No está en uso.
- Descripción del estado: No está en uso.
- Descripción del origen de cliente potencial: No está en uso.
- Cantidad de oportunidades: No está en uso.
- Referido por: No está en uso.
- Campaña: No está en uso.
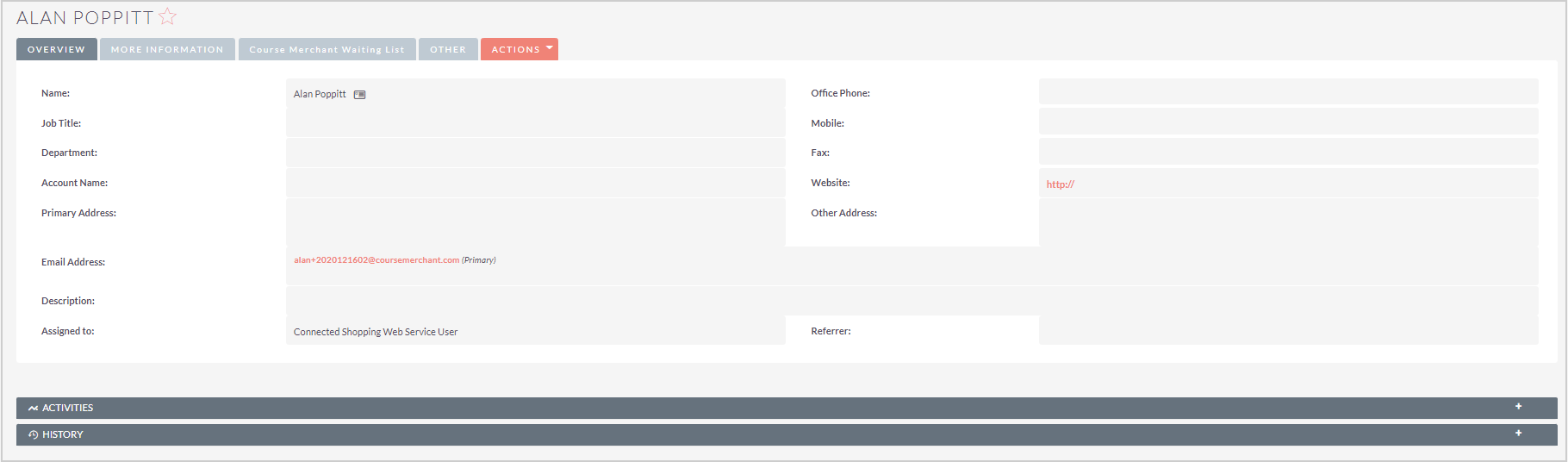
Figura: Vea y edite los datos en un registro de clientes potenciales haciendo clic en Acciones > Editar.
Los siguientes campos de datos se encuentran en la pestaña Lista de espera:
- Es una entrada en la lista de espera: Se selecciona [X] si el cliente potencial se ha agregado a la entrada de la lista de espera.
- Código de producto de la lista de espera: Muestra el código de producto (código de curso) al cual el cliente espera inscribirse.
- Fecha agregada a la lista de espera: Esta es la fecha en que el cliente fue agregado a la lista de espera.
- Estado del registro de la lista de espera: Puede seleccionar el estado En espera, que significa que el curso aún no está disponible y el cliente permanece en la lista de espera, o el estado Eliminado, que indica que el curso está disponible y que el cliente puede inscribirse ahora.
- Fecha de compra en la lista de espera: La fecha en la que el cliente compró el curso cuando estuvo disponible.
- Número de pedido de lista de espera: El número de pedido emitido para la compra del curso cuando estuvo disponible.
- Número de correos electrónicos enviados por CM: Esto registra cuántas veces un cliente ha recibido un correo electrónico de la tienda de CM acerca de la disponibilidad de un curso en el que desea inscribirse. Si el curso aún no está disponible, se ingresa "0", lo que indica que la tienda de CM no ha enviado ningún correo electrónico.
- ID de Course Merchant: La ID asignada al cliente por la tienda de CM en el momento en que fue agregado a la lista de espera.
- Sistema de origen: La tienda de Course Merchant desde la que se originó el registro. La capa de informes se puede conectar a varias tiendas.
Los siguientes campos de datos se encuentran en el subpanel Consentimiento de la pestaña Lista de espera:
- Fundamento legal: No está en uso.
- Origen de fundamento legal: No está en uso.
- Revisión de la fecha de fundamento legal: No está en uso.
Los siguientes campos de datos se encuentran en la pestaña Otros:
- ID de Course Merchant: La ID de este registro.
- Sistema de origen: La tienda de Course Merchant desde la que se originó el registro. La capa de informes se puede conectar a varias tiendas.
- Fecha de modificación: La fecha en que se editó por última vez el registro.
- Fecha de creación: La fecha en que se creó el registro.
Registros relacionados
Todos los registros relacionados se enumeran en subpaneles en la parte inferior de la página de registro. Las columnas muestran una descripción general rápida de los datos de los registros relacionados.
Para interactuar con los registros relacionados, realice cualquiera de las siguientes acciones:
- Haga clic en el - en la parte superior derecha de cualquier subpanel para contraerla. Haga clic en el + en la parte superior derecha de cualquier subpanel contraído para expandirlo.
- Arrastre y suelte los subpaneles para los registros relacionados para volver a ordenarlos.
- Abra el menú desplegable Crear y haga clic en Seleccionar para vincular un nuevo registro relacionado.
- Haga clic en el nombre de un registro relacionado para ir hasta el registro completo.