En este panel, se proporcionan visualizaciones para ayudar a los administradores a comprender cómo los usuarios de su organización adoptan Brightspace.
Para ver el panel de adopción, su rol debe tener el permiso Puede ver el panel de adopción. Los usuarios verán los datos agregados en toda la organización hasta los datos en el nivel del curso de aquellos en que estén inscritos. No se incluyen datos en el nivel del usuario en este panel.
La experiencia actual del panel de adopción se lanzó en la plataforma Brightspace 20.22.7 de julio del 2022 con una interfaz de usuario actualizada, funciones de accesibilidad mejoradas, capacidad de filtrar datos e interactuar con las tarjetas, y una nueva visualización para el uso de herramientas por rol.
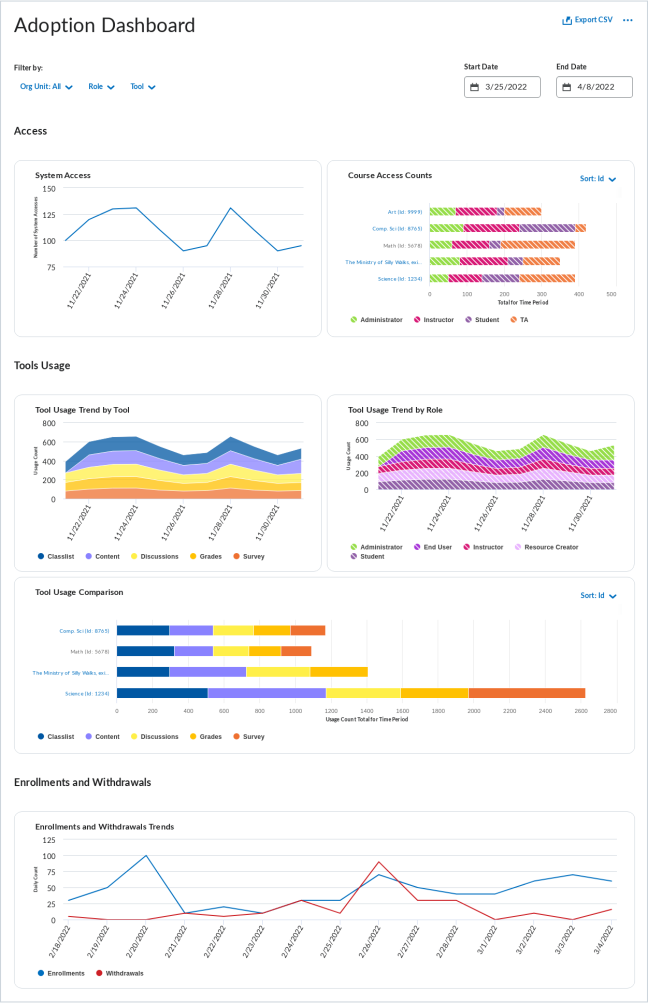
Figura: Nueva página de inicio del panel de adopción, con el botón “Exportar a CSV” en la parte superior derecha, filtros de Unidad de organización, Rol, Herramienta, Fecha de inicio y Fecha final cerca de la parte superior, además de secciones “Acceso” y “Uso de herramientas”. La sección Inscripciones y bajas no aparece en la imagen.
Puede exportar los datos desde el panel si hace clic en Exportar a CSV en la parte superior derecha del panel. Los filtros que seleccionó se respetan y aplican a los datos exportados.
En el menú Más opciones (…) en la parte superior derecha del panel, haga clic en Configuración para abrir la página Configuración, en la que podrá encontrar descripciones de los datos presentados en cada tarjeta y seleccionar qué tarjetas mostrar u ocultar en el panel.
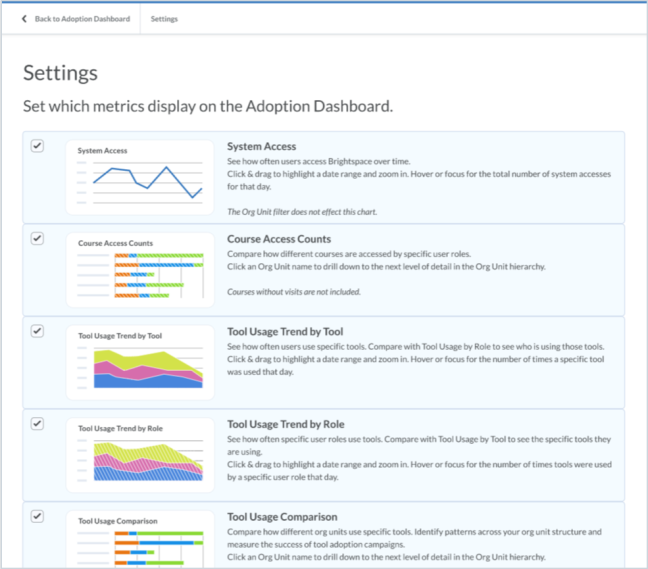
Figura: La nueva página Configuración, con todas las tarjetas seleccionadas.
En el menú Más opciones (…), haga clic en Más información para navegar a la documentación sobre los datos incluidos en el panel.
Filtros
De manera predeterminada, en la página de inicio, se muestran visualizaciones que combinan datos de toda su organización, con un rango de fechas de las últimas 2 semanas. Utilice los filtros para limitar el alcance de los datos a unidades de organización, roles, herramientas y períodos específicos que le interesen. Cuando se aplica un filtro, todos los gráficos se ajustan para mostrar los datos filtrados correspondientes. En las listas desplegables de filtros, se muestran la cantidad de selecciones que se aplican actualmente al panel. Haga clic en Borrar filtros para restablecer el panel a su estado original.
El filtro Unidad de organización permite aislar cualquier parte de su organización a la que tenga acceso, con un máximo de 100 selecciones individuales. Se puede acceder a todos los resultados de Herramientas y Funciones con sus respectivos filtros. Puede utilizar el filtro Fecha para ver diferentes rangos de fechas, con un máximo de 6 meses a la vez.
Cada vez que interactúa con los filtros del panel, se actualiza la URL. Esto significa que puede utilizar el botón Volver de su navegador para retroceder un paso y deshacer la selección que acaba de realizar. También puede marcar o compartir la dirección URL para volver a la misma vista filtrada más adelante.
Interactuar con las tarjetas en el panel para desglosar o acercar los datos no cambia los filtros ni la URL.
Acceso al sistema
En la tarjeta Acceso al sistema, se muestra un gráfico de línea de la cantidad de accesos al sistema cada día del intervalo de fechas de todos los roles incluidos en el filtro. El filtro de unidad de organización no tiene efecto en esta visualización porque el acceso al sistema se produce en el nivel de la organización, no en el nivel del curso individual. Para obtener más información sobre cómo calculamos el acceso al sistema, consulte ¿Cuál es la nueva métrica de acceso al sistema y cómo la utilizo? en la comunidad de Brightspace.
Interacciones:
Recuentos de acceso a los cursos
En la tarjeta Recuentos de acceso a los cursos, se muestra un gráfico de barras apiladas con la cantidad de veces que cada unidad de organización ha visitado los cursos durante el rango de fechas, con diferentes colores que representan los roles de los usuarios que acceden a los cursos. De forma predeterminada, muestra las unidades de organización de nivel más alto que son los elementos secundarios directos de la organización en general.
Interacciones:
-
Haga clic en Ordenar en la esquina superior derecha de la tarjeta para cambiar el orden en el que se presentan los datos. El método de clasificación predeterminado es ID de la unidad de organización, de menor a mayor.
-
Haga clic en una unidad de organización en el gráfico para ver el desglose de acceso al curso de los elementos secundarios de esa unidad de organización. Las rutas de navegación aparecen en la parte superior izquierda de la tarjeta para mostrar su posición en la jerarquía de la unidad de organización.
-
Puede continuar desglosando las unidades de organización hasta que alcance el nivel de oferta de cursos. Por ejemplo, si las unidades de organización de nivel más alto de una escuela son las facultades, puede hacer clic en la Facultad de Ciencias para ver el acceso al curso de todos los Departamentos de Ciencias, luego puede hacer clic en el Departamento de Física para ver el acceso al curso de todas las ofertas de cursos de física. No puede profundizar para comparar diferentes secciones de la misma oferta de cursos.
-
Haga clic en un rol en una de las barras del gráfico para resaltar todos los datos de ese rol y poner en gris el resto de los roles. Esto también destaca ese rol en todas las demás tarjetas aplicables en el panel y causa que aparezca una etiqueta Solo se muestra: en la parte superior del panel.
-
Desplace el cursor sobre un punto de datos para resaltarlo y leer el texto que aparezca cuando pase el cursor.
Tendencia de uso de herramientas por herramienta
En la tarjeta Tendencia de uso de cada herramienta, se muestra un gráfico de área apilada con la cantidad de veces que se utilizó cada herramienta en cada día del rango de fechas, con diferentes colores que representan diferentes herramientas.
Interacciones:
-
Haga clic y arrastre para ampliar a un período más breve.
-
Haga clic en el área de una herramienta en el gráfico para resaltar todos los datos de esa herramienta y poner en gris todas las demás herramientas. Esto también resalta esa herramienta en todas las demás tarjetas aplicables en el panel y causa que aparezca una etiqueta Solo se muestra: en la parte superior del panel.
-
Desplace el cursor sobre un punto de datos para resaltarlo y leer el texto que aparezca cuando pase el cursor.
Tendencia de uso de herramientas por rol
En la tarjeta Tendencia de uso de herramientas por rol, se muestra un gráfico de área apilada con la cantidad de usos de herramientas en cada día del rango de fechas, con diferentes colores que representan los roles de los usuarios que utilizan las herramientas. Con la información acerca del uso de las herramientas disponibles por parte de los diferentes roles y unidades de organización, puede medir el éxito de las campañas de adopción y el uso de herramientas clave.
Interacciones:
-
Haga clic y arrastre para ampliar a un período más breve.
-
Haga clic en un área de rol en el gráfico para resaltar todos los datos de ese rol y poner en gris el resto de los roles. Esto también destaca ese rol en todas las demás tarjetas aplicables en el panel y causa que aparezca una etiqueta Solo se muestra: en la parte superior del panel.
-
Desplace el cursor sobre un punto de datos para resaltarlo y leer el texto que aparezca cuando pase el cursor.
Comparación del uso de las herramientas
En la tarjeta Comparación del uso de las herramientas, se muestra un gráfico de barras apiladas que muestra cuántas veces se han utilizado varias herramientas en cada unidad de organización durante el rango de fechas, con diferentes colores que representan diferentes herramientas. En la visualización, se muestran las unidades de organización de nivel más alto de forma predeterminada.
Interacciones:
-
Haga clic en Ordenar en la esquina superior derecha de la tarjeta para cambiar el orden en el que se presentan los datos. El método de clasificación predeterminado es ID de la unidad de organización, de menor a mayor.
-
Haga clic en una unidad de organización en el gráfico para ver el desglose de acceso al curso de los elementos secundarios de esa unidad de organización. Las rutas de navegación aparecen en la parte superior izquierda de la tarjeta para mostrar su posición en la jerarquía de la unidad de organización.
-
Haga clic en una herramienta de una de las barras del gráfico para resaltar todos los datos de esa herramienta y poner en gris el resto de las herramientas. Esto también resalta esa herramienta en todas las demás tarjetas aplicables en el panel y causa que aparezca una etiqueta Solo se muestra: en la parte superior del panel.
-
Desplace el cursor sobre un punto de datos para resaltarlo y leer el texto que aparezca cuando pase el cursor.
Inscripciones y bajas
En la tarjeta Inscripciones y bajas, se muestra un gráfico de líneas que muestra la cantidad de inscripciones y bajas que tuvieron lugar durante el rango de fechas en las unidades de organización seleccionadas, con líneas separadas para inscripciones y bajas. La información en esta visualización puede ayudar a los usuarios a comprender los patrones de inscripciones y bajas de cursos tanto para inscripciones regulares como para inscripciones secuenciales, y proporcionar información sobre fechas clave como el inicio del semestre y el último día para dar de baja un curso. Además, puede proporcionar información acerca de las alzas que podrían deberse a otros asuntos subyacentes. El filtro de rol no tiene impacto en esta tarjeta.
Interacciones:
En el panel de adopción, una baja se trata como un retiro explícito de un curso y no refleja si el estado de un estudiante cambia de activo a inactivo.