Configurar componentes de la plantilla
- Vaya a Administrador del curso desde el curso del cual desea copiar componentes.
- Haga clic en Importar/Exportar/Copiar componentes.
- Seleccione Copiar componentes desde otra unidad de organización.
- Haga clic en Buscar oferta para buscar el curso que desea copiar.
- En el cuadro de diálogo Seleccionar oferta de cursos, busque un curso y selecciónelo.
- Haga clic en Agregar lo seleccionado.
- Haga clic en Copiar todos los componentes para copiar todos los componentes del curso. O bien, haga clic en Seleccionar componentes para copiar componentes específicos del curso:
- Seleccione todos los componentes que desea copiar y haga clic en Continuar.
- Si lo desea, seleccione Ajustar todas las fechas de los componentes copiados y elija el rango de fechas.
- Haga clic en Finalizar.
Los componentes se copiarán en su curso. Para copiar componentes adicionales, haga clic en Copiar otro paquete.
Copiar o importar componentes a una plantilla
Puede importar componentes a una plantilla de cursos desde un tipo de archivo admitido, o copiar los componentes desde una oferta de cursos u otra plantilla. La copia de componentes de cursos estándar desde una oferta de cursos a una plantilla garantiza que la plantilla esté actualizada y lo ayuda a mantener un enfoque constante en cuanto a la creación de ofertas de cursos y a tener un curso con contenido uniforme con el paso del tiempo.
- Desde el menú Herramientas de administración, haga clic en Administración del curso.
- En la página Administrar cursos, en la pestaña Plantillas, ingrese el nombre o código de la plantilla en el campo Buscar y haga clic en Buscar.
- Haga clic en el nombre de la plantilla.
- En la barra de navegación, haga clic en Administración del curso > Importar/exportar/copiar componentes.
- Seleccione Importar componentes o Copiar componentes de otra unidad de organización.
- Si selecciona Importar componentes, seleccione desde un archivo y luego haga clic en Examinar para ubicar su archivo de importación.
- Haga clic en Iniciar para comenzar el asistente. Siga las instrucciones en la página para terminar de importar o copiar los componentes a la plantilla.
Editar los componentes dentro de una plantilla de cursos
Los componentes son los recursos que se utilizan para impartir un curso, como debates, foros, carpetas de envíos de asignaciones, cuestionarios, temas de contenido, listas de control y más. Puede configurar y almacenar la mayoría de los componentes dentro de una plantilla de curso, que puede utilizar como una copia principal de su curso por medio de la copia de estos componentes en nuevas ofertas de cursos cada vez que ofrece el curso.
Puede realizar cambios a cualquiera de los componentes de la plantilla en cualquier momento sin afectar las ofertas de cursos existentes. Los componentes actualizados luego pueden copiarse en ofertas de cursos futuras.
Si desea que los cambios de la plantilla se incorporen en una oferta de cursos existente, necesita copiar los componentes actualizados en forma manual. Asegúrese de copiar solamente los elementos individuales que desea actualizar (por ejemplo, cuestionarios, carpetas de envío de asignaciones, temas de debate individuales), ya que si copia una herramienta entera, se pueden producir cambios no deseados.
- Vaya a Administrador del curso desde el curso del cual desea copiar componentes.
- Haga clic en Importar/Exportar/Copiar componentes.
- Seleccione Copiar componentes desde otra unidad de organización.
- Utilice Buscar oferta para buscar el curso del cual desea copiar componentes.
- En el cuadro de diálogo Seleccionar oferta de cursos, busque un curso y selecciónelo.
- Haga clic en Agregar lo seleccionado.
- Haga clic en Copiar todos los componentes para copiar todos los componentes del curso. O bien, haga clic en Seleccionar componentes para copiar componentes específicos del curso:
- Seleccione todos los componentes que desea copiar y haga clic en Continuar.
- Si lo desea, seleccione Ajustar todas las fechas de los componentes copiados y elija el rango de fechas.
- Haga clic en Finalizar.
Editó los componentes de su curso.
Agregar la imagen de un curso a una plantilla de curso nueva
Si bien no puede agregar directamente una imagen a una plantilla del curso, puede importar una imagen de un curso existente a la plantilla del curso. Después de haber creado un curso que incluya la imagen que desea utilizar, puede utilizar la función Copiar componentes para agregar la imagen a la plantilla del curso.

|
Nota: Para agregar una imagen del curso, necesita el permiso Cambiar imagen del curso y texto de la pancarta en el nivel de plantilla del curso. Si no tiene este permiso, la casilla de selección Imagen del curso y texto de la pancarta no aparece. |
- Cree una nueva plantilla y seleccione Agregar componentes a la nueva plantilla.
- Haga clic en Buscar oferta para encontrar el curso en el que está la imagen de componente actualmente.
- Ingrese los parámetros de búsqueda para el curso.
- Seleccione el botón de opción para la oferta que desea utilizar.
- Haga clic en Apariencia del curso y en Seleccionar elementos individuales para copiar. Puede ver la imagen del banner del curso en Administrar archivos; sin embargo, no aparece de forma automática en los elementos de formulario después de copiarla.
- En la página Elegir componentes para copiar, marque la casilla de selección Imagen del curso y texto de la pancarta.
- Haga clic en Continuar.
- Haga clic en Finalizar.
Agregar la imagen de un curso a una plantilla de curso existente
- Diríjase a la herramienta Administrar cursos.
- En la pestaña Plantillas, haga clic en la plantilla existente a la que desea agregar la imagen del componente Mis cursos.
- Haga clic en Administrador del curso > Importar/exportar/copiar componentes.
- Seleccione Copiar componentes de otra unidad de organización y haga clic en Buscar oferta.
- Haga clic en Seleccionar componentes.
- Seleccione Apariencia del curso > Seleccionar elementos individuales para copiar.
 | Nota: Puede ver la imagen del banner del curso en la herramienta Administrar archivos; sin embargo, no aparece de forma automática en los elementos de formulario después de copiarla. |
- Haga clic en Continuar.
- Seleccione la imagen que desea copiar.
- Haga clic en Finalizar.
Agregar un pie de página personalizado a una plantilla de curso
- Inicie sesión en la Comunidad Brightspace.
- En el Centro de aprendizaje, vaya a Curso de mejores prácticas ID.
- Descargue el Archivo zip de plantillas de Creator+ y guárdelo localmente.
- Seleccione una plantilla y personalícela con su pie de página personalizado:
- Por lo general, un pie de página básico contiene información de derechos de autor, datos de contacto o enlaces a información legal y a la política de privacidad. A continuación, mostramos un ejemplo de un pie de página HTML básico:
<footer><br/><p>©[Cliente]</p><br/><p><img src="../img/logo.png" alt="logo"></p><br/></footer> - Use CSS para definir el estilo del pie de página y así, mejorar su atractivo visual y asegurarse de que esté alineado con el tema de diseño de su organización. Actualice o elimine el elemento <img> según sea necesario si desea que aparezca el logotipo de su institución.
- En Brightspace, abra Herramientas de administración > Archivos públicos.
- Cargue su plantilla personalizada.
- Vaya a su curso y seleccione Contenido.
- Haga clic en Crear nuevo > Página.
- Ingrese un Título de archivo obligatorio. También puede agregar una Fecha de vencimiento y Estándares.
- Haga clic en Seleccionar plantilla y elija su plantilla personalizada.
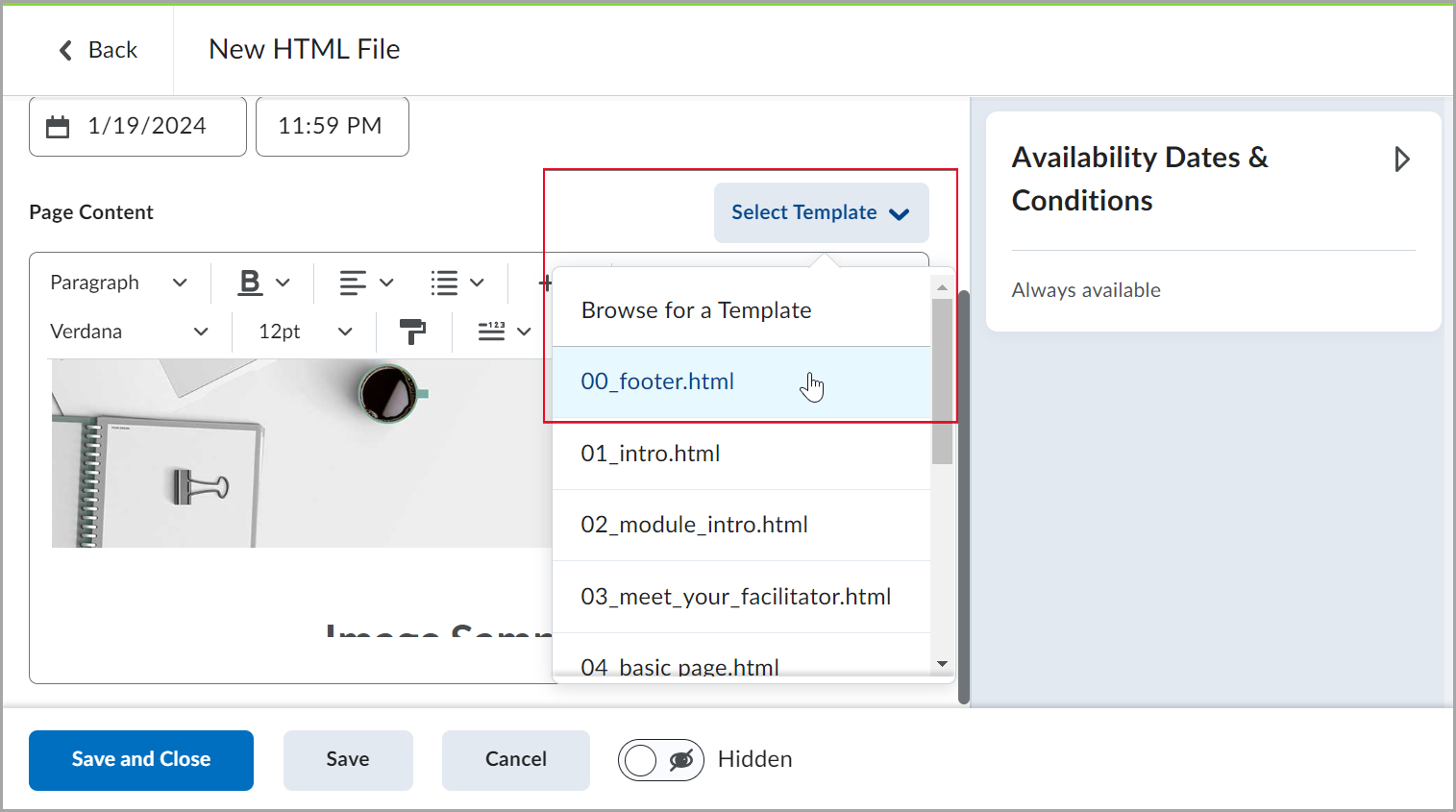
Figura: haga clic en Seleccionar plantilla para agregar su plantilla.
- Haga clic en Guardar y cerrar.
- Repita los pasos 6-9 para todas las páginas en las que desea aplicar su pie de página personalizado.