Creación de un nuevo análisis en el Generador de análisis
Puede crear un nuevo análisis para sus activos de conjuntos de datos (Conjuntos de datos de Brightspace o conjuntos de datos personalizados) utilizando el área de Análisis del Generador Analytics. El área actúa como un panel de control privado que no se comparte con ningún otro usuario. Puede crear una o más hojas, agregar campos de base de datos o campos calculados para crear elementos visuales que sean adecuados para sus necesidades de análisis.
Para crear unanálisis nuevo
- Navegue hasta el Portal de Insights.
- Haga clic en la opción Generador Analytics.
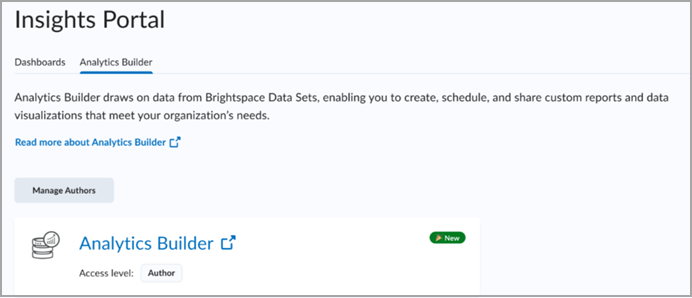
Figura: Haga clic en Generador Analytics. Cuando el Generador de informes de Insights alcance el final de su vida útil a finales de 2024, solo aparecerá la opción Generador Analytics.El Generador Analytics se abre en la pestaña Análisis de forma predeterminada. Desde esta vista, también puede ver las pestañas Favoritos, Recientes, Mi carpeta, Carpetas compartidas, Paneles y Conjuntos de datos.
- Haga clic en la pestaña Conjuntos de datos para ver la lista de activos disponibles.
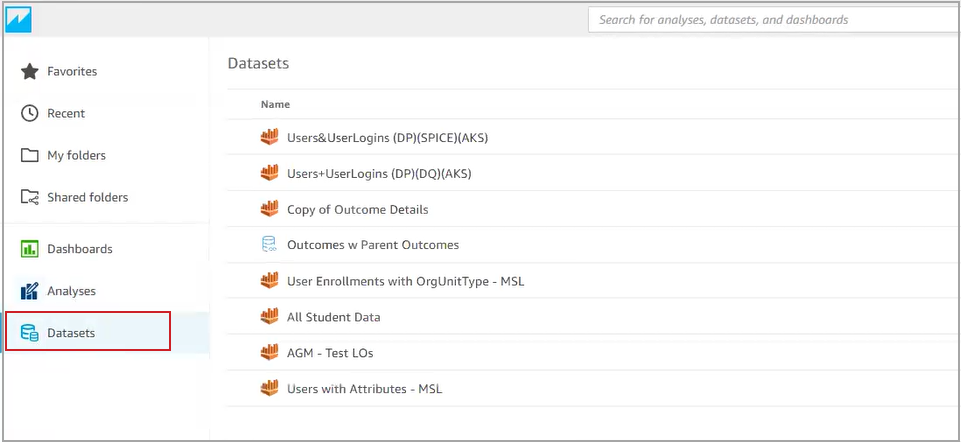
Figura: la pestaña Conjuntos de datos muestra los conjuntos de datos de Brightspace existentes y otros activos que puede utilizar para crear su informe personalizado.
- Haga clic en el activo que desea usar. Puede desplazarse por la lista o utilizar la barra de búsqueda para encontrar el activo deseado.
- Haga clic en Usar en Análisis. Se muestra el área Análisis.
- Si necesita más de una hoja en su análisis, haga clic en el ícono + junto a la pestaña Hoja 1 para agregar hojas adicionales.
- Si el área de Elementos visuales no está visible, haga clic en el ícono Agregar elemento visual para mostrar el menú de elementos visuales.
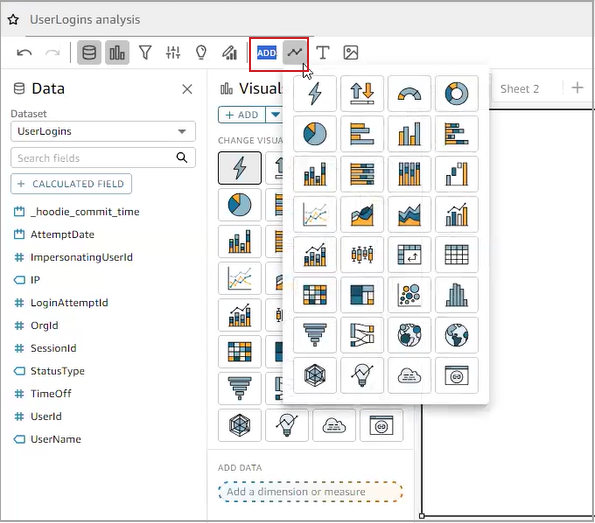
Figura: el menú Agregar elemento visual le permite seleccionar un tipo visual para su análisis.
- Seleccione el Elemento visual que desea usar. El menú cambia para mostrar el tipo visual y le pide que agregue las propiedades necesarias.
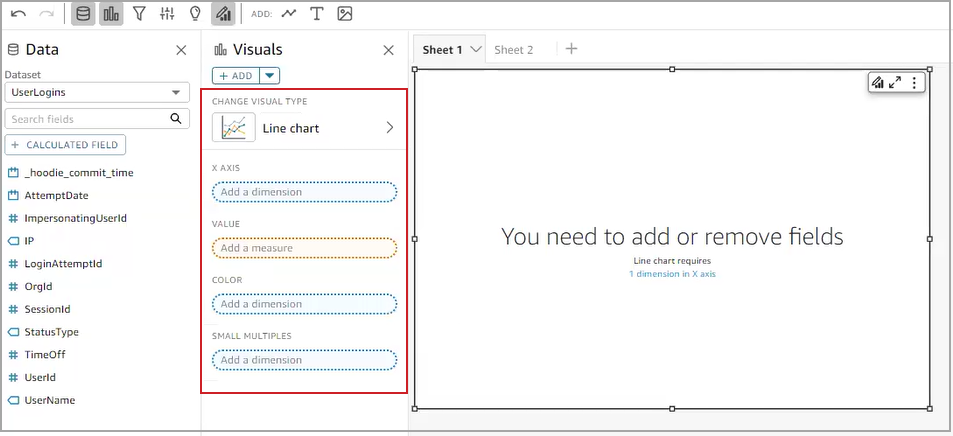
Figura: En este ejemplo, el usuario ha seleccionado el tipo visual de la Gráfica de líneas y se le pide que complete las propiedades del gráfica.
- Desde el área Datos, arrastre y suelte los campos de datos en los campos de propiedades visuales.
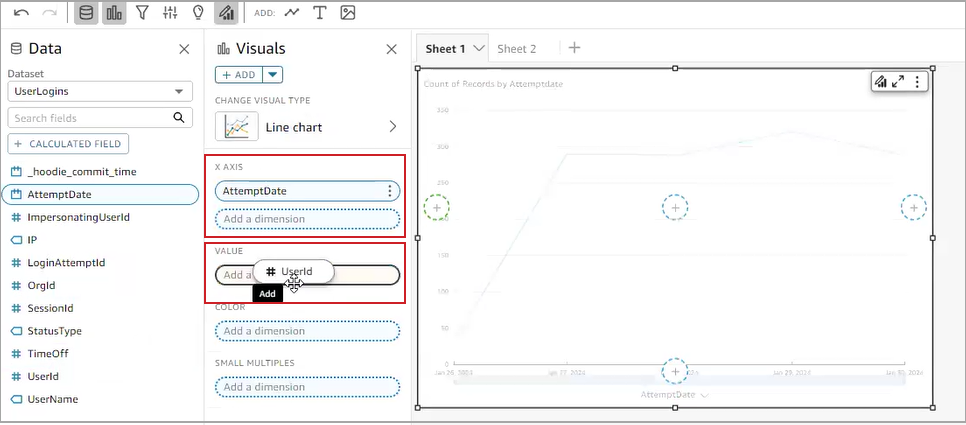
Figura: en este ejemplo, el autor del informe ha arrastrado el campo AttemptDate a la propiedad del EJE X y está arrastrando el campo UserId al campo de la propiedad Valor. La hoja dibuja automáticamente la visualización en función de las propiedades que ha establecido.
- Si corresponde, haga clic en el menú Más acciones (tres puntos verticales) para definir aún más los elementos de su elemento visual.
Nota: Las opciones de configuración adicionales difieren según el contexto y el tipo de campo.
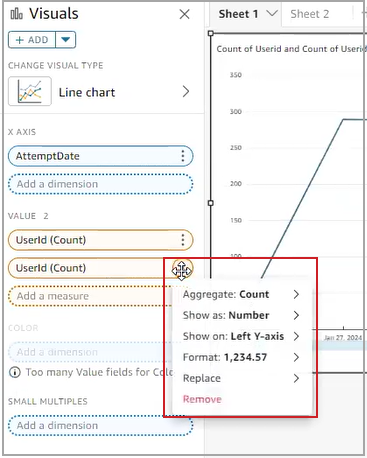
Figura: el menú Más acciones le permite definir más los valores en su elemento visual.
- Cuando su elemento visual se muestre como desee, haga clic en Publicar.
Usar visualizaciones en el Generador Analytics
Para ver visualizaciones de análisis existentes
- Navegue hasta el Portal de Insights.
- En Informes personalizados, haga clic en la opción Generador Analytics.
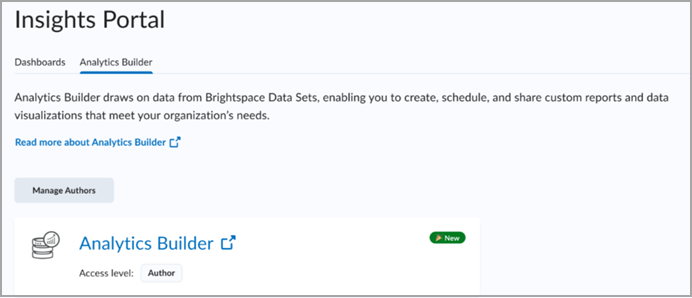
Figura: Haga clic en Generador Analytics. Cuando el Generador de informes de Insights alcance el final de su vida útil a finales de 2024, solo aparecerá la opción Generador Analytics.
- En la pestaña Análisis, seleccione una de las fichas en miniatura para abrir el Análisis.
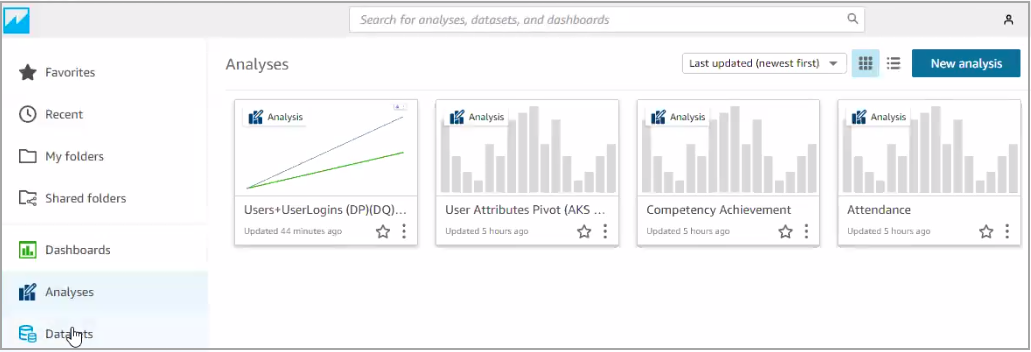
Figura: la pestaña Análisis muestra las hojas de Análisis creadas anteriormente.
Video: Crear una imagen en el Generador de Analíticas
Video: Crear un panel de control en el Generador de Analíticas