Creación de informes con el Generador de análisis
El Generador Analytics le permite combinar activos de una manera que proporcione la información de inteligencia empresarial que necesita. Puede utilizar conjuntos de datos de Brightspace existente, activos relacionados (como análisis anteriores) o combinaciones de los mismos. A un nivel alto, agrega los activos del conjunto de datos Brightspace (BDS) a su informe y los une según corresponda. A continuación, puede manipular los datos para obtener el informe de destino que desee refinando la información al eliminar columnas que no necesita o filtrar contenido no deseado.
Como ayuda para comenzar, tiene a su disposición las siguientes plantillas predeterminadas:
- Compromiso en el debate
- Inicios de sesión de Brightspace
- Actividad de inscripción en cursos
- Recuentos de visitas al contenido del curso y duración total
- Estadísticas de materiales enviados de asignaciones
- Acceso al curso mes a mes
- Recuentos de sesión por rol
- Estado de material enviado de la asignación
- Logro de actividad del usuario
- Calificaciones calculadas finales
- Alineación de competencias
- Intentos de pregunta de cuestionario
Nota: Si edita datos dentro de un conjunto de datos que se incluye en otro informe personalizado, los cambios que realice se propagan en todas las instancias de ese conjunto de datos.
Para crear un nuevo informe con el Generador Analytics:
- Navegue hasta el Portal de Insights.
- En la pestaña Generador de Analíticas, haga clic en Generador de Analíticas.
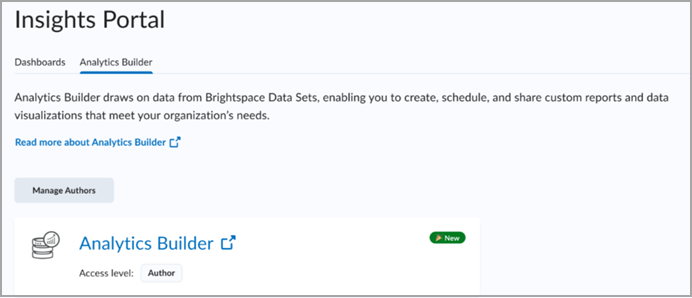
Figura: Haga clic en Generador Analytics. Cuando el Generador de informes de Insights alcance el final de su vida útil a finales de 2024, solo aparecerá la opción Generador Analytics.
El Generador Analytics se abre en la pestaña Análisis de forma predeterminada. Desde esta vista, también puede ver las pestañas Favoritos, Recientes, Mi carpeta, Carpetas compartidas, Paneles y Conjuntos de datos.
- Haga clic en la pestaña Conjuntos de datos para ver la lista de activos disponibles.
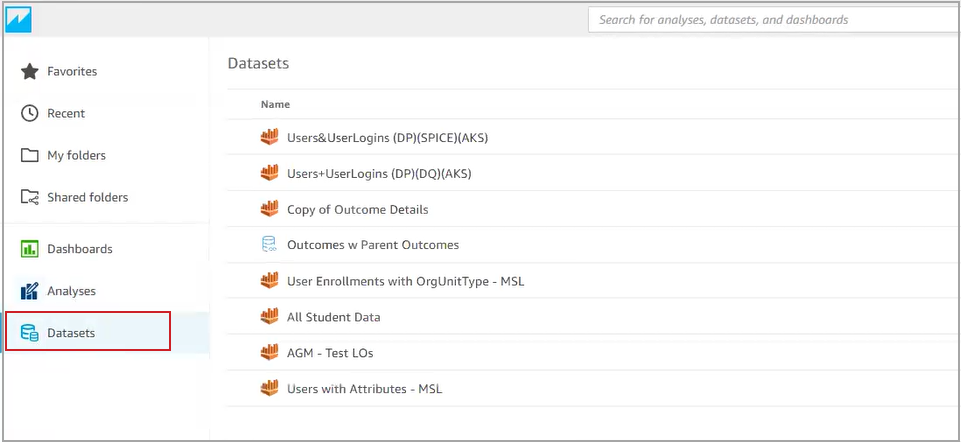
Figura: la pestaña Conjuntos de datos muestra los conjuntos de datos de Brightspace existentes y otros activos que puede utilizar para crear su informe personalizado.
- Haga clic en el activo que desea usar. Puede desplazarse por la lista o utilizar la barra de búsqueda en la parte superior de la página para encontrar el activo requerido.
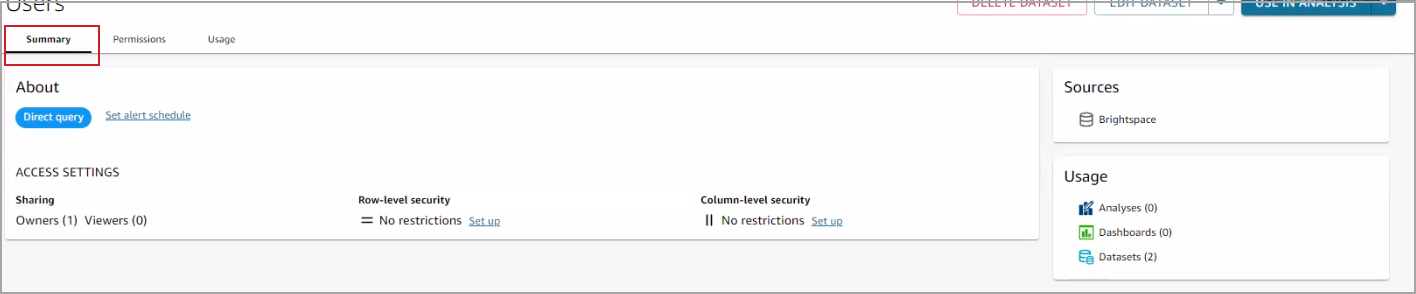
Figura: Hay tres pestañas en las propiedades del conjunto de datos: Resumen, Permisos y Uso. La pestaña Resumen aparece por defecto y las otras pestañas aparecerán una vez que el conjunto de datos esté en uso, como por ejemplo en un Conjunto de datos personalizados, Análisis o Panel.
- Haga clic en el menú Más acciones para encontrar Usar en Análisis en la parte superior de la página y, a continuación, haga clic en Usar en conjunto de datos.
El conjunto de datos se muestra en el área Preparación de datos con todas las columnas de la tabla que aparecen debajo del área de vista previa del conjunto de datos.
- Realice cualquiera de las siguientes acciones:
- Para agregar más activos, haga clic en Agregar datos, seleccione un tipo de activo y elija el activo de la lista mostrada.
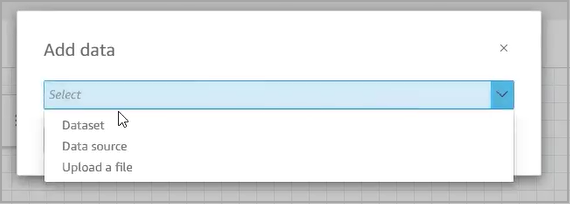
Figura: Seleccione su activo de datos desde el menú desplegable en Agregar datos.
Nota: Cuando incluye activos adicionales, también debe definir la configuración de unión. Para obtener más información, consulte Usar configuraciones Join.
- Busque campos específicos que desee incluir o excluir. Para obtener más información, consulte Incluir y excluir campos específicos.
- Inicie SQL para manipular aún más su informe personalizado. Para obtener más información, consulte Manipular campos en sus conjuntos de datos personalizados.
- Determine el modo de Consulta que desea utilizar:
- La consulta directa extrae los datos directamente de la base de datos.
- SPICE (Motor de cálculo en memoria, paralelo y superrápido) utiliza una instantánea del contenido tomada a intervalos regulares.
Para obtener más información, consulte ¿Qué modo de consulta es adecuado para mí?
- Haga clic en el ícono Filtros y haga clic en Agregar filtro. Para obtener más información, consulte Agregar filtros a su informe.
- Para agregar cálculos a un campo, realice una de las siguientes acciones:
- Haga clic en el ícono Más acciones (tres puntos verticales) y seleccione Agregar campo calculado.
- Haga clic en el ícono + junto al título de la pestaña Campos y seleccione Agregar campo calculado.
Para obtener más información, consulte Usar campos calculados.
- Escriba un nombre para su informe. El nombre debe diferenciarlo de otros informes similares.
Nota: Puede ser útil incluir identificadores en su convención de nombres. Por ejemplo, DQ_DP_[AuthorInitials]_[reportTitle] puede significar que es un informe de Consulta de datos creado en la Preparación de datos por el autor cuyas iniciales están mencionadas.
- Haga clic en Publicar.
Puede unir activos individuales para crear una cadena. No hay límite para los tipos y el número de activos en cada conjunto de datos de la cadena y puede unir tantos como necesite en el área Preparación de datos. Sin embargo, hay un límite en el número de veces que puede reutilizar un activo en el Generador Analytics. Si alcanza el límite de un activo que desea utilizar, puede usar una consulta SQL personalizada para obtener la información que necesita. Para obtener más información, consulte Manipular campos en sus conjuntos de datos personalizados utilizando SQL
Cuando incluye más de un conjunto de datos u otro activo en su informe personalizado, debe definir las cláusulas de unión entre cada conjunto de activos.
Para unir activos individuales
- Haga clic para seleccionar la unión en la vista previa
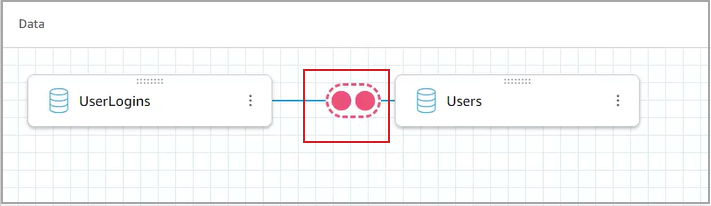
Figura: La unión aparece en la línea que junta los dos activos de datos.
- En el área Configuración Join, seleccione los campos que unirán a los dos activos de datos.
- Para cada cláusula Join, seleccione el tipo de unión (Inner, Left , Right ,o Full)
Nota: Puede pasar el cursor sobre cada opción para leer una descripción del tipo.
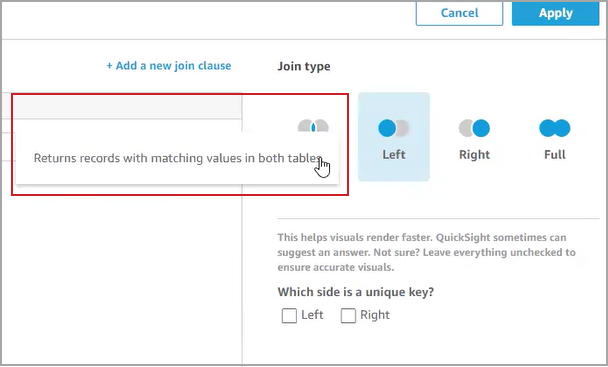
Figura: Aparece una descripción en el texto donde está el cursor de cada opción de tipo Join.
- Indique qué activo de datos contiene la clave única, si corresponde.
No es necesario seleccionar una clave única para configurar su cláusula join.
- Si desea incluir cláusulas adicionales, haga clic en Agregar una nueva cláusula join y complete el flujo de trabajo de cada una.
- Cuando haya agregado todas las cláusulas de unión necesarias, haga clic en Aplicar.
Los conjuntos de datos Brightspace (BDS) contienen datos sin procesar a nivel de usuario de Brightspace que están disponibles en el Hub de datos. Esos conjuntos de datos y otros informes personalizados (creados por los clientes) están disponibles como fuente para su nuevo informe personalizado. Sin embargo, es probable que los informes existentes contengan columnas y puntos de datos que no sean relevantes para sus necesidades. En el área Preparación de datos, puede incluir o excluir campos específicamente para garantizar que su informe apunte exactamente a los análisis que necesita.
Eliminar campos específicos de su conjunto de datos personalizado
- Busque los campos que desea eliminar del conjunto de datos.
- En los resultados de búsqueda, haga clic en el ícono Más acciones (tres puntos verticales) a la derecha del nombre del campo y seleccione Eliminar campo.
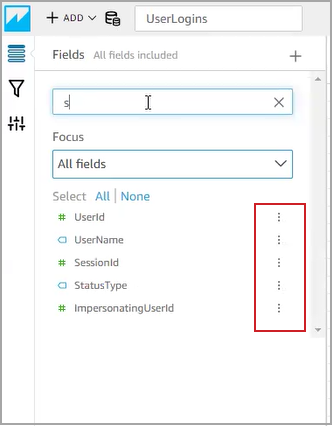
Figura: El ícono Más acciones (tres puntos verticales) le permite interactuar con los campos en los resultados de la consulta.
Eliminar por lote múltiples campos de su conjunto de datos personalizado
- Busque los campos que desea eliminar del conjunto de datos.
- Haga clic y arrastre el cursor para resaltar un bloque de campos en los resultados de la consulta.
- Haga clic en el ícono Más acciones (tres puntos verticales) a la derecha de uno de los resultados y seleccione Excluir campos.
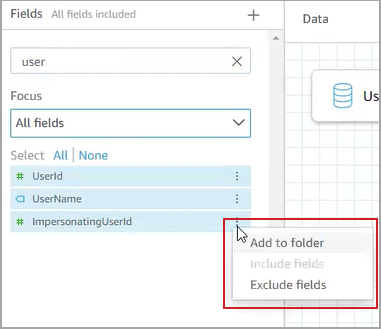
Figura: La acción por lote se aplica a todos los campos resaltados.
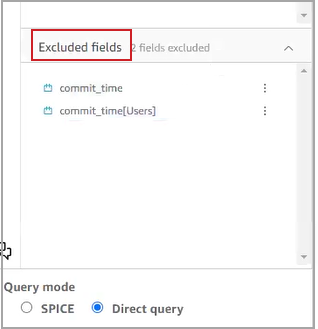
Figura: Los campos aparecen en la lista Campos excluidos.
Para incluir campos que haya excluido anteriormente
- En la lista de campos Excluidos, vaya al campo que desea incluir.
- Haga clic en el ícono Más acciones (tres puntos verticales) a la derecha del nombre del campo y seleccione Incluir campo.
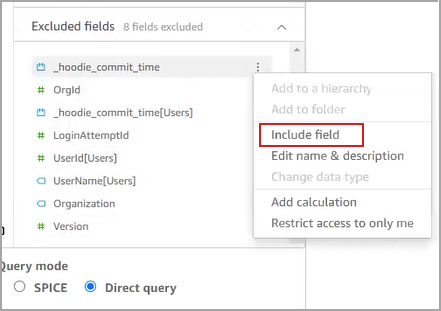
Figura: Seleccione el campo Incluir en el menú Más acciones para incluir campos que había excluido anteriormente.
Puede utilizar filtros para eliminar puntos de datos específicos. Considere el siguiente escenario: Tiene una cuenta de monitoreo que se ejecuta en segundo plano, pero la actividad de esa cuenta no aporta datos significativos a su informe. Puede filtrar por UserName para eliminar la cuenta de monitoreo del informe. Este es solo un ejemplo de cómo puede usar filtros para ayudarlo a enfocar la información en su informe.
Para quitar una cuenta del informe usando filtros:
- Haga clic en el ícono Filtro y seleccione UserName de los resultados de la consulta. Por defecto, los campos están configurados para incluir todo.
- En Tipo de filtro, realice una de las siguientes acciones
- Para filtrar por un valor específico, elija Filtro personalizado.
- Para filtrar por elementos individuales, elija Lista de filtros personalizados.
Seleccione la Condición del filtro (como igual, no es igual, comienza con, termina con, contiene, no contiene, y así sucesivamente).
Haga clic en Usar parámetros, si corresponde.
Enumere los valores por los que desea filtrar; uno en cada línea.
Haga clic en Aplicar.
- Para agregar cálculos a un campo, realice una de las siguientes acciones
- Haga clic en el ícono Más acciones (tres puntos verticales) y seleccione Agregar campo calculado.
- Haga clic en el ícono + junto al título de la pestaña Campos y seleccione Agregar campo calculado.
- En el espacio de fórmula, introduzca un nombre significativo en el campo Agregar nombre.
- En la lista Campos, seleccione los campos que desea utilizar en su cálculo.
- En la lista Funciones, haga doble clic para seleccionar las funciones que desea utilizar.
Hay información de definición y sintaxis disponible debajo de la lista de funciones.
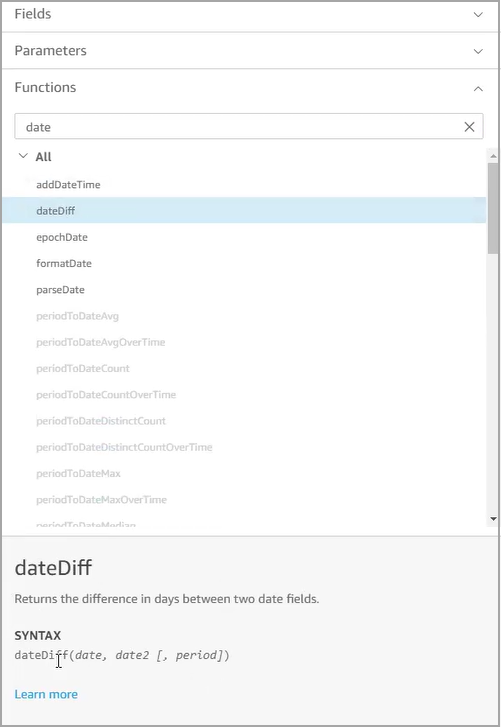
Figura: el cuadro de diálogo Agregar campo calculado proporciona un espacio para crear fórmulas para su informe personalizado. Más información ofrece información adicional sobre la función que selecciona.
- Haga clic en Guardar.
El poder de usar el Generador Analytics proviene de poder incluir exactamente los puntos de datos que desea y hacer que interactúen para obtener un resultado muy específico. Una consulta SQL le permite interactuar con conjuntos de datos existentes; sin embargo, evita las limitaciones de uso impuestas al encadenar conjuntos de datos utilizando el método Preparación de datos.
Para crear un informe usando una consulta SQL
- En la esquina superior derecha de la interfaz del Generador Analytics, haga clic en Nuevo conjunto de datos.
- En el área Crear un conjunto de datos, haga clic en Brightspace para indicar la base de datos que desea utilizar para crear un script de la consulta.
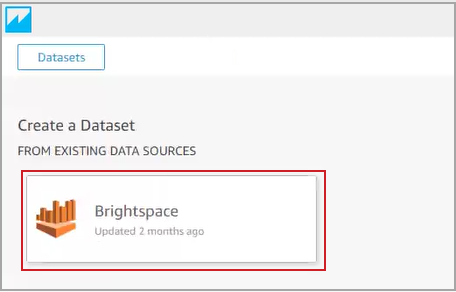
Figura: La base de datos Brightspace aparece como la fuente de datos existentes para sus conjuntos de datos.
- Haga clic en Crear conjunto de datos para abrir el diálogo Elegir su tabla.
- Haga clic en Usar consulta SQL personalizada.
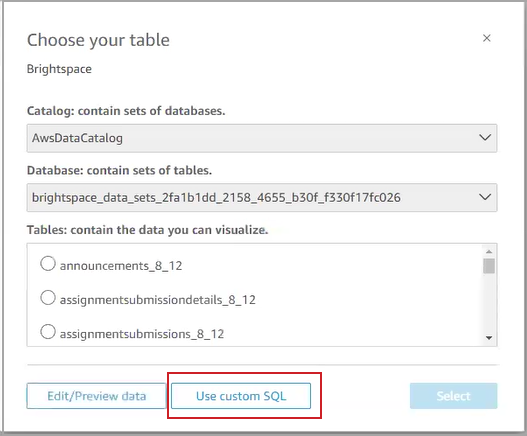
Figura: el catálogo y las tablas de la base de datos aparecen en el cuadro de diálogo Elegir su tabla.
- En el cuadro de diálogo Ingresar consulta SQL personalizada, haga clic en Editar/Previsualizar datos.
Se abre un editor de texto donde puede escribir o pegar código de consulta SQL previamente escrito.
- Agregue un título para su consulta en el campo Nombre SQL personalizado y asegúrese de que aparezca el mismo nombre para su conjunto de datos personalizado.

Figura: el campo Nombre del conjunto de datos y los campos Nombre SQL personalizado deben ser iguales.
- Ingrese su código en el campo SQL personalizado.
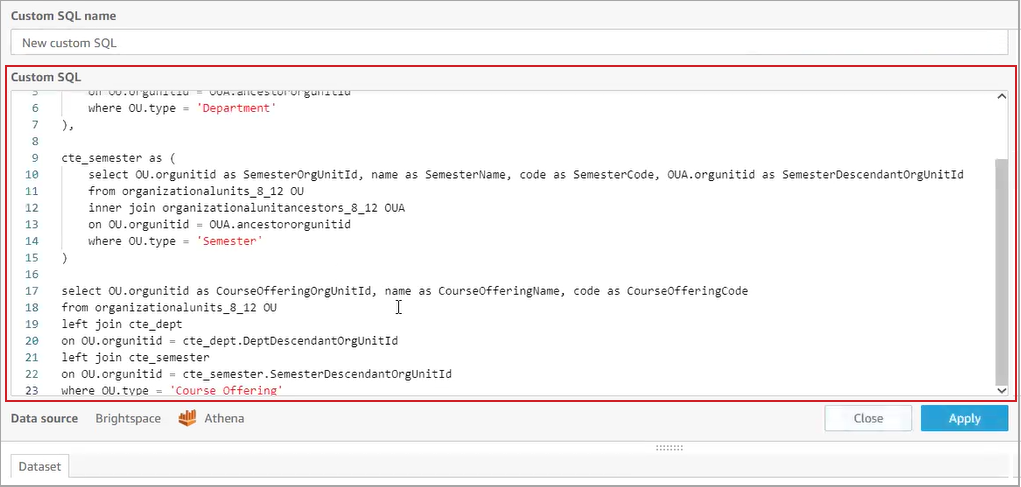
Figura: ingrese el código SQL en el campo SQL personalizado.
- Haga clic en Aplicar.
Al determinar qué modo de consulta es apropiado para su informe personalizado, considere los beneficios y desventajas de cada uno.
- La consulta directa puede tomar más tiempo que el SPICE porque va directamente a la base de datos; sin embargo, asegura que siempre tenga los datos más actuales.
- SPICE ahorra tiempo porque siempre tiene una imagen instantánea de los datos disponibles. Puede crear informes de manera eficiente; sin embargo, la instantánea puede estar desactualizada. Puede actualizar manualmente el contenido antes de crear un informe o programar actualizaciones regulares a la instantánea del contenido de la base de datos para asegurarse de que sea lo suficientemente reciente.
Para establecer un programa para su conjunto de datos SPICE:
- En la página principal del Generador Analytics, haga clic en Conjuntos de datos.
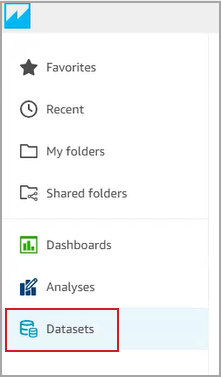
Figura: Haga clic en Conjuntos de datos de la lista de opciones en la página de inicio.
- En la lista de Conjuntos de datos, seleccione el conjunto de datos que desea actualizar.
- Haga clic en Actualizar.
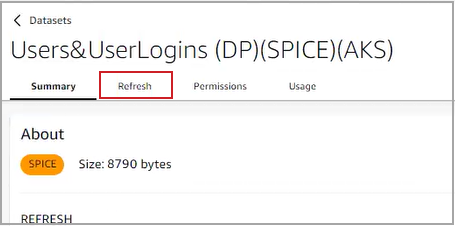
Figura: haga clic en la pestaña Actualizar. La pestaña Resumen aparece por defecto.
- En la parte superior derecha de la interfaz, haga clic en Agregar nuevo programa.
- En el cuadro de diálogo Crear un programa de actualización, establezca la Zona horaria, Hora de inicio y Frecuencia.
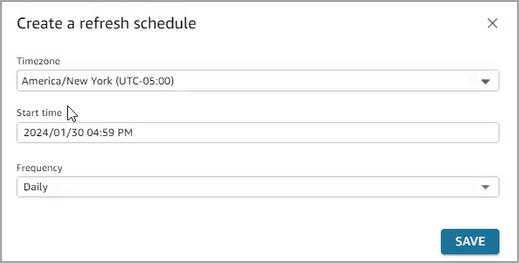
Figura: utilice el cuadro de diálogo Crear un programa de actualización para establecer los detalles de la frecuencia de actualización de datos de SPICE.
- Haga clic en Guardar.
Para actualizar su modo de consulta de SPICE
- En la página de inicio del Generador Analytics, haga clic en Conjuntos de datos.
- En la lista de Conjuntos de datos, busque y seleccione el conjunto de datos que desea actualizar.
- Haga clic en la pestaña Actualizar.
- Haga clic en Actualizar ahora.
Video: cree un conjunto de datos personalizado utilizando una fuente de datos existente en el Generador de Analíticas